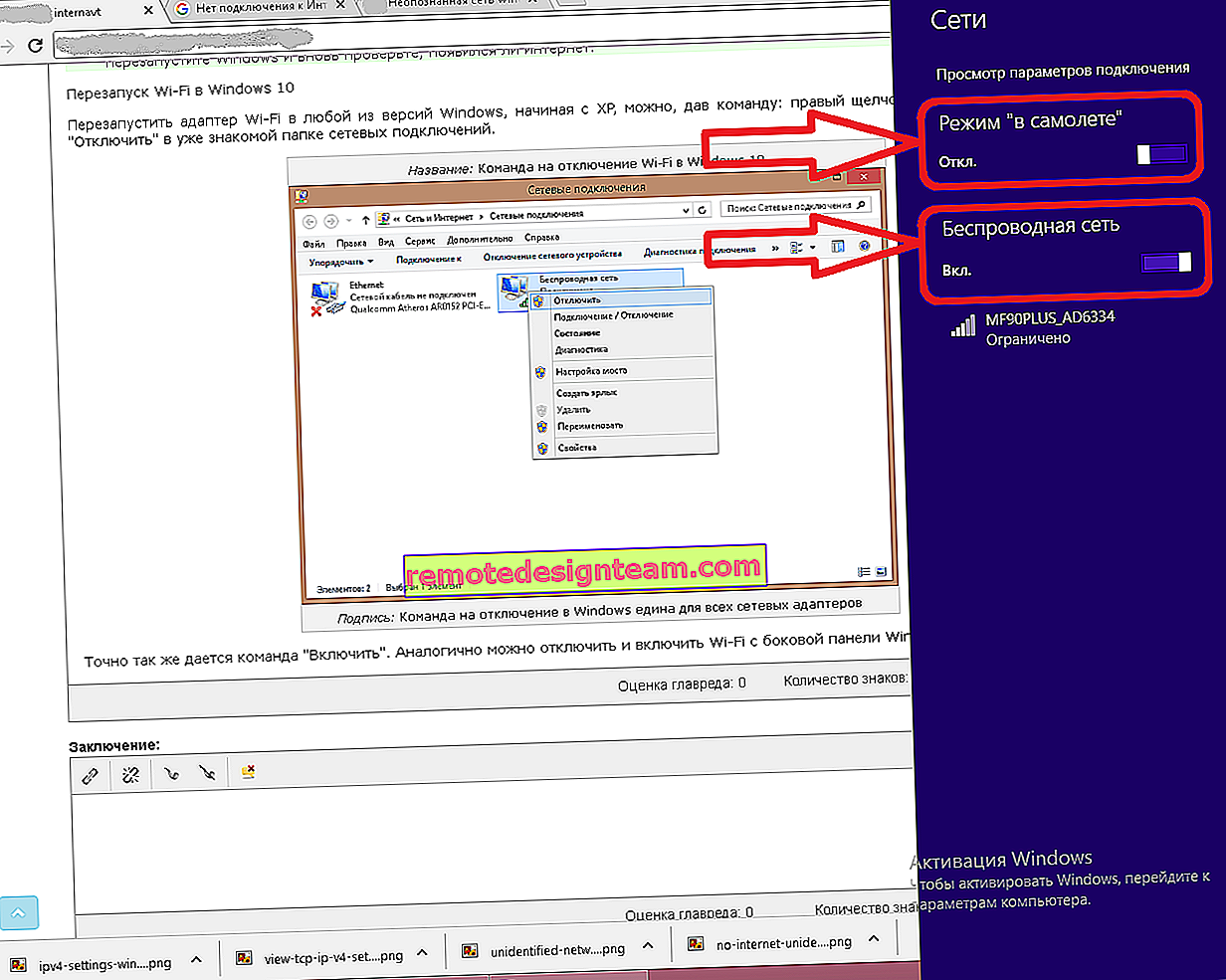Mengonfigurasi router TP-Link TL-WR841N. Sambungan, Internet dan penyiapan Wi-Fi
Halo! Sekarang kita akan menghubungkan dan mengkonfigurasi router Wi-Fi Tp-link TL-WR841N. Jika model Anda adalah TL-WR841ND, maka manual ini juga akan bekerja untuk Anda. Mari kita lihat seluruh proses menghubungkan router, mengatur Internet, jaringan Wi-Fi dan mengatur kata sandi untuk jaringan Wi-Fi.
Semua ini dengan foto dan penjelasan rinci. Jadi Anda seharusnya tidak memiliki masalah dengan mengonfigurasi router Tp-link TL-WR841N. Ikuti saja instruksinya.

Sedikit penjelasan tentang Tp-link TL-WR841N (TL-WR841ND). Model router Wi-Fi yang sangat sukses dan sangat populer. Memang, model yang sukses dengan rasio harga / kualitas yang sangat baik. Bagi saya tampaknya untuk penggunaan di rumah, pengguna yang tidak banyak menuntut tidak dapat menemukan router yang lebih baik. Saya sendiri, dalam praktiknya, menguji pengoperasian Tp-link TL-WR841N. Ini telah berfungsi dengan baik selama lebih dari lima tahun sekarang, mendistribusikan Wi-Fi ke sejumlah besar perangkat. Ia bekerja dengan sangat stabil, saya bahkan tidak ingat bahwa ia akan pernah kehilangan Internet, atau sesuatu yang lain. Anda dapat membaca lebih lanjut tentang Tp-link TL-WR841N di halaman ini. Disana anda akan menemukan review kecil, dan review saya.
Jika Anda sudah membeli router ini, maka inilah saatnya untuk melanjutkan ke pengaturan. Mari lakukan semuanya sesuai dengan skema berikut:
- Menghubungkan router TL-WR841N Tp-link.
- Menyiapkan koneksi Internet (WAN).
- Menyiapkan jaringan Wi-Fi di TL-WR841N.
- Menetapkan kata sandi untuk melindungi jaringan Wi-Fi.
- Mengubah kata sandi admin, yang melindungi pengaturan router.
Menghubungkan Tp-link TL-WR841N
Sambungkan adaptor daya ke router, dan hubungkan ke stopkontak. Jika indikator pada router tidak menyala, maka nyalakan daya dengan tombol yang terletak di panel belakang.
Jika Anda akan mengkonfigurasi router dengan kabel (yang disertakan dalam kit) dengan menghubungkannya ke komputer atau laptop, ambil kabel jaringan dan hubungkan ke komputer dengan router. Di router, kami menghubungkan kabel ke konektor LAN (ke salah satu dari 4):

Kami menghubungkan ujung kabel jaringan lainnya di komputer ke soket kartu jaringan:

Selanjutnya, ke router, ke konektor WAN (berwarna biru) Anda harus menghubungkan kabel penyedia Internet Anda, atau dari modem ADSL.

Koneksi dan konfigurasi melalui jaringan Wi-Fi
Jika Anda ingin mengkonfigurasi router melalui Wi-Fi, dan tidak saat menghubungkan melalui kabel, maka Anda hanya perlu menghubungkan ke jaringan Wi-Fi, yang akan muncul segera setelah menyalakan daya pada router Tp-link TL-WR841N. Jaringan akan memiliki nama standar (seperti ini: "TP-LINK_084313"), dan tidak akan dilindungi.
Anda bahkan dapat menyambung ke jaringan ini dari tablet atau ponsel dan menyiapkan perute tanpa komputer.
Anda mungkin menemukan disk yang disertakan dengan TL-WR841N. Ada utilitas untuk mengkonfigurasi router. Jadi, kami akan mengkonfigurasi tanpa disk, melalui antarmuka web router. Disk tidak akan berguna bagi kami dalam manual ini. Jika Anda ingin mengkonfigurasi melalui utilitas dari disk, Anda dapat melakukannya sesuai dengan instruksi ini.
Internet harus terhubung ke router. Dan komputer, tablet, laptop, dll. Anda harus terhubung ke Tp-link melalui kabel, atau melalui Wi-Fi. Router harus dihidupkan. Jika semuanya sudah siap, Anda dapat melanjutkan ke pengaturan.
Mengonfigurasi router Tp-link TL-WR841N
Kita harus pergi ke pengaturan router TL-WR841N. Untuk melakukan ini, di komputer yang terhubung, buka browser apa saja, dan di bilah alamat, buka 192.168.1.1 , atau 192.168.0.1 . Anda harus dimintai nama pengguna dan kata sandi. Masukkan admin dan admin (kata sandi dan nama pengguna default). Ngomong-ngomong, informasi ini ditunjukkan di bagian bawah router di stiker. Berikut adalah instruksi rinci tentang cara memasukkan pengaturan di Tp-link, untuk berjaga-jaga.
Pengaturan router akan terbuka.
Jika mau, Anda dapat memperbarui firmware di TL-WR841N. Anda dapat melakukan ini setelah penyiapan. Atau tidak update sama sekali.
Mungkin pengaturan di 192.168.1.1 tidak akan terbuka, atau kata sandi admin tidak akan berfungsi, dan Anda tidak akan dapat memasukkan pengaturan. Dalam hal ini, Anda perlu mengatur ulang pengaturan pada router Tp-link TL-WR841N. Ada tombol RESET di bagian belakang router, tekan dengan sesuatu yang tajam, dan tahan selama 10 detik. Router harus dihidupkan. Semua indikator di panel depan harus menyala dan router akan melakukan boot ulang. Menyetel ulang pengaturan dapat dilakukan dengan cara yang sama jika Anda telah mencoba mengonfigurasi sesuatu, tetapi tidak ada yang berhasil. Kami mengatur ulang pengaturan ke default pabrik, dan mencoba mengkonfigurasi router lagi.
Penyiapan internet (WAN)
Yang paling penting adalah mengkonfigurasi router agar berfungsi dengan ISP Anda. Jika ini tidak dilakukan, atau jika dilakukan dengan tidak benar, maka Internet melalui router tidak akan berfungsi. Jaringan Wi-Fi akan muncul, tetapi tidak ada akses internet.
Dalam pengaturan, buka tab Jaringan - WAN . Di daftar tarik-turun WAN Connection Type , kita perlu memilih jenis koneksi yang digunakan penyedia Internet Anda. Ini bisa berupa: IP Dinamis, IP Statis, PPPoE, L2TP, atau PPTP. Misalnya, saya memiliki IP Dinamis, jadi saya memilihnya. Untuk menyimpan pengaturan, tekan tombol Simpan .
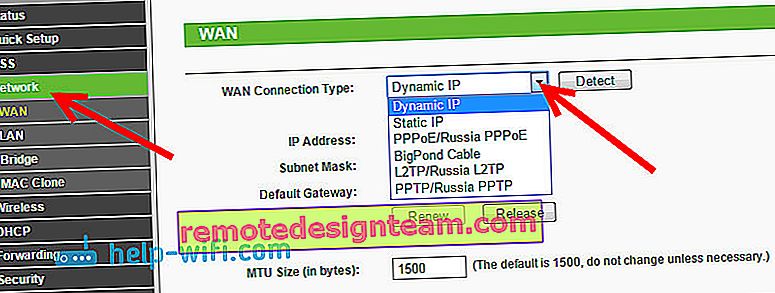
Jika Anda, seperti saya, memiliki IP Dinamis, maka Anda tidak perlu menyetel parameter apa pun. Kami memilih, menyimpan, dan router mulai mendistribusikan Internet.
Konfigurasi PPPoE, L2TP, dan PPTP
Jika penyedia Anda menggunakan salah satu metode koneksi di atas, pilih yang Anda perlukan dan setel parameter yang diperlukan yang harus diberikan penyedia kepada Anda: nama pengguna, kata sandi, alamat IP. Itu sudah tergantung pada jenis koneksi yang Anda pilih dan penyedia.
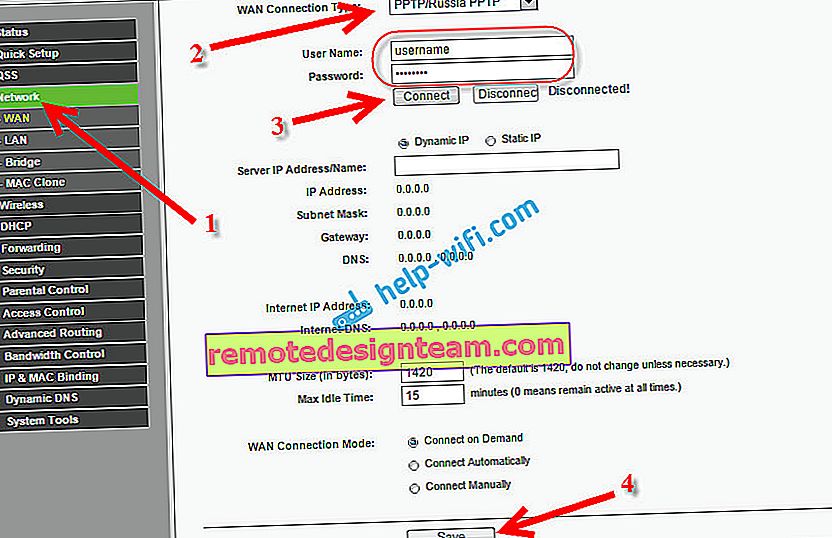
Hal utama yang perlu dicapai dari pengaturan di halaman ini adalah membuat Internet berfungsi melalui router. Jika Internet berfungsi, klik tombol Simpan dan lanjutkan. Jika tidak memungkinkan untuk mengkonfigurasi, hubungi penyedia Internet Anda dan tanyakan kepadanya semua informasi yang diperlukan untuk mengkonfigurasi router.
Jika komputer Anda memiliki koneksi Internet berkecepatan tinggi yang dikonfigurasi, maka kami tidak lagi membutuhkannya. Anda tidak perlu menjalankannya. Router kami sekarang akan meluncurkan koneksi seperti itu. Anda hanya perlu mengkonfigurasinya dengan benar.
Mungkin juga penyedia membuat pengikatan berdasarkan alamat MAC (Anda perlu memeriksa dengan penyedia), dalam hal ini Anda dapat mengkloning MAC di pengaturan router, pada tab Jaringan - MAC Clone. Atau, di sana Anda dapat mengubah alamat MAC dari router.
Jika Anda masih tidak dapat menjalin pertemanan antara router dan penyedia, mungkin artikel tersebut masih berguna untuk Anda: Saat menyiapkan router, tulis "Tanpa akses ke Internet", atau "Terbatas".
Dan jika router sudah terhubung ke provider dan mendistribusikan Internet, maka Anda bisa melanjutkan konfigurasi.
Menyiapkan jaringan Wi-Fi dan mengatur kata sandi di router Tp-link TL-WR841N
Untuk mengkonfigurasi Wi-Fi, buka tab Wireless - Wireless Settings di halaman pengaturan . Di halaman ini, kami perlu membuat dan menuliskan nama untuk jaringan Wi-Fi Anda di bidang Nama Jaringan Nirkabel , dan di menu tarik-turun Wilayah pilih negara tempat Anda tinggal. Biarkan sisa pengaturan seperti yang saya miliki pada gambar di bawah.
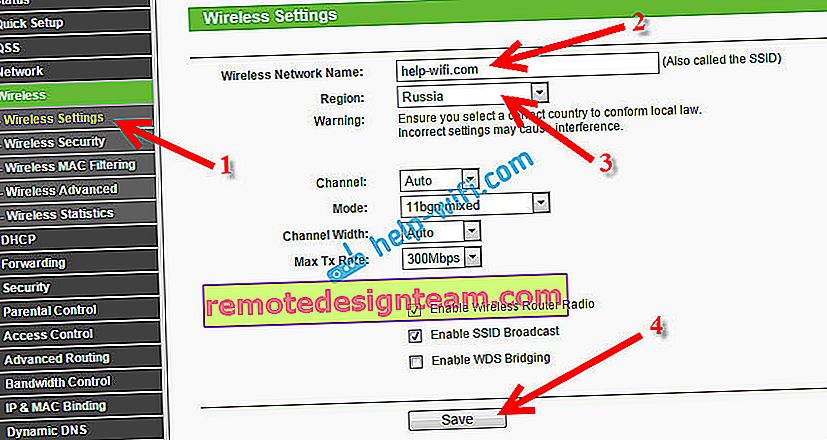
Jangan lupa untuk menyimpan pengaturan Anda dengan mengklik tombol Simpan .
Untuk melindungi jaringan nirkabel kami dengan password, pergi ke Wireless - Wireless Security tab . Di sana Anda perlu menyorot jenis keamanan WPA / WPA2 - Pribadi (Disarankan) .
Di bidang Kata Sandi PSK , buat dan tulis kata sandi yang akan melindungi jaringan Wi-Fi Anda. Anda dapat membaca lebih lanjut tentang mengatur kata sandi pada router TL-WR841N di artikel ini.
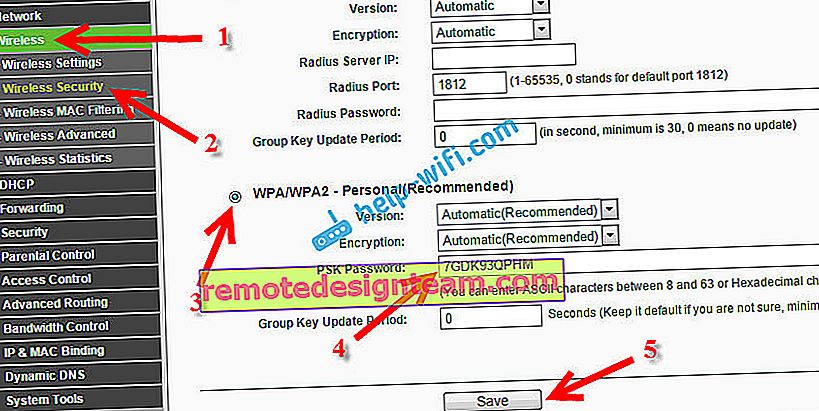
Simpan pengaturan dengan mengklik tombol Simpan .
Admin ubah kata sandi. Mengamankan pengaturan router
Saya sudah menulis di artikel terpisah tentang cara mengubah kata sandi admin default di pengaturan router. Mari, selagi kita berada di setting Tp-link TL-WR841N, segera ubah password yang digunakan untuk memproteksi halaman setting. Sehingga setiap orang yang akan terhubung ke jaringan Anda tidak dapat masuk ke pengaturan router dan mengubahnya.
Buka tab Alat Sistem - Kata Sandi . Masukkan nama pengguna dan kata sandi lama Anda terlebih dahulu (default adalah admin). Kemudian, masukkan nama pengguna baru di bawah (Anda dapat membiarkannya sebagai admin) dan kata sandi baru. Saya menyarankan Anda untuk menuliskan kata sandi ini di suatu tempat agar tidak lupa. Simpan pengaturan dengan tombol Simpan .
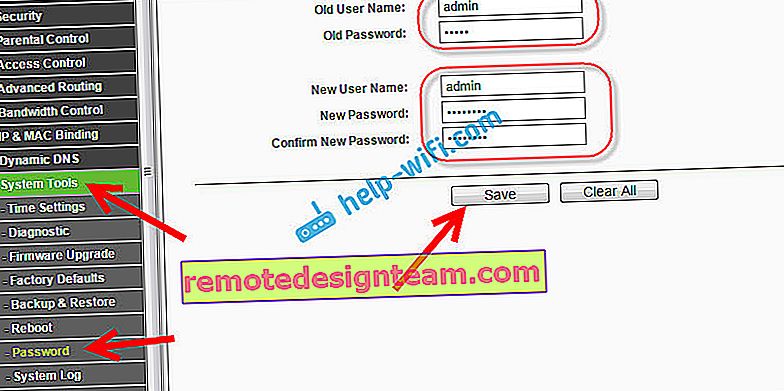
Itu saja, konfigurasi router Tp-link TL-WR841N sudah selesai. Tetap hanya untuk me-reboot router. Ini dapat dilakukan dengan mematikan / menghidupkan daya, atau dari pengaturan. Pada System Tools - tab Reboot , Anda perlu mengklik tombol Reboot.
Setelah mengatur, dan me-reboot, jaringan Wi-Fi akan muncul, dengan nama yang kita tetapkan selama proses pengaturan. Dan untuk terhubung ke jaringan nirkabel, gunakan kata sandi yang juga kita atur saat mengatur router.
Anda sudah dapat menghubungkan perangkat Anda ke router. Jika Anda mengkonfigurasi melalui kabel, tetapi ingin terhubung melalui Wi-Fi, maka laptop dapat diputuskan dari router dan terhubung melalui jaringan nirkabel.
Saya juga akan meninggalkan tautan ke artikel dengan solusi untuk masalah populer yang saya harap tidak Anda temui - "Tidak ada akses Internet" di Windows 7, dan "Koneksi terbatas" di Windows 10.
Anda dapat meninggalkan umpan balik dan pertanyaan Anda di komentar!