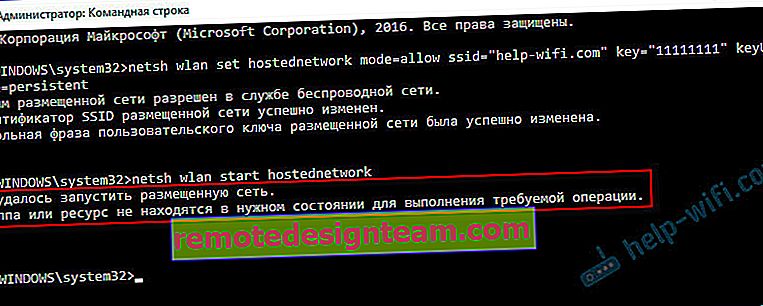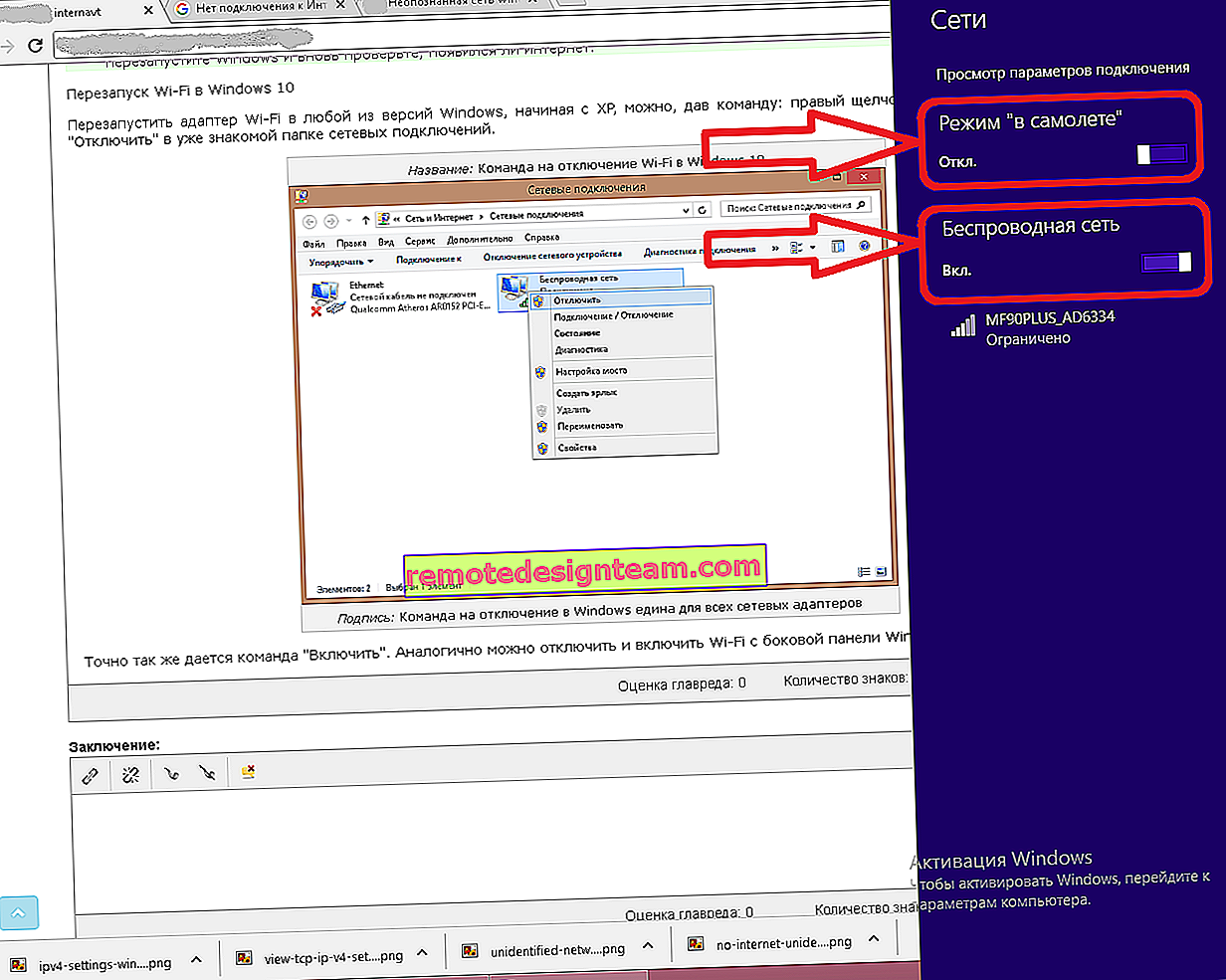Gagal memulai jaringan yang dihosting di Windows
Kesalahan paling umum yang dapat Anda temui saat memulai hotspot Wi-Fi di Windows adalah "Jaringan yang dihosting tidak dapat dimulai". Kesalahan itu sendiri mungkin memiliki deskripsi yang berbeda. Tetapi masalahnya selalu pada satu hal: tidak mungkin mendistribusikan Wi-Fi dari komputer atau laptop. Kesalahan ini muncul setelah menjalankan perintah "netsh wlan start hostednetwork" pada baris perintah. Jaringan Wi-Fi virtual itu sendiri dibuat (dengan perintah pertama), tetapi tidak dapat dimulai.
Saya mengamati kesalahan "Gagal memulai jaringan yang dihosting" di Windows 10 dan Windows 8, serta di Windows 7. Solusinya akan kurang lebih sama. Sejujurnya, tidak ada satu solusi konkret dan berhasil. Berdasarkan pengalaman saya, komentar di berbagai artikel dan informasi di Internet, saya akan mencoba mengumpulkan solusi paling populer dan berfungsi. Saya akan menjelaskan secara rinci dan menunjukkan kepada Anda apa yang harus dilakukan jika Anda tidak dapat memulai distribusi Wi-Fi melalui baris perintah.
Pembaruan: informasi penting untuk Windows 10! Jika Anda tidak dapat memulai titik akses melalui baris perintah di Windows 10, kemungkinan besar alasannya adalah Anda memiliki perangkat keras baru (adaptor Wi-Fi), yang drivernya tidak lagi mendukung Soft AP. Microsoft sepenuhnya menghapus fitur Soft AP (meluncurkan jaringan Wi-Fi virtual melalui baris perintah) dari driver untuk perangkat baru di Windows 10, mendukung Wi-Fi Direct, tempat fungsi Mobile Hotspot berfungsi.Seperti yang saya tulis di atas, kesalahan itu sendiri muncul setelah menjalankan perintah netsh wlan start hostednetwork. Dan bisa juga dengan deskripsi yang berbeda. Saya tahu tiga:
- Gagal memulai jaringan yang dihosting. Grup atau sumber daya tidak dalam keadaan yang benar untuk melakukan operasi yang diminta.
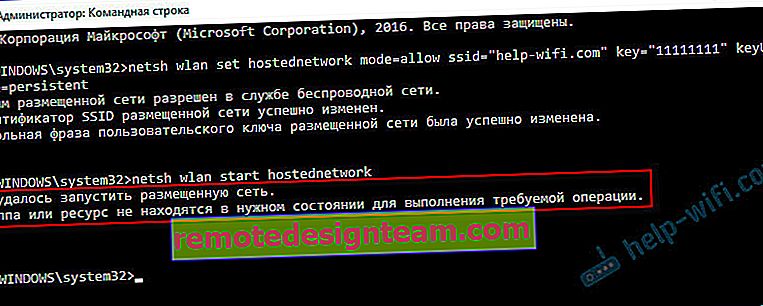
- Gagal memulai jaringan yang dihosting. Antarmuka LAN nirkabel tidak aktif.
- Atau: "Perangkat yang terpasang tidak berfungsi."
Kemungkinan besar, Anda memiliki opsi pertama, yang ada di tangkapan layar. Karena ini kasus paling populer. Tetapi, jika Anda memiliki deskripsi kesalahan yang berbeda, maka ini tidak terlalu penting, karena solusinya akan sama. Saya akan melakukan semuanya pada contoh Windows 10. Jika Anda memiliki Windows 7, atau Windows 8, maka semua solusi akan cocok untuk Anda.
Solusi dari kesalahan "Gagal memulai jaringan yang dihosting" saat mendistribusikan jaringan Wi-Fi
Paling sering, kesalahan ini dikaitkan dengan pengoperasian adaptor Wi-Fi nirkabel. Mungkin Anda telah menonaktifkannya. Driver tidak diinstal, atau driver yang tidak berfungsi diinstal. Atau Anda tidak memiliki adaptor nirkabel sama sekali.
Untuk memulainya, beberapa poin penting:
- Jika Anda ingin mendistribusikan Wi-Fi dari komputer stasioner, pastikan PC Anda memiliki adaptor Wi-Fi dan driver diinstal di dalamnya. Biasanya, komputer tidak memiliki penerima internal. Oleh karena itu, gunakan adaptor USB atau PCI.
- Jika Anda memiliki laptop, ada adaptor bawaan. Tapi itu mungkin dinonaktifkan, atau mungkin tidak memiliki driver yang diinstal. Wi-Fi di laptop Anda seharusnya berfungsi.
- Lihat petunjuk rinci tentang cara berbagi Wi-Fi di Windows 10 dan cara berbagi Wi-Fi di Windows 7. Anda mungkin melakukan sesuatu yang salah.
- Jalankan baris perintah sebagai administrator.
- Jika Anda memiliki Windows 10, cobalah untuk mendistribusikan Internet melalui hotspot seluler.
Mari beralih ke solusi yang lebih serius.
Memeriksa adaptor Wi-Fi (jaringan yang dihosting) di pengelola perangkat
Kita perlu membuka Device Manager. Di Windows 10, hal termudah untuk dilakukan adalah klik kanan pada menu Start dan pilih Device Manager. Bagaimanapun, Anda dapat menekan Win + R, masukkan perintah mmc devmgmt.msc dan klik Ok. Atau jalankan melalui properti di My Computer. Ada banyak cara.
Di pengelola, segera buka tab "Adaptor jaringan". Mari kita lihat apakah ada adaptor yang namanya "Wi-Fi", "Nirkabel", atau "WLAN". Jika ada, itu bagus. Jika tidak, kemungkinan besar Anda tidak menginstal driver Wi-Fi, atau tidak ada adaptor sama sekali di komputer Anda. Anda perlu menginstal driver. Anda mungkin menemukan artikel bermanfaat: menginstal driver pada Wi-Fi di Windows 10, atau menggunakan Windows 7 sebagai contoh.
Jika Anda memiliki adaptor nirkabel di pengelola perangkat, perhatikan ikon di sebelahnya. Jika ada panah di samping ikon, klik adaptor dan pilih "Aktifkan".

Setelah itu, coba mulai distribusi jaringan Wi-Fi.
Memeriksa Adaptor Virtual Jaringan yang Di-host Microsoft
Jika tidak ada ikon di samping adaptor, adaptor dihidupkan dan berfungsi dengan baik, Anda juga harus memeriksa "Virtual Hosted Network Adapter (Microsoft)
"," Microsoft Hosted Network Virtual Adapter ", atau" Microsoft Wi-Fi Direct Virtual Adapter ". Mereka bertanggung jawab untuk mendistribusikan jaringan Wi-Fi.
Untuk melihatnya, Anda perlu pergi ke menu "View" dan centang kotak di samping "Show hidden devices".

Mungkin adaptor ini juga dinonaktifkan dan perlu diaktifkan.

Karena operasi yang salah dari adaptor inilah yang paling sering tidak mungkin untuk memulai jaringan Wi-Fi virtual di Windows.
Memasang ulang adaptor Wi-Fi
Untuk memulai, cukup cabut dan aktifkan kembali adaptor. Mungkin ini akan membantu.

Jika ikon di dekat adaptor transparan (punah) (ada satu di tangkapan layar di atas) dan tidak ada opsi "Aktifkan", dan setelah membuka properti adaptor Anda melihat tulisan "Perangkat ini tidak terhubung ke komputer. (Kode 45)", maka Anda perlu mencoba menyalakan Wi-Fi pintasan keyboard di laptop Anda. Pintasan keyboard itu sendiri tergantung pada pabrikan laptop Anda. Di ASUS, ini FN + F2. Saya menulis lebih banyak tentang ini di sini.
Selain itu, mungkin ada tanda seru kuning di dekat adaptor , dan pesan "Perangkat ini tidak berfungsi dengan benar" di properti. Dalam kasus ini, pertama-tama coba lepaskan adaptor Wi-Fi dan klik tombol "Perbarui konfigurasi perangkat keras".

Nyalakan ulang laptop Anda. Jika ini tidak membantu, instal ulang driver adaptor Wi-Fi. Saya memberikan tautan ke artikel tentang topik ini di atas. Unduh driver dari situs web produsen untuk model laptop Anda dan instal Windows, lalu instal.
Coba mulai jaringan yang dihosting dengan "netsh wlan start hostednetwork".

Saya melakukannya.
Kami memperbaiki masalah dengan memulai jaringan yang dihosting menggunakan perintah
Jalankan Command Prompt sebagai Administrator. Jika Anda ingin memulai jaringan Wi-Fi virtual, kemungkinan besar baris perintah sudah terbuka.
Jalankan perintah berikut satu per satu:
netsh wlan setel mode hostednetwork = disallowAnda akan melihat pesan: Mode jaringan yang di-host tidak diperbolehkan dalam layanan jaringan nirkabel.
netsh wlan mengatur mode hostednetwork = izinkanHasil: Mode jaringan yang di-host diaktifkan pada layanan jaringan nirkabel.

Kemudian coba untuk memulai distribusi Wi-Fi dengan perintah:
netsh wlan set hostednetwork mode = izinkan ssid = "help-wifi.com" key = "11111111" keyUsage = persistent netsh wlan mulai hostnetworkSemuanya harus berhasil.
netsh wlan show drivers: periksa dukungan jaringan yang dihosting
Jalankan perintah di baris perintah sebagai administrator:
netsh wlan show driverTemukan baris "Hosted Network Support" di sebelahnya yang bertuliskan "Yes".

Jika Anda memiliki "Tidak", itu berarti adaptor Anda tidak dapat mendistribusikan Wi-Fi. Ini mungkin karena driver yang sama yang perlu diperbarui atau diinstal ulang. Atau mungkin tidak mendukung fitur ini.
Saya harap saran saya membantu Anda menghilangkan kesalahan "Jaringan yang dihosting tidak dapat dimulai. Grup atau sumber daya tidak dalam kondisi yang benar untuk melakukan operasi yang diperlukan.", Dan Anda dapat berbagi Internet dari komputer Anda.
Ada kemungkinan bahwa setelah meluncurkan jaringan, Anda akan menghadapi masalah lain: ketika, setelah tersambung ke Wi-Fi, Internet tidak akan berfungsi. Saya menulis tentang solusi untuk masalah ini di artikel: Wi-Fi yang didistribusikan dari laptop, dan Internet tidak berfungsi "Tanpa akses ke Internet" dan saya tidak dapat berbagi Internet melalui Wi-Fi di Windows 10.
Ajukan pertanyaan di komentar, lampirkan tangkapan layar kesalahan Anda, bagikan tip dan solusi!