Memperbarui (menginstal) driver pada Wi-Fi di Windows 10
Hari ini, dalam komentar, saya diminta oleh satu cara menarik yang dapat Anda lakukan untuk mengatasi beberapa masalah dengan Wi-Fi di Windows 10. Dan ada cukup banyak masalah di sana. Pada halaman instruksi Windows 10, Anda sudah dapat menemukan lebih dari 10 artikel dengan tip dan solusi berbeda. Jadi, hari ini saya akan menunjukkan kepada Anda cara memperbarui driver adaptor Wi-Fi di Windows 10 melalui pengelola perangkat. Kami akan mempertimbangkan untuk memperbarui driver secara tepat ketika sistem mencari driver di komputer, atau di Internet (jika terhubung).
Metode ini akan membantu memecahkan masalah dengan kesalahan "Tidak dapat terhubung ke jaringan ini", ketika Anda tidak dapat menyalakan Wi-Fi di laptop (bukan sakelar aktif), ketika koneksi "Terbatas", dll.
Bagaimanapun, jika Wi-Fi Anda tidak berfungsi di Windows 10, maka saran dari artikel ini harus dicoba. Entri ini merupakan tambahan untuk artikel Memecahkan masalah dengan driver adaptor Wi-Fi nirkabel di Windows 10, di mana saya menulis tentang mengganti driver dari daftar yang diinstal, dan cara menghapus dan mengembalikannya.
Bagaimana cara memperbarui driver adaptor nirkabel di Windows 10?
Cara terbaik, tentu saja, mengunduh driver dari situs web resmi, untuk model kami dan untuk Windows 10, dan menginstalnya kembali. Tetapi, sebagai aturan, driver seperti itu tidak tersedia untuk semua laptop (adaptor). Oleh karena itu, mari coba cara lain.
Sebaiknya laptop terhubung ke Internet. Ya, saya tahu bahwa Wi-Fi tidak berfungsi. Oleh karena itu, jika memungkinkan, hubungkan Internet melalui kabel jaringan. Untuk sementara.
Selanjutnya, Anda perlu membuka pengelola perangkat. Untuk melakukannya, klik kanan pada menu start, dan pilih "Device Manager". Atau, cari dan buka.
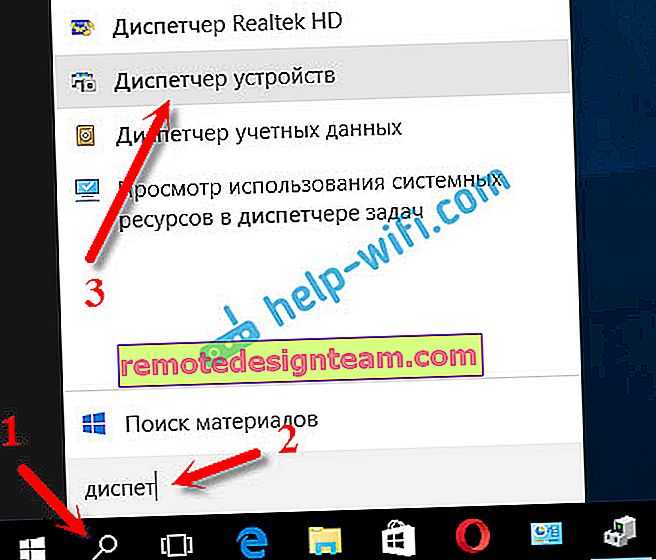
Buka tab "Network adapters", cari adaptor yang namanya "Wi-Fi", atau "Wireless", klik kanan padanya, dan pilih "Update drivers". Ngomong-ngomong, mungkin ada tanda seru kuning di dekat adaptor itu sendiri. Ini menunjukkan bahwa itu tidak berfungsi dengan baik.
Jika Anda tidak memiliki adaptor sama sekali, kemungkinan besar sistem tidak dapat menemukan driver. Anda perlu mencari dan menginstalnya secara manual (lihat akhir artikel ini).

Kami memilih item "Pencarian otomatis untuk driver yang diperbarui".
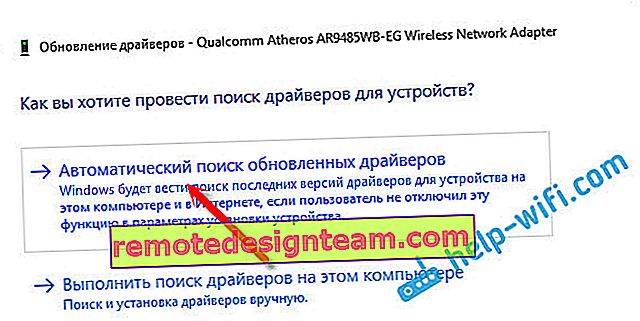
Pencarian akan dilakukan, dan jika driver ditemukan, Anda akan melihat proses instalasi.
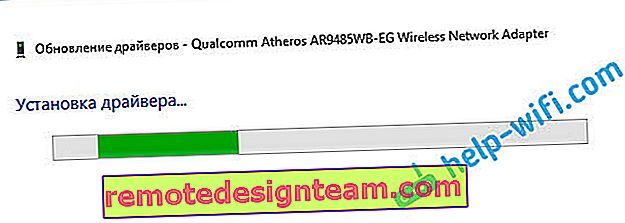
Dan pesan tentang instalasi yang berhasil.

Cari driver adaptor Wi-Fi berdasarkan nama
Jika di situs web produsen laptop atau adaptor Anda tidak dapat menemukan driver untuk model Anda dan versi kesepuluh Windows, tetapi adaptor ada di pengelola perangkat, maka Anda dapat mencoba menemukannya dengan nama adaptor itu sendiri.
Saya mengatur. Di situs ASUS, tidak ada driver Windows 10 untuk laptop ASUS K56CM saya. Tapi, saya menemukannya berdasarkan nama adaptornya. Agar tidak menulis ulang nama dalam pencarian secara manual, Anda dapat menyalinnya.
Klik kanan pada adaptor dan pilih Properties. Lalu, buka tab "Detail". Klik kanan pada judul dan pilih "Salin".
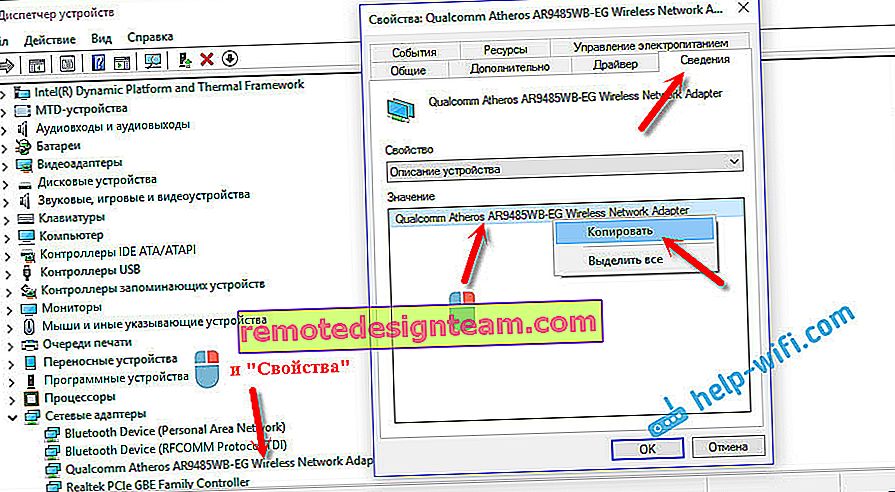
Kami mencari berdasarkan nama di Yandex, atau Google.
Instalasi driver melalui pengelola perangkat (jika tidak ada file .exe)
Mungkin Anda akan mengunduh driver dalam arsip (rar, atau zip), di mana tidak akan ada penginstal (file dengan ekstensi .exe, setelah itu penginstalan akan dilanjutkan). Untuk menginstalnya, Anda perlu mengekstrak konten arsip, buka lagi pengelola perangkat, pada tab "Adaptor jaringan", klik kanan pada adaptor kami dan pilih "Perbarui driver" (saya menulis tentang ini di atas).
Jika Anda tidak memiliki adaptor (driver belum diinstal), maka itu akan menjadi "Perangkat tidak dikenal" dengan ikon kuning. Klik di atasnya. Jika ada beberapa, maka kita menggunakan "metode mengetik" (kita centang masing-masing).

Pilih item "Cari driver di komputer ini".

Dengan mengklik tombol "Browse", pilih folder tempat kami mengekstrak driver yang diunduh. Klik pada tombol "Next".
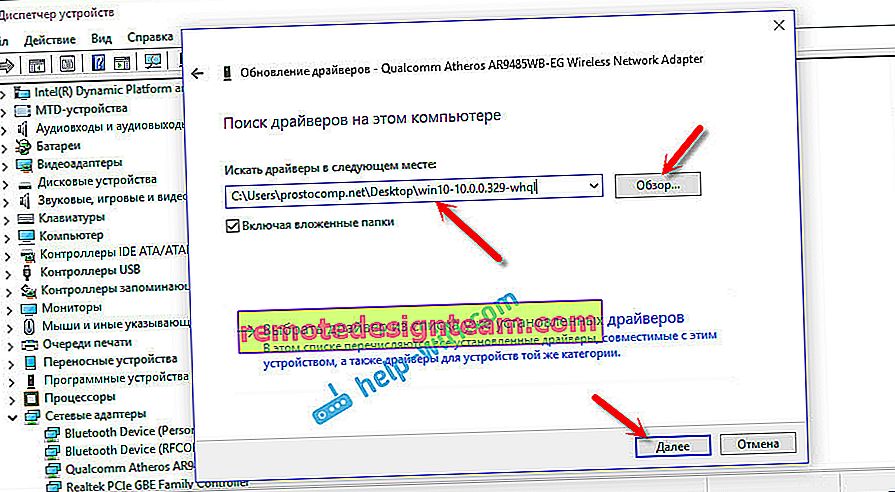
Jika Anda beruntung, sistem akan menginstal driver, dan Wi-Fi akan berfungsi untuk Anda.









