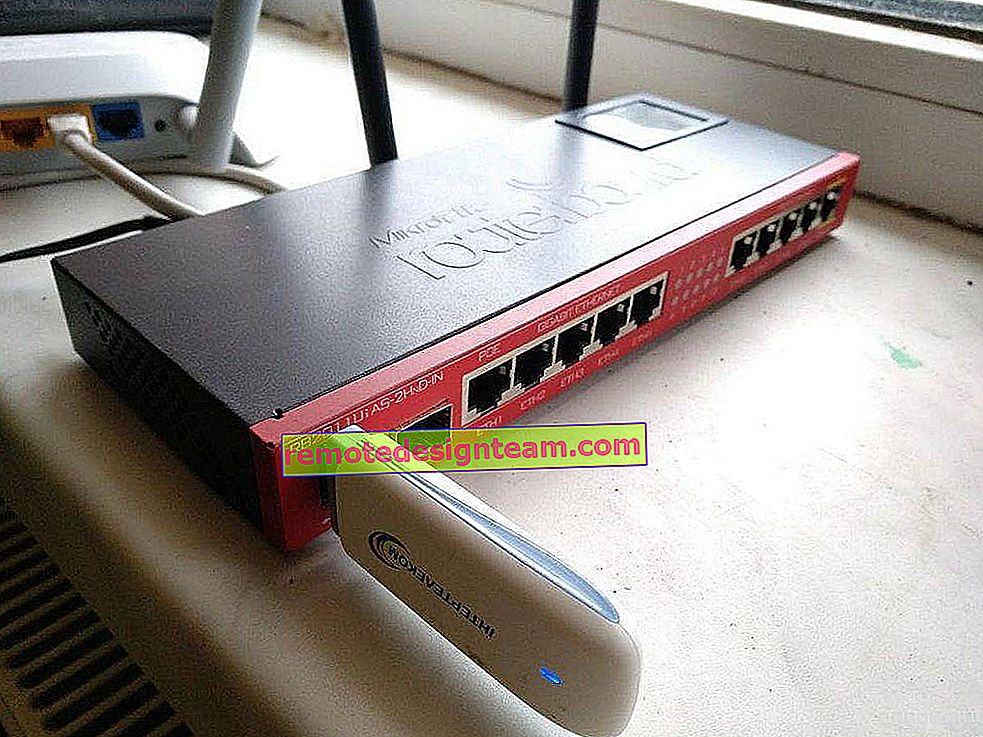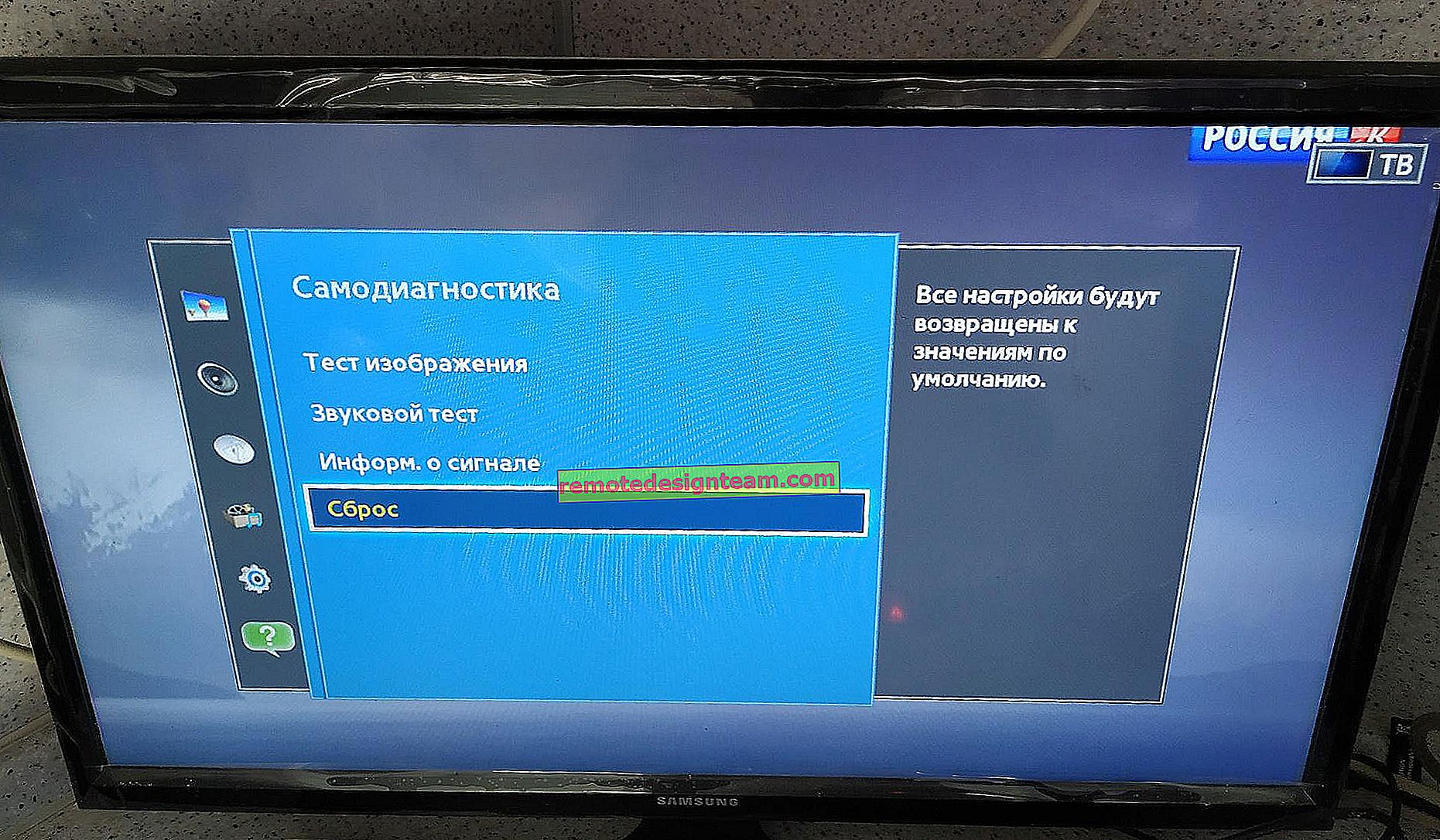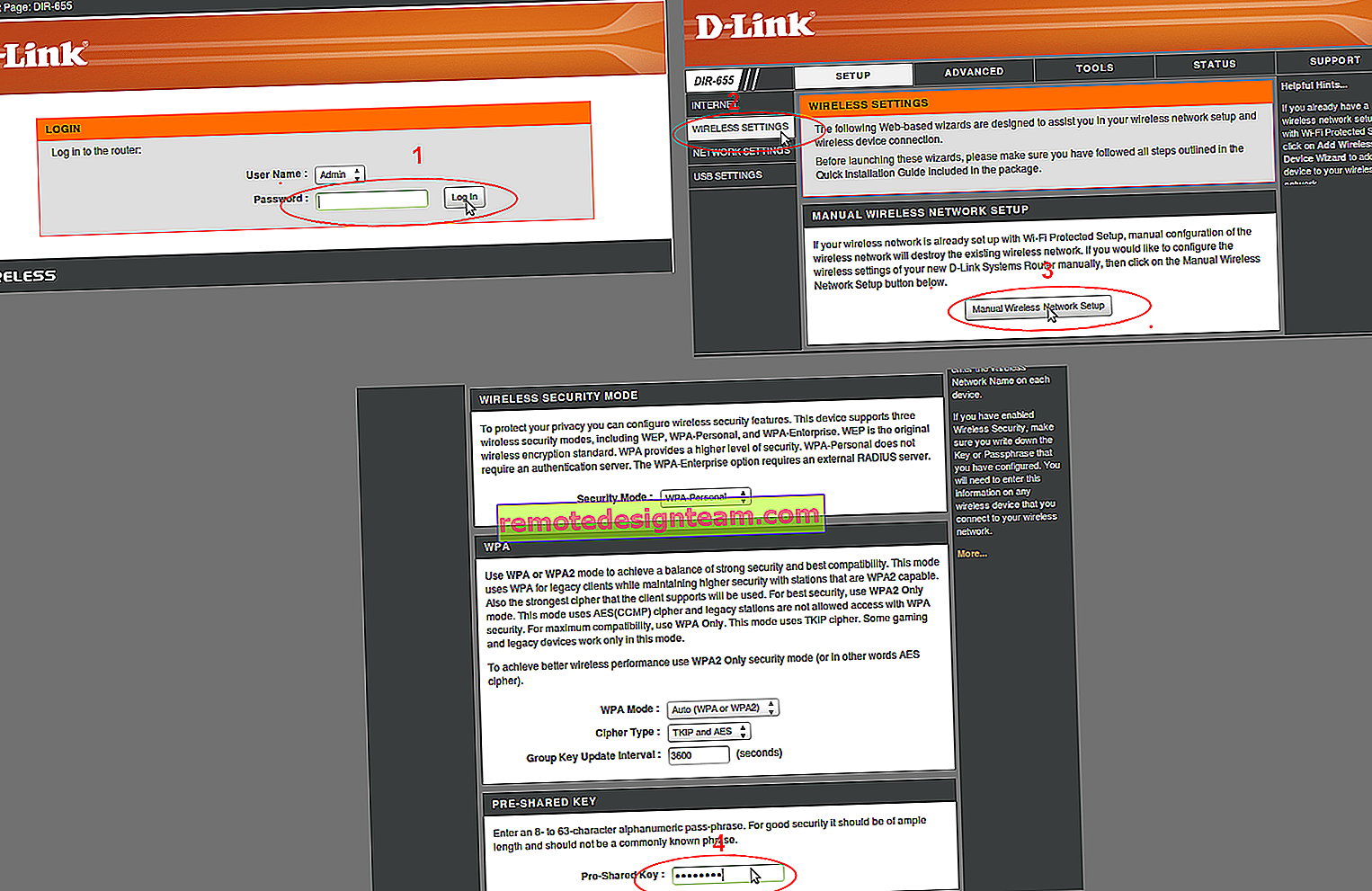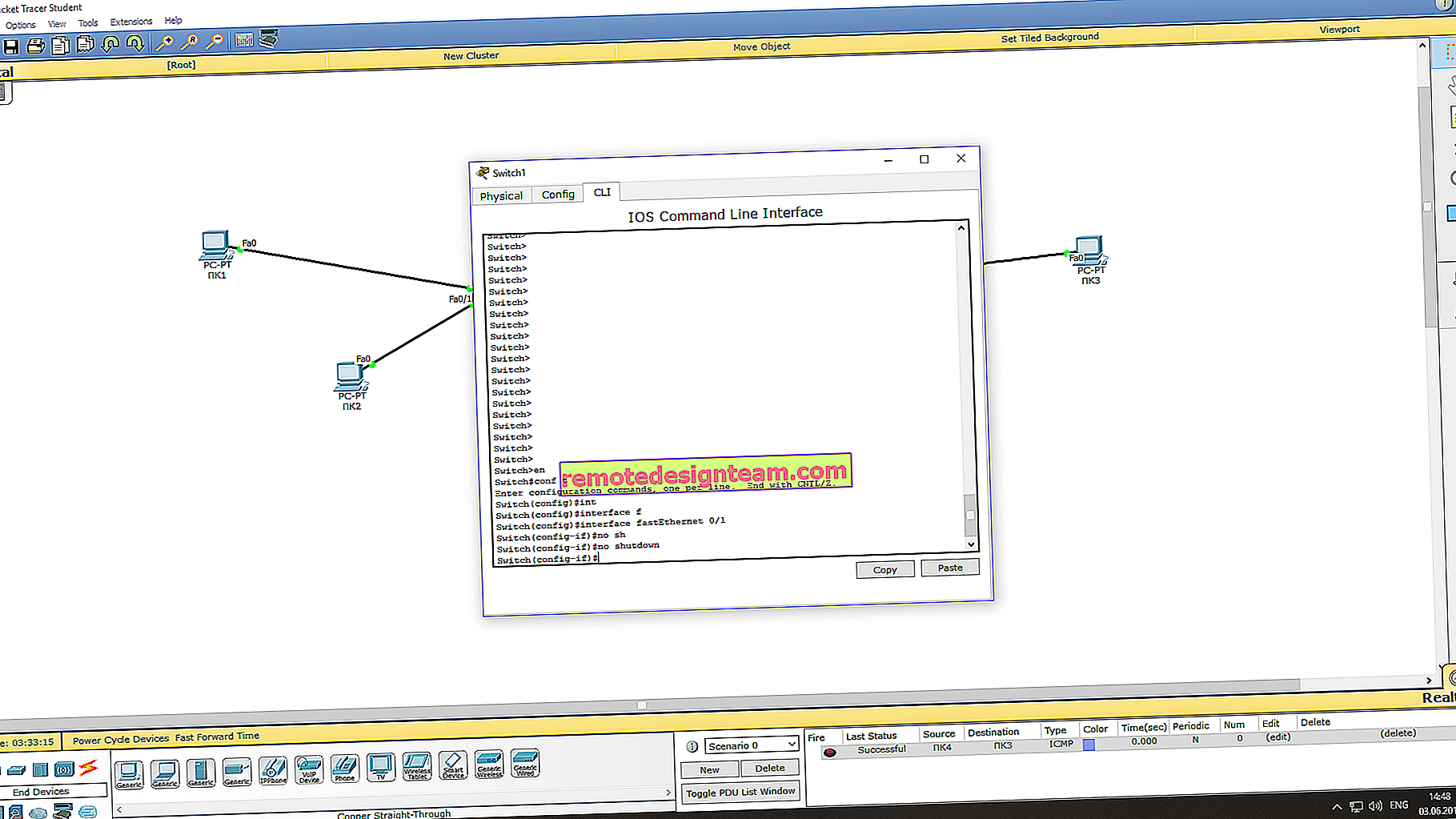Bisakah laptop berbagi Wi-Fi tanpa router? Apa yang diperlukan untuk ini dan bagaimana cara mengaturnya?
Ya mungkin! Tetapi ada banyak nuansa dan poin yang tidak dapat dipahami yang akan saya bicarakan di artikel ini. Di bawah ini Anda akan menemukan jawaban rinci untuk pertanyaan: "dapatkah laptop berbagi Wi-Fi?" Karena saya telah menulis banyak petunjuk terperinci tentang topik ini, selama penulisan artikel ini saya akan memberikan tautan ke petunjuk terperinci yang dengannya Anda dapat mengatur distribusi Internet melalui Wi-Fi dari laptop atau komputer desktop Anda.
Bagi mereka yang tertarik dengan cara kerjanya. Penjelasan singkat tentang teknologi itu sendiri dan bagaimana semuanya diterapkan. Untuk memperluas fungsionalitas teknologi nirkabel Wi-Fi, Microsoft telah mengembangkan teknologi WiFi Virtual. Ini adalah shell perangkat lunak (sebenarnya, hanya program yang dibangun di dalam Windows) yang dapat membuat adaptor Wi-Fi virtual. Di sini, di laptop, atau adaptor fisik tunggal, atau modul Wi-Fi (dengan kata lain, papan) terhubung ke komputer. Dan adaptor ini, misalnya, hanya dapat terhubung ke jaringan Wi-Fi. Dan berkat teknologi WiFi Virtual, Windows memiliki kemampuan untuk membuat adaptor Wi-Fi virtual yang akan bekerja secara independen dari adaptor utama (dengan pengaturan berbeda). Misalnya, yang satu menerima Wi-Fi, dan yang kedua mendistribusikannya. Beginilah semuanya bekerja.Ini adalah teknologi WiFi Virtual yang memungkinkan Anda mendistribusikan Wi-Fi dari laptop tanpa router.
Dimulai dengan Windows 7, menjadi mungkin untuk meluncurkan titik akses virtual dengan cara yang sederhana (menggunakan perintah tertentu). Semua yang diperlukan adalah dukungan SoftAP di driver adaptor jaringan nirkabel. Seperti yang ditunjukkan oleh latihan, tidak ada masalah dengan ini. Meskipun, pada kesempatan langka ketika hotspot virtual gagal dimulai, memperbarui driver mungkin bisa membantu.
Terlepas dari kenyataan bahwa Internet dapat didistribusikan ke perangkat Anda dari laptop atau PC, metode pengorganisasian jaringan Wi-Fi ini tidak akan pernah menggantikan router yang sebenarnya. Dengan router, semuanya jauh lebih sederhana, lebih andal, dan lebih stabil. Lebih banyak fitur dan fungsi. Jaringan Wi-Fi virtual terkadang dapat digunakan untuk sementara, tetapi tidak sepenuhnya benar untuk menganggap metode ini sebagai pengganti lengkap untuk router. Lebih baik membeli router termurah (baca lebih lanjut tentang pilihan di artikel ini). Lebih baik begitu, percayalah.Seperti yang saya tulis di atas, teknologi WiFi Virtual dibangun ke dalam sistem operasi Windows 7 (kecuali untuk versi awal), Windows 8, dan tentu saja di Windows 10. Ngomong-ngomong, di versi kesepuluh sudah ada shell untuk bekerja dengan fungsi ini, yang disebut "Mobile Hot -titik ". Kami akan kembali ke ini nanti.
Apa yang Anda perlukan untuk berbagi Wi-Fi dari laptop?
Tidak ada yang spesial. Laptop dengan modul Wi-Fi internal yang berfungsi (tersedia di setiap model), atau komputer stasioner dengan adaptor Wi-Fi internal atau eksternal. Saya menulis tentang mereka di sini. Jelas harus terkoneksi dengan internet. Dengan kabel, atau melalui modem USB. Dimungkinkan juga untuk menggunakan laptop sebagai repeater (penguat). Ini berarti ia akan menerima Internet melalui Wi-Fi dan mendistribusikannya sebagai jaringan nirkabel lain.
Driver harus diinstal pada adaptor Wi-Fi. Artinya, adaptor itu sendiri harus ditampilkan di pengelola perangkat. Wi-Fi seharusnya berfungsi. Bagaimana cara memeriksanya? Di pengelola perangkat, pada tab "Adaptor jaringan", harus ada adaptor dengan nama "Nirkabel", "Wi-Fi", "802.11", atau "WLAN".

Dan koneksi jaringan harus memiliki adaptor "Wireless Network Connection", atau "Wireless Network" di Windows 10.

Jika Anda tidak memiliki adaptor ini di pengaturan, instal drivernya. Unduh driver dari situs web resmi pabrikan laptop, atau adaptor itu sendiri. Dan hanya untuk model Anda dan versi Windows yang diinstal. Anda mungkin menemukan artikel yang berguna tentang menginstal driver pada adaptor Wi-Fi di Windows 7, dan instruksi terpisah untuk menginstal driver di Windows 10.
Informasi berguna tentang topik ini ada di artikel: Driver untuk mendistribusikan Wi-Fi dari laptop.
Tapi itu belum semuanya. Anda dapat memeriksa apakah driver mendukung SoftAP. Meluncurkan titik akses virtual. Apa yang kita butuhkan untuk mendistribusikan Internet melalui jaringan Wi-Fi dari laptop.
Untuk melakukan ini, jalankan perintah berikut pada baris perintah yang dijalankan sebagai administrator:
netsh wlan show driverHasilnya akan seperti ini ("Dukungan Jaringan yang Di-host" - "Ya"):

Jika Anda memiliki "Tidak" di sana, maka saya menyarankan Anda untuk mencoba memulai jalur akses. Jika tidak berhasil, perbarui driver.
Windows 10 sering kali mengatakan "Dukungan Jaringan yang Di-host" - "Tidak", tetapi laptop sangat bagus dalam mendistribusikan Internet melalui hotspot seluler.Kami menemukan apa yang diperlukan untuk mendistribusikan jaringan Wi-Fi, Anda dapat langsung melanjutkan ke pengaturan dan menjalankan titik akses itu sendiri.
Bagaimana cara memulai titik akses dan mendistribusikan Internet tanpa router?
Ada tiga cara:
- Menggunakan perintah yang Anda butuhkan untuk dijalankan pada baris perintah. Ini adalah metode serbaguna yang berfungsi di Windows 10, Windows 8, dan Windows 7. Perintahnya sama. Dalam banyak kasus, ini adalah pilihan terbaik. Kekurangan: sulit untuk mengetahuinya (menurut instruksi saya, itu mudah) dan setiap kali Anda perlu membuka baris perintah untuk memulai distribusi. Tapi ada solusi di sini juga. Saya akan memberi tahu Anda lebih lanjut di artikel.
- Melalui program khusus pihak ketiga . Ada banyak program gratis dan berbayar untuk menjalankan SoftAP. Semua program ini hanyalah shell, dan mereka menjalankan perintah yang sama dengan yang Anda jalankan sendiri melalui baris perintah. Cukup dalam program, ini dapat dilakukan dengan menekan tombol. Banyak masalah sering muncul dengan mereka. Dan jika Anda tidak dapat memulai jaringan virtual melalui baris perintah, kemungkinan besar itu tidak akan berfungsi melalui program.
- Melalui hot spot seluler . Hanya di Windows 10. Ini adalah fungsi terpisah dalam parameter, yang dengannya Anda dapat mendistribusikan Internet dalam beberapa klik. Jika Anda memiliki Windows 10 dan Internet tidak melalui PPPoE, maka saya merekomendasikan opsi ini.
Dan sekarang lebih detail:
Cara universal: melalui baris perintah
Cocok untuk semua sistem operasi Windows. Anda perlu menjalankan baris perintah sebagai administrator. Untuk mengontrol hotspot Wi-Fi virtual, kita hanya membutuhkan tiga perintah:
netsh wlan set hostednetwork mode = allow ssid = "mywi-fi" key = "11111111" keyUsage = persistent - di mana "mywi-fi" adalah nama jaringan dan "11111111" adalah kata sandinya. Anda dapat mengubahnya menjadi milik Anda. Kami menjalankan perintah ini hanya sekali. Atau ketika Anda perlu mengubah nama jaringan atau kata sandi. netsh wlan mulai hostnetwork - mulai berbagi jaringan Wi-Fi. netsh wlan menghentikan jaringan yang dihosting - berhenti berbagi.Sesuatu seperti ini:

Poin penting:
Setelah memulai jaringan, pastikan untuk membuka akses umum di properti koneksi Internet. Jika tidak, laptop akan mendistribusikan jaringan Wi-Fi, tetapi tanpa akses ke Internet, atau perangkat tidak akan terhubung dengannya. Cara melakukan ini, saya tunjukkan secara rinci di artikel di tautan di bawah ini.Instruksi rinci:
- Cara berbagi Wi-Fi dari laptop di Windows 10
- Cara mendistribusikan Internet melalui Wi-Fi dari laptop di Windows 7
- Cara mendistribusikan Wi-Fi dari laptop jika Internet melalui modem USB (3G / 4G)
- Berbagi Internet melalui adaptor Wi-Fi di PC Windows 10
- Cara membuat hotspot Wi-Fi di laptop
Pilih instruksi yang lebih cocok untuk Anda dan sesuaikan.
Masalah dan solusi:
- Wi-Fi terdistribusi dari laptop, tetapi Internet tidak berfungsi "Tanpa akses Internet"
- Gagal memulai jaringan yang dihosting di Windows (Kesalahan: Gagal memulai jaringan yang dihosting. Grup atau sumber daya tidak dalam keadaan yang benar untuk melakukan operasi yang diminta.)
- Masalah Membuka Berbagi Internet Wi-Fi di Windows 10
Fitur yang berguna: mulai otomatis distribusi Wi-Fi saat laptop dihidupkan.
Melalui program khusus
Sesuatu yang saya tidak pernah menyukai opsi ini. Lebih mudah dengan bantuan perintah. Tapi caranya berhasil, jadi Anda bisa mencobanya. Saya merekomendasikan program berikut: Virtual Router, Switch Virtual Router, Maryfi, Connectify 2016.

Saya menulis dengan sangat rinci tentang pengaturan program ini di artikel: program untuk mendistribusikan Wi-Fi dari laptop. Di sana Anda akan menemukan petunjuk rinci dan semua informasi yang Anda butuhkan.
Ini juga bisa berguna:
- Solusi untuk kesalahan "tidak dapat memulai router virtual plus" di Virtual Router Plus
- Petunjuk terpisah untuk mengkonfigurasi program Switch Virtual Router.
Dengan ini diselesaikan.
Fitur Windows 10 Mobile Hotspot
Jika Anda memiliki selusin yang diinstal, maka saya merekomendasikan metode ini. Jika Anda bisa lari. Hanya saja "hot spot" ini tetaplah buah itu 🙂
Itu terletak di parameter:

Semuanya sangat sederhana di sana. Tetapi untuk berjaga-jaga, kami memiliki instruksi terperinci:
- Menyiapkan Hotspot Seluler di Windows 10
- Jika Hotspot Seluler tidak berfungsi di Windows 10
- Mengonfigurasi hotspot melalui koneksi PPPoE.
Sepertinya saya mengumpulkan semua artikel. Informasi ini akan cukup untuk Anda.
kesimpulan
Kami telah menemukan bahwa hampir setiap laptop dan komputer dapat berbagi Internet melalui jaringan Wi-Fi dengan perangkat lain. Ini hanya membutuhkan adaptor Wi-Fi yang dikonfigurasi. Maka itu cukup untuk memulai distribusi dengan salah satu cara, dan, tergantung pada metode yang dipilih, buka akses publik ke Internet. Setelah itu laptop kita berubah menjadi router
Dilihat dari komentar ke artikel lain, fungsi ini tidak selalu berfungsi dengan stabil dan tanpa masalah. Semuanya bekerja. Meskipun saya menggunakan metode ini hanya ketika saya menulis instruksi tentang topik ini. Jika Anda memiliki router, maka tidak perlu menyiksa laptop.
Kemungkinan besar Anda masih memiliki beberapa pertanyaan. Tanya mereka di komentar, jangan ragu 🙂