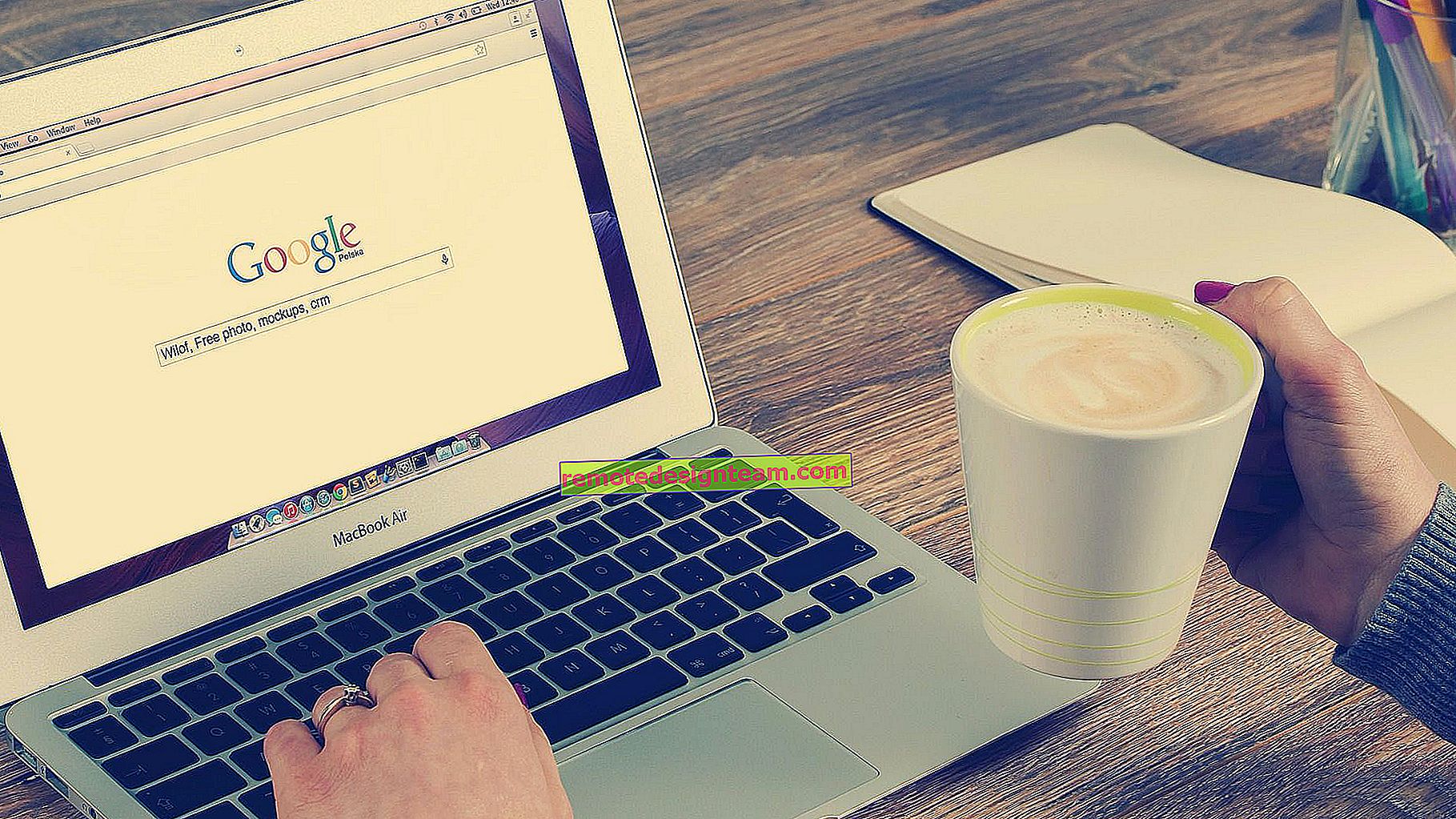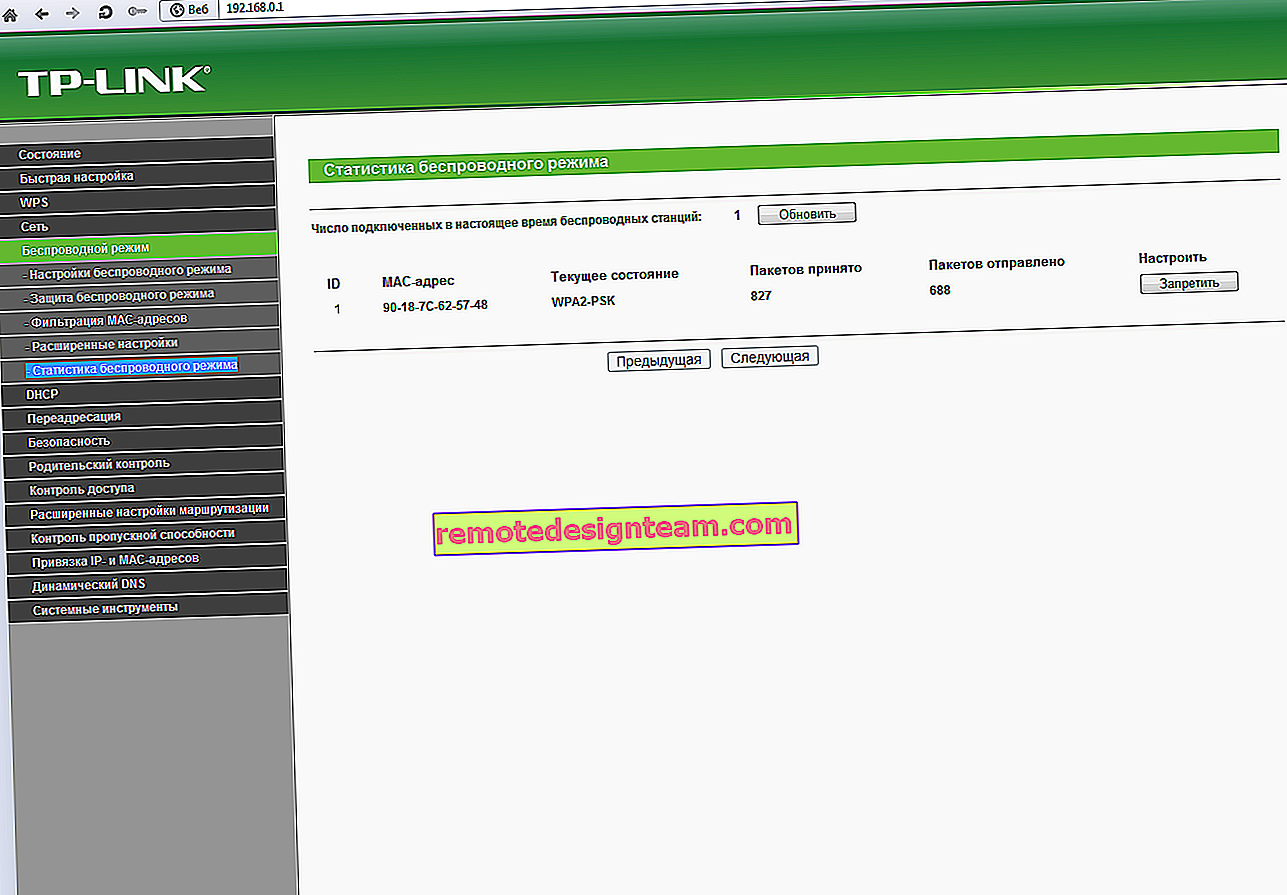Mengonfigurasi router Wi-Fi TP-LINK TL-WR940N dan TL-WR941ND. Petunjuk untuk menghubungkan dan mengkonfigurasi Wi-Fi
Pada artikel ini, kita akan melihat lebih dekat proses menghubungkan dan mengkonfigurasi dua model router yang sangat baik dari TP-LINK. Model ini adalah TL-WR940N dan TL-WR941ND . Saya tidak melihat alasan untuk menulis artikel terpisah untuk setiap model, karena TL-WR941ND dan TL-WR940N praktis sama dalam penampilan dan konektor. Juga, mereka memiliki panel kontrol yang sama. Satu-satunya perbedaan adalah bahwa router TL-WR940N tidak memiliki antena yang dapat dilepas, dan kemungkinan besar ada perbedaan pada perangkat keras. Ini tidak terlalu penting bagi kami.

Omong-omong, model router yang diperbarui baru-baru ini muncul, dalam kotak hitam. Apa pun model yang Anda miliki, Anda dapat menyesuaikannya dengan mengikuti petunjuk ini. Saya akan mencoba mendeskripsikan semuanya sedetail dan sejelas mungkin. Kami akan mengkonfigurasinya melalui panel kontrol. Oleh karena itu, Anda dapat meninggalkan disk yang kemungkinan besar Anda temukan dalam kit. Kami tidak membutuhkannya. Ini hanya memiliki utilitas konfigurasi dan manual. Anda dapat mencoba mengkonfigurasi perute menggunakan utilitas, tetapi saya akan menyarankan Anda untuk melakukannya melalui antarmuka WEB.
Beberapa tips sebelum menyiapkan:
Saya sarankan untuk menghubungkan router ke komputer atau laptop menggunakan kabel jaringan yang akan Anda temukan di kit. Hanya untuk kustomisasi. Lebih baik melakukan penyetelan dengan kabel. Setelah dikonfigurasi, Anda dapat melepaskan kabel jaringan.
Jika tidak memungkinkan untuk terhubung melalui LAN, maka Anda dapat mengkonfigurasinya melalui Wi-Fi. Cukup sambungkan ke jaringan tidak aman yang akan muncul segera setelah menyalakan router. Jangan flash router Anda melalui Wi-Fi! Hanya dengan kabel.
Mungkin Anda sudah mencoba mengkonfigurasi router. Anda atau toko. Pengaturan yang sudah ditunjukkan di sana dapat mengganggu kami. Saya sarankan untuk melakukan reset pabrik pada TL-WR940N atau TL-WR941ND Anda sebelum melanjutkan dengan pengaturan.
Colokkan router ke stopkontak. Pastikan lampu di perangkat menyala. Jika tidak, hidupkan daya dengan tombol khusus di panel belakang.
Tekan dan tahan tombol RESET di bagian belakang router selama 10 detik .
Jika ada tombol yang masuk ke dalam bodi, kemudian tekan dengan sesuatu yang tajam. Misalnya penjepit kertas.
 Semua indikator di panel depan harus berkedip. Ini berarti telah terjadi reset pabrik.
Semua indikator di panel depan harus berkedip. Ini berarti telah terjadi reset pabrik.
Anda dapat membaca lebih lanjut tentang memulihkan pengaturan pabrik pada router TP-LINK di artikel ini.
Semuanya, Anda bisa pergi ke pengaturan.
Bagaimana cara menghubungkan TL-WR940N / TL-WR941ND?
Pertama, kita perlu menghubungkan semuanya.
Hubungkan antena (jika dapat dilepas).
Sambungkan kabel daya ke router dan hubungkan ke stopkontak.
Sambungkan kabel jaringan yang disediakan ke salah satu konektor kuning. Sambungkan ujung kabel lainnya ke komputer Anda melalui konektor jaringan. Jika Anda akan mengonfigurasi melalui Wi-Fi, sambungkan laptop Anda ke jaringan terbuka, yang secara default diberi nama seperti ini: "TP-LINK_37DE50". Anda dapat mematikan daya pada router, jika jaringan hilang, maka milik Anda.
Jika jaringan nirkabel pabrik ditutup dengan kata sandi (dalam model yang diperbarui), maka kata sandi Wi-Fi standar itu sendiri ditunjukkan di bagian bawah router pada stiker.
Sambungkan kabel dari penyedia Internet Anda (atau, misalnya, dari modem ADSL) ke konektor biru (WAN).
Berikut ini gambar untuk kejelasannya:

Foto B sambungan model TP-LINK TL-WR940N yang diperbarui (dalam wadah hitam):

Apakah Anda sudah terhubung? Ayo lanjutkan.
Mengonfigurasi TP-LINK TL-WR940N (TL-WR941ND)
Buka browser apa pun di komputer (yang Anda hubungkan TP-LINK TL-WR940N, atau 941ND kami). Opera, Chrome, Internet Explorer - tidak masalah.
Di baris alamat browser, ketikkan alamat //192.168.1.1 dan buka.
Dalam versi yang diperbarui (dalam kotak hitam), untuk mengakses pengaturan, gunakan alamat tplinkwifi.net, atau 192.168.0.1.
Permintaan login dan kata sandi akan muncul. Secara default, ini adalah admin dan admin (Anda dapat melihat informasi ini di stiker di bagian bawah router).
Masukkan mereka dan masuk ke panel kontrol. Atau lihat instruksi rinci tentang cara memasukkan pengaturan di Tp-Link.
 Panel kontrol router TP-LINK harus terbuka.
Panel kontrol router TP-LINK harus terbuka.
Kami menyarankan Anda untuk memeriksa firmware yang digunakan router sebelum melakukan pengaturan. Dan, jika ada yang baru, maka flash router. Cara menemukan dan mengunduh firmware untuk TP-LINK, baca artikel ini. Instruksi untuk firmware ada di sini. Jika Anda tidak ingin memperbarui perangkat lunak, lanjutkan dengan pengaturan sesuai petunjuk.
Instruksi terpisah untuk memperbarui perangkat lunak pada TP-Link TL-WR940N dan TP-Link TL-WR941ND.
Konfigurasi WAN
Ini adalah langkah konfigurasi terpenting. Kami perlu mengonfigurasi router agar dapat terhubung ke penyedia dan mendistribusikan Internet ke perangkat Anda. Jika kami menunjukkan pengaturan yang salah pada tab WAN, maka Internet melalui router tidak akan berfungsi.
Perangkat Anda hanya akan terhubung ke jaringan Wi-Fi dari TL-WR940N, atau TL-WR941ND, tetapi Internet tidak berfungsi. Oleh karena itu, semuanya harus dilakukan dengan sangat hati-hati di sini.
Hal utama adalah Anda perlu mengetahui teknologi koneksi yang digunakan ISP Anda. Kemungkinan besar ini adalah: IP Dinamis, IP Statis, PPPoE, L2TP, PPTP, dll. Selain itu, Anda perlu mengetahui apakah ISP mengikat ke Internet berdasarkan alamat MAC.
Anda dapat menemukan semua informasi ini dari dukungan penyedia Internet Anda, di situs web mereka, atau dalam kontrak yang seharusnya Anda berikan pada saat koneksi.
Mari kita berjaga-jaga, mengkloning alamat MAC dari komputer yang terhubung ke Internet. Jika Anda mengetahui dengan pasti bahwa penyedia Anda tidak terikat oleh MAC, Anda dapat melewati item ini. Instruksi di bawah spoiler:
Kloning alamat MAC ke TL-WR940N / TL-WR941ND
Pada tab Network - MAC Clone , klik tombol Clone MAC Address . Router harus terhubung tepat ke komputer yang alamat MAC-nya ditentukan oleh penyedia.

Buka tab Jaringan - WAN , dan di seberang item Jenis Sambungan WAN , pilih teknologi sambungan yang digunakan penyedia Anda.
IP Dinamis
Jika ISP Anda menggunakan teknologi koneksi IP Dinamis (kemungkinan besar, ini adalah teknologi yang sangat populer), pilih " IP Dinamis " dan Internet akan langsung berfungsi. Tetapi lebih baik menyimpan semuanya dengan mengklik tombol Simpan dan memulai ulang router.

Pengaturan untuk teknologi koneksi lainnya:
IP statis
Pilih IP Statis , tentukan IP yang diberikan penyedia kepada kami dan tekan tombol Simpan untuk menyimpan pengaturan.

PPPoE
Pilih PPPoE , dan di bawah ini, tentukan parameter yang diperlukan yang diberikan penyedia kepada Anda: login, kata sandi, mungkin juga alamat IP.

L2TP, atau PPTP
Kami memilih salah satu teknologi dan mengatur parameter yang diperlukan. Ingatlah untuk mengklik tombol Simpan untuk menyimpan pengaturan Anda .

Jika Anda menentukan jenis koneksi dengan benar, maka Internet akan segera bekerja. Simpan pengaturan dan reboot router. Anda dapat melakukan boot ulang dari panel kontrol System Tools - Reboot , tombol Reboot . Setelah reboot, Internet di komputer seharusnya sudah berfungsi.
Di dekat ikon jaringan, segitiga kuning seharusnya sudah hilang, dan status koneksi seharusnya " Akses Internet ". Jika Internet lewat TL-WR941ND tetap tidak berfungsi, selanjutnya cek setting di tab WAN, kemungkinan besar anda melakukan kesalahan disana. Periksa apakah alamat MAC telah dikloning dengan benar (jika perlu).
Jika Anda telah menjalankan koneksi (koneksi berkecepatan tinggi) di komputer Anda sebelumnya, Anda dapat menghapusnya.
Penyiapan Wi-Fi, perlindungan jaringan
Buka tab Wireless - Wireless Settings .
Masukkan nama untuk jaringan Wi-Fi Anda, dan pilih wilayah Anda dari daftar.
 Lalu pergi ke tab Wireless - Wireless Security . Kami akan mengatur kata sandi untuk Wi-Fi sehingga tidak ada yang dapat terhubung ke jaringan kami.
Lalu pergi ke tab Wireless - Wireless Security . Kami akan mengatur kata sandi untuk Wi-Fi sehingga tidak ada yang dapat terhubung ke jaringan kami.
Sorot WPA / WPA2 - Pribadi (Disarankan) . Di bidang Kata Sandi Nirkabel , tentukan kata sandi. Saya sarankan untuk menentukan tepat 8 karakter. Huruf dan angka bahasa Inggris.
 Klik tombol Simpan di bawah untuk menyimpan pengaturan.
Klik tombol Simpan di bawah untuk menyimpan pengaturan.
Anda dapat mengubah kata sandi Wi-Fi Anda kapan saja. Tapi, saya menyarankan Anda untuk menginstalnya dengan berlian imitasi dalam proses konfigurasi router.
Mengatur tanggal, melindungi panel kontrol
Pada Alat Sistem - tab Pengaturan Waktu , masukkan zona waktu, tanggal dan waktu yang benar. Ingatlah untuk menyimpan pengaturan Anda.
Lalu pergi ke tab Alat Sistem - Kata Sandi .
Di sini kami akan mengubah nama pengguna / kata sandi standar yang digunakan untuk masuk ke pengaturan router.
Di kolom Old User Name dan Old Password , masukkan data default admin dan admin. Dan di bidang di bawah ini, tentukan login baru (Anda dapat meninggalkan admin), dan kata sandi, buat sendiri. Pastikan untuk menuliskan kata sandi di selembar kertas.
Baca lebih lanjut tentang mengonfigurasi perlindungan panel kontrol di artikel ini.
 Itu saja, tetap hanya untuk mem-boot ulang TP-LINK TL-WR940N, atau TL-WR941ND, jika Anda mengkonfigurasinya, dan Anda dapat menghubungkan perangkat Anda ke Internet: laptop, komputer, tablet, telepon, TV, dll.
Itu saja, tetap hanya untuk mem-boot ulang TP-LINK TL-WR940N, atau TL-WR941ND, jika Anda mengkonfigurasinya, dan Anda dapat menghubungkan perangkat Anda ke Internet: laptop, komputer, tablet, telepon, TV, dll.
Jika Anda memiliki masalah dalam proses konfigurasi router, tulis tentang mereka di komentar, kami akan mencoba membantu Anda mencari tahu masalah Anda.