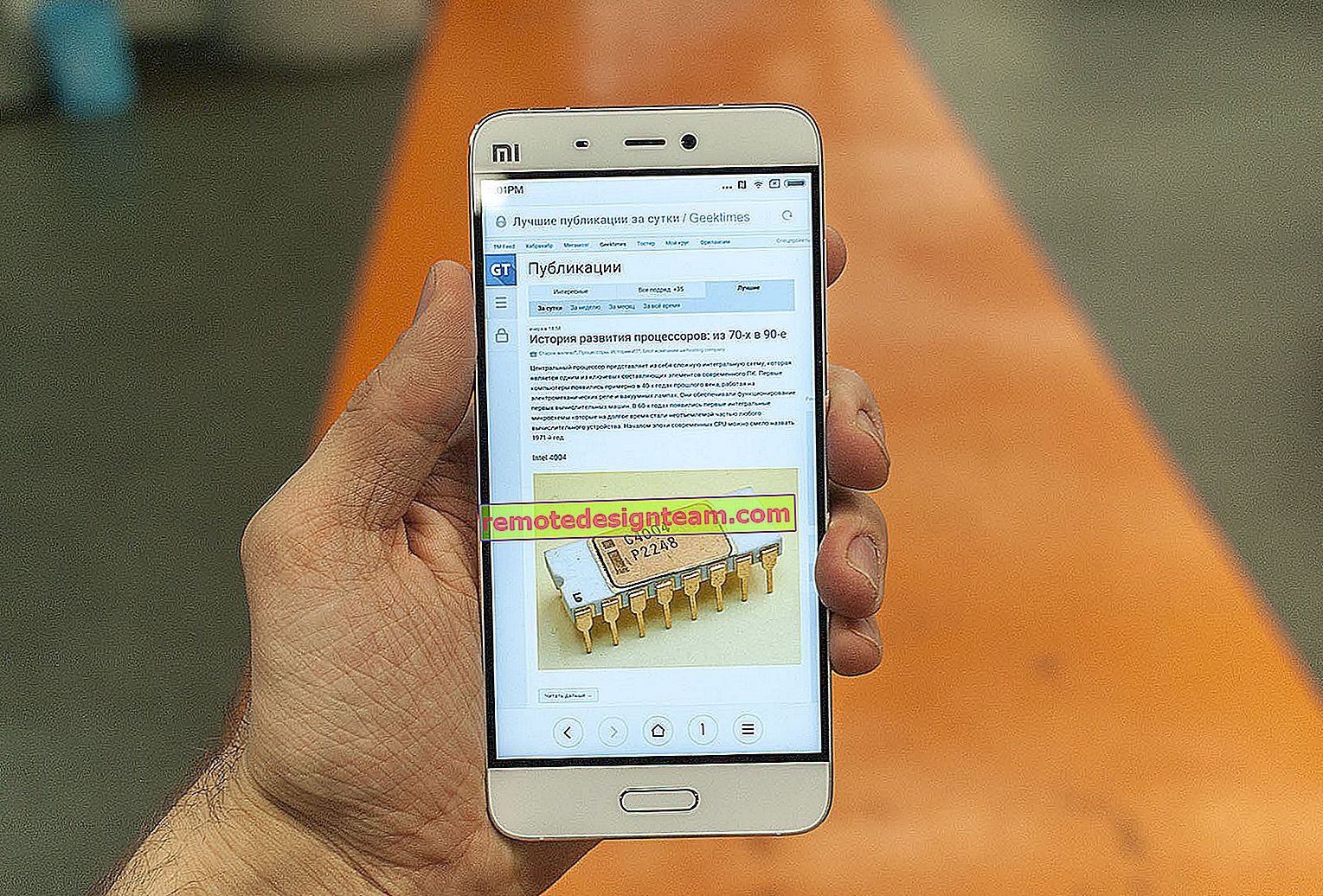Adaptor Wi-Fi untuk laptop. Bagaimana cara mengganti modul Wi-Fi built-in?
Pada artikel ini saya akan berbicara tentang adaptor Wi-Fi untuk laptop. Apa itu dan mengapa mereka dibutuhkan, di mana mereka berada, seperti apa tampilannya, bagaimana cara mengganti, mengkonfigurasi, dll. Saya rasa artikel ini akan berguna bagi semua orang yang memiliki masalah dengan pengaturan dan penyambungan ke jaringan Wi-Fi. Dan terutama bagi mereka yang memiliki adaptor internal yang rusak di laptop. Sayangnya, hal ini terkadang terjadi.
Di laptop, modul Wi-Fi bersifat internal. Itu terhubung ke motherboard laptop, atau disolder ke dalamnya. Namun dalam model yang lebih baru, modul nirkabel biasanya disolder ke papan. Antena Wi-Fi terhubung dengannya. Yang sangat sering tidak terhubung setelah dibersihkan dari debu atau perbaikan lainnya, dan laptop tidak melihat jaringan Wi-Fi yang tersedia.

Kami dapat dengan aman mengatakan bahwa Wi-Fi internal ada di semua laptop, bahkan bukan yang terbaru. Ini nyaman, Anda tidak perlu menghubungkan adaptor eksternal apa pun. Seperti misalnya untuk komputer stasioner. Anda dapat membaca lebih lanjut di artikel: cara memilih adaptor Wi-Fi untuk PC.
Biasanya, tidak ada masalah dengan menghubungkan laptop ke jaringan nirkabel. Ada masalah dengan driver untuk modul Wi-Fi internal ini. Entah tidak ada driver untuk Windows yang diinstal, maka driver "kurva", atau pengguna itu sendiri akan menginstal driver yang salah. Selain itu, modul itu sendiri dapat dinonaktifkan di pengaturan.
Jika tidak ada Wi-Fi di laptop, apakah ini berarti modul internal rusak?
Tidak, tidak wajib. Jika tidak ada adaptor Nirkabel, WLAN, 802.11 di pengelola perangkat, maka kemungkinan besar masalahnya ada pada driver. Atau adaptor dinonaktifkan. Benar, ketika dinonaktifkan, atau bekerja dengan kesalahan, maka di manajer perangkat, pada tab adapter jaringan, itu masih harus ditampilkan. Ini mungkin memiliki tanda seru kuning di sebelahnya, atau tidak aktif (sedikit transparan).
Di bawah ini Anda dapat melihat seperti apa model nirkabel di Device Manager di laptop saya. Saat itu berfungsi dengan baik.
Anda juga dapat mengaktifkan tampilan perangkat tersembunyi jika adaptor tidak ada. Mungkin itu akan muncul, dan Anda dapat mengaktifkannya dengan mengklik kanan padanya.

Saya telah menulis banyak artikel tentang memecahkan berbagai masalah dengan adaptor nirkabel. Di bawah ini saya akan memberikan link ke beberapa di antaranya, dan Anda tidak perlu melihat dan memeriksa semua yang ada di laptop Anda.
- Apa yang harus dilakukan jika Wi-Fi tidak berfungsi di laptop (artikel besar dan mendetail).
- Jika indikator Wi-Fi di laptop mati.
- Driver apa yang Anda perlukan agar Wi-Fi berfungsi di laptop?
- Bagaimana cara menginstal driver pada adaptor Wi-Fi di Windows 7?
- Memperbarui (menginstal) driver pada Wi-Fi di Windows 10
Jika semuanya gagal, mungkin modul Anda sendiri baru saja terbakar (atau yang lainnya). Saya akan memberi tahu Anda apa yang harus dilakukan dalam situasi ini di bawah. Tetapi saya juga akan mencoba menginstal ulang Windows dan menginstal driver yang diunduh dari situs resmi.
Apa yang harus dilakukan jika modul Wi-Fi di laptop rusak?
Jika Anda telah mencoba semuanya dan tidak ada yang berhasil, atau modul internal bermasalah, maka Anda perlu menggantinya.
Saya memeriksa semuanya dan menyiapkan panduan: cara mengganti modul Wi-Fi di laptop.Laptop Anda mungkin masih dalam garansi. Jika demikian, bawa ke pusat layanan, biarkan mereka mengganti modul itu sendiri, atau motherboard. Jika tidak ada jaminan, maka Anda dapat membawa laptop ke bengkel dan membayar perbaikannya.
Ya, Anda dapat membongkar laptop, menemukan modul nirkabel di dalamnya, memesan yang sama (atau pabrikan lain) di suatu tempat, dan menggantinya sendiri. Tapi ada dua masalah:
- Tidak semua orang mengerti ini. Dan jika Anda telah memutuskan untuk melakukan ini, ingatlah bahwa Anda melakukan segala sesuatu dengan risiko dan risiko Anda sendiri. Anda dapat memperburuk keadaan, dan tidak hanya dibiarkan tanpa Wi-Fi, tetapi juga tanpa laptop.
- Seperti yang sudah saya tulis, di sebagian besar laptop baru, modul WLAN disolder ke papan. Anda tidak bisa begitu saja menggantinya.
Anda dapat menghubungkan laptop Anda ke Internet menggunakan kabel jaringan. Solusinya tidak terlalu bagus, tetapi sebagai pilihan - mungkin.
Solusi paling sederhana adalah adaptor USB Wi-Fi
Ada banyak adaptor USB eksternal di pasaran. Saya sudah menulis artikel tentang cara memilihnya, dan memberikan tautannya di awal artikel ini. Banyak pabrikan memiliki adaptor kompak yang bagus untuk laptop. Mereka tidak lebih besar dari mouse nirkabel atau adaptor keyboard. Saya memiliki adaptor nano seperti itu - TP-Link TL-WN725N.

Ini menonjol dari tubuh laptop sebesar 0,5 sentimeter.

Kami terhubung, menginstal driver (di Windows 10 semuanya otomatis) dan Anda dapat terhubung ke Internet.
Tidak hanya TP-Link yang memiliki model kompak seperti itu. Anda bisa melihat di beberapa toko online.
Ini adalah pengganti yang cepat dan mudah untuk modul Wi-Fi internal. Ya, ini membutuhkan 1 port USB dan sedikit menonjol, tetapi lebih baik daripada dengan kabel.