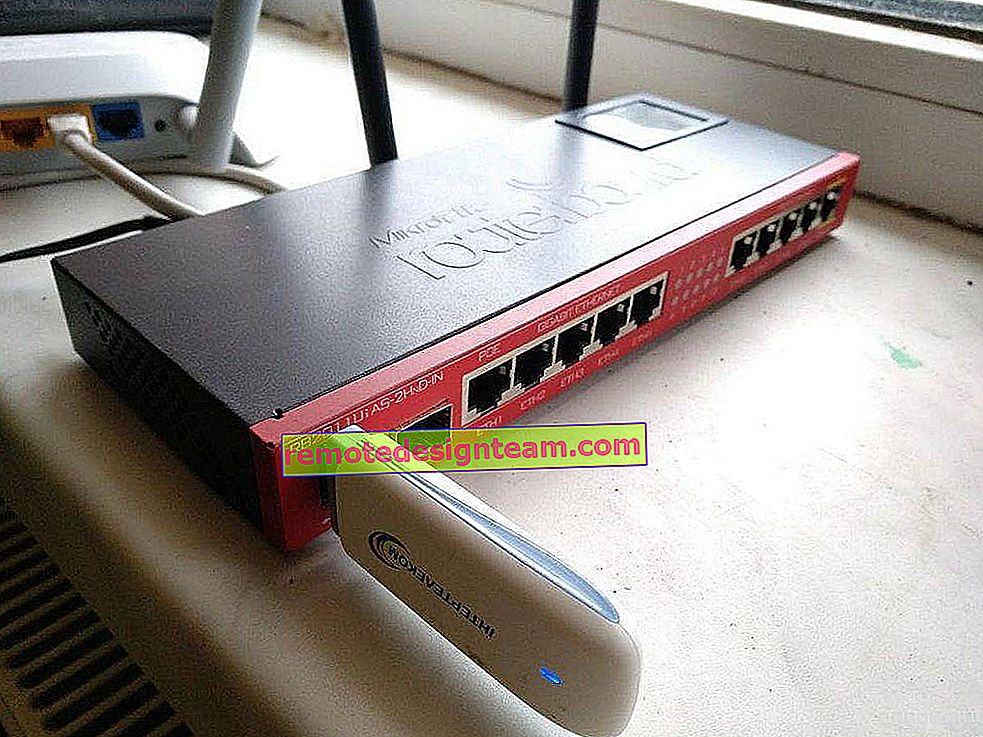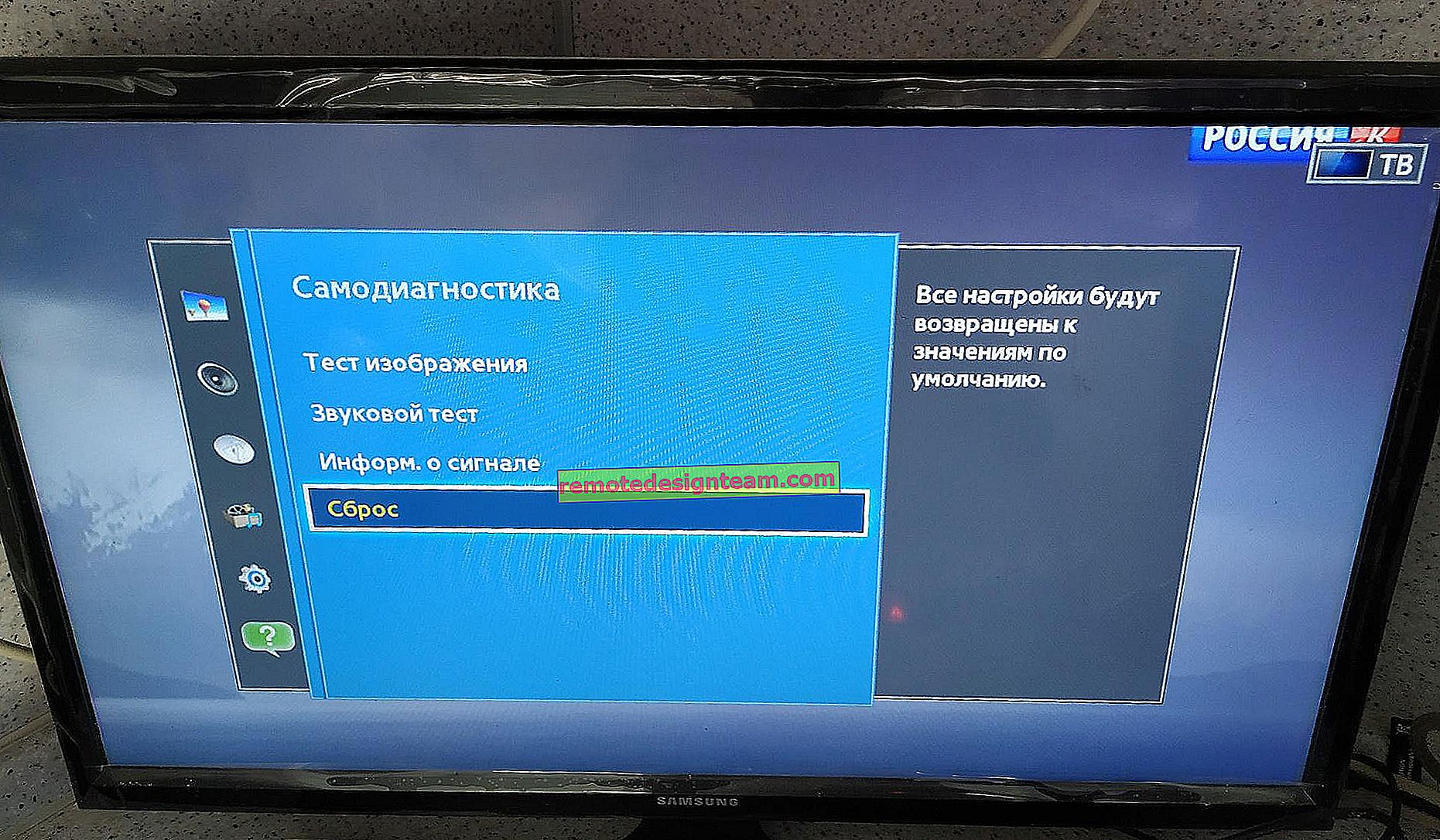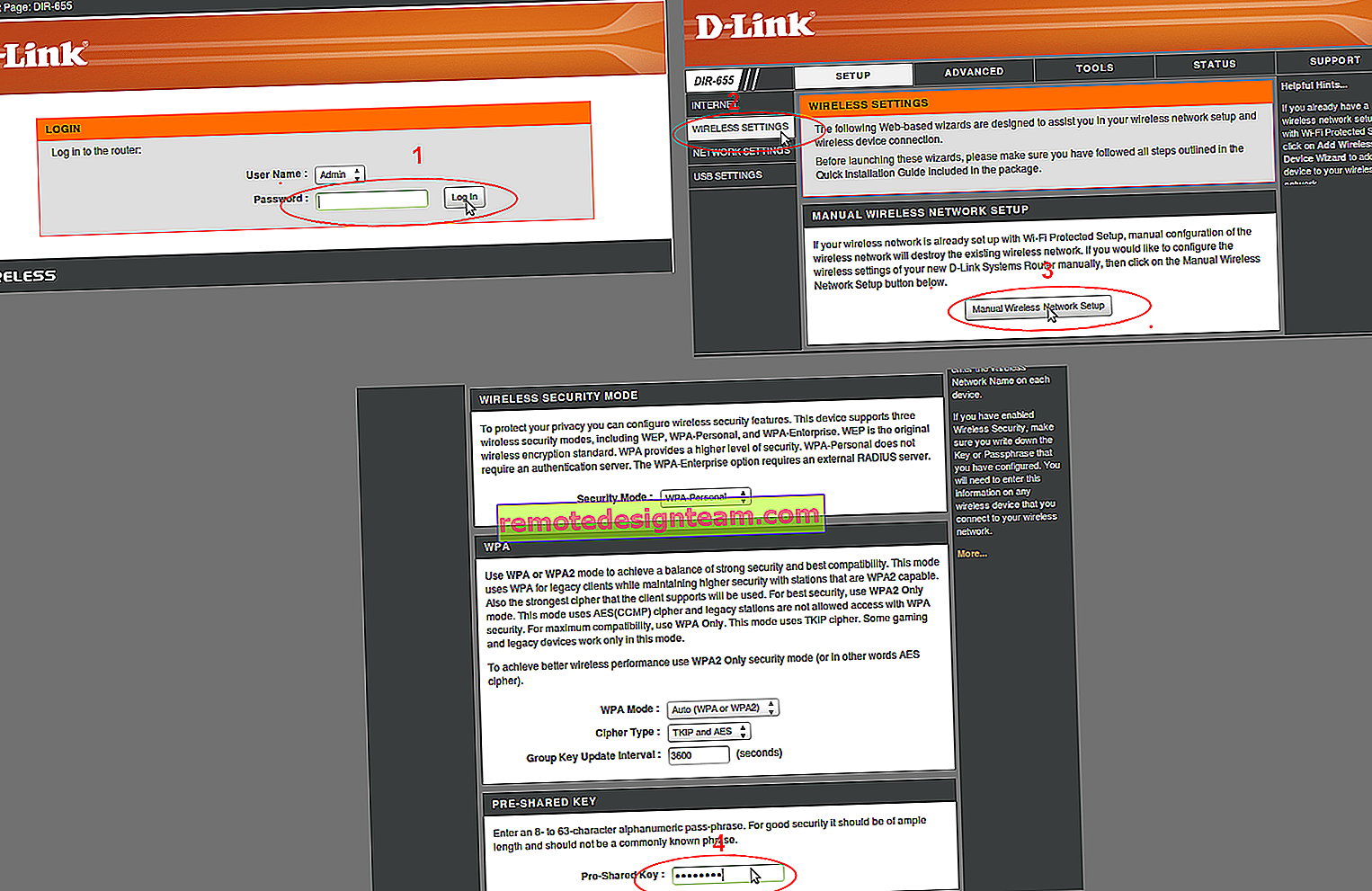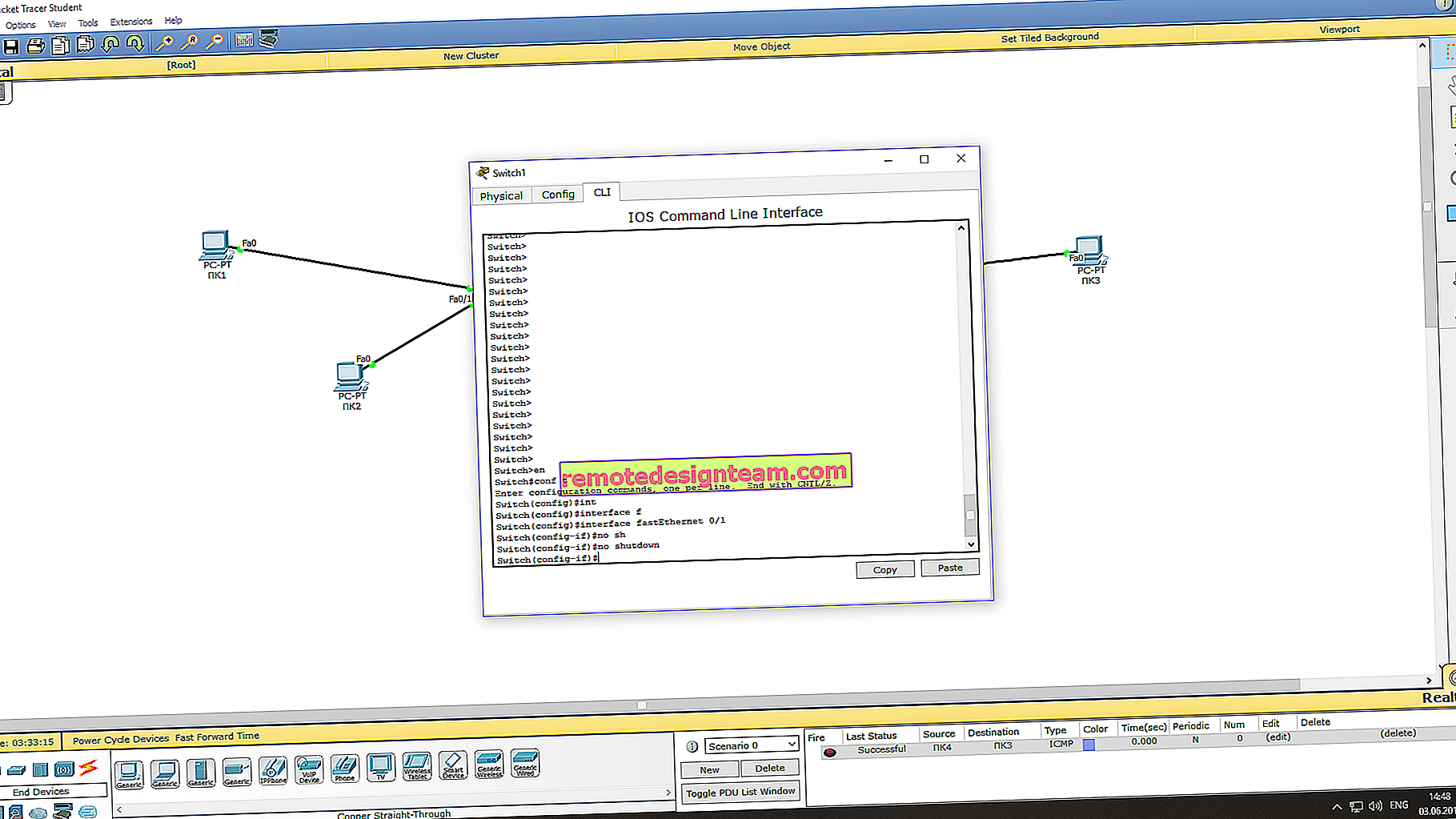Mode hotspot di iPhone dan iPad. Bagaimana mendistribusikan Internet dari iPhone melalui Wi-Fi, USB dan Bluetooth
Tidak jarang terjadi situasi ketika Anda perlu mendistribusikan Internet dari iPhone atau iPad Anda. Dan ada kesempatan seperti itu. Ini disebut mode modem, ini memungkinkan Anda untuk mendistribusikan Internet melalui Wi-Fi, kabel USB, dan melalui Bluetooth. Setelah memulai mode modem, iPhone atau iPad kami berubah menjadi titik akses, melakukan fungsi router Wi-Fi.
Ini berfungsi sebagai berikut: hidupkan jaringan seluler di iPhone (jika perlu, lalu pilih 3G, atau LTE), lalu hidupkan mode modem, dan telepon mulai menyiarkan jaringan Wi-Fi ke mana perangkat lain dapat terhubung, dan mereka akan menerima Internet dari iPhone ... Selain itu, Anda dapat mendistribusikan koneksi melalui Bluetooth (bukan metode yang sangat populer), atau dengan kabel (nyaman untuk komputer stasioner yang tidak memiliki penerima Wi-Fi).
Semuanya sangat mudah diatur. Saya menguji ketiga metode tersebut, dan sekarang saya akan menunjukkan kepada Anda secara rinci cara memulai berbagi Internet dari iPhone. Saya menguji semuanya di iPhone 6. Namun, metode ini akan berfungsi untuk semua model iPhone: 5, 5S, 6S, dll. Dengan cara yang sama, mode tethering akan berfungsi di iPad jika Anda memiliki versi 4G dan kartu SIM dimasukkan.
Harap diperhatikan bahwa perangkat yang terhubung ke jaringan yang Anda buat akan menggunakan internet seluler . Oleh karena itu, jika tidak memiliki tarif unlimited, lalu lintas bisa cepat habis. Atau biaya tambahan akan dikenakan, tergantung pada rencana tarif Anda.
Nah, saat iPhone mendistribusikan Internet ke semua orang, pastinya baterainya sangat cepat habis. Karena itu, lebih baik menaruhnya di charge.
Cara paling populer tentu saja dengan membuat hotspot Wi-Fi. Ketika Anda dapat mendistribusikan Internet, dan menghubungkan perangkat yang berbeda melalui jaringan Wi-Fi. Ponsel, tablet, laptop, dll. Oleh karena itu, kami akan mempertimbangkan metode ini terlebih dahulu.
Cara mendistribusikan Internet melalui Wi-Fi dari iPhone 6
Buka pengaturan, dan buka tab "Seluler" (jika Anda mengaktifkan Internet seluler, Anda dapat langsung memilih "Modem mode"). Aktifkan "Data seluler", jika perlu, pilih 3G, LTE, dan klik item "Modem mode".

Maka semuanya sangat sederhana. Kami mengaktifkan mode modem. Jika Wi-Fi Anda dimatikan, telepon akan menawarkan untuk menyalakannya. Anda bisa setuju, tergantung bagaimana Anda ingin mendistribusikan Internet. Semuanya, iPhone kami, atau iPad yang sama, mendistribusikan Internet melalui jaringan Wi-Fi, dan melalui kabel. Saya bahkan tidak tahu apakah ada yang membutuhkan fungsi ini, tetapi melalui Bluetooth Anda juga dapat terhubung ke Internet melalui iPhone.
Di jendela dengan pengaturan mode modem, kata sandi akan ditunjukkan. Secara default, ini sedikit rumit. Kata sandi yang kuat itu bagus, tetapi kata sandi yang rumit seperti itu hampir tidak diperlukan pada titik akses yang berjalan di iPhone. Oleh karena itu, dengan mengkliknya, kata sandi dapat diubah. Ini opsional.

Yang kita butuhkan hanyalah menghubungkan ke jaringan Wi-Fi yang didistribusikan oleh iPhone dan menggunakan Internet. Anda dapat menghubungkan laptop, smartphone, tablet (Android), dan peralatan lainnya. Misalnya, saya menghubungkan laptop Windows 10.

Cukup masukkan kata sandi yang diatur dalam pengaturan modem di iPhone, dan selesai.
iPhone (iPad) dalam mode tethering melalui kabel USB
Cara selanjutnya yang mungkin akan Anda gunakan adalah menggunakan iPhone dalam mode tethering, tetapi tidak melalui Wi-Fi, tetapi melalui kabel USB. Metode ini sempurna untuk menghubungkan komputer ke Internet yang tidak memiliki kemampuan untuk terhubung melalui Wi-Fi.
Seperti yang saya pahami, iTunes harus diinstal di komputer. Saya mencoba di komputer Windows 10 yang sama yang tidak menginstal iTunes dan komputer tidak dapat melihat iPhone 6 saya dan menggunakannya untuk terhubung ke internet. Dan pada Windows 7, di mana ada iTunes, saat Anda menyalakan mode modem, koneksi jaringan lain muncul, di mana komputer mendapat akses ke Internet.
Saya tidak meluncurkan iTunes. Saya baru saja menyalakan transfer data di iPhone, dan mode modem (seperti yang ditunjukkan di atas), dan menghubungkan ponsel ke laptop.

Komputer segera tampak terhubung ke Internet.

Semuanya bekerja sangat dingin dan stabil. Omong-omong, pada saat iPhone mendistribusikan Internet melalui kabel, Anda masih dapat menghubungkan perangkat melalui Wi-Fi. Jumlah perangkat yang terhubung akan ditampilkan di bagian atas.
Kami mendistribusikan Internet dari iPhone melalui Bluetooth
Seperti yang saya tulis di atas, hampir tidak ada orang yang akan menggunakan metode ini, tetapi memutuskan untuk menulis tentangnya. Caranya adalah dengan menyalakan Bluetooth di iPhone dan mengaktifkan mode modem, kita akan dapat menghubungkan perangkat ke Internet melalui Bluetooth. Saya memeriksanya di laptop dengan Windows 10. Satu-satunya syarat adalah bahwa komputer Anda harus memiliki modul Bluetooth, dan driver harus diinstal di dalamnya (sebagai aturan, Windows 10 menginstalnya sendiri). Jika ada, Anda dapat melihat artikel: Cara mengaktifkan dan mengkonfigurasi Bluetooth di laptop dengan Windows 10.
Setelah memulai mode modem, buka komputer. Pergi ke panel kontrol, tab "Perangkat" - "Bluetooth". IPhone atau iPad kami akan muncul di daftar yang tersedia. Pilih dan klik tombol "Link".

Di iPhone, akan muncul permintaan untuk membuat pasangan, klik "Buat pasangan", dan di Windows 10 kami mengonfirmasi kecocokan kode.

Koneksi akan terjalin. Selanjutnya, Anda perlu menggunakan koneksi bluetooth sebagai koneksi internet. Untuk melakukan ini, klik kanan pada ikon Bluetooth di bilah notifikasi dan pilih "Show Bluetooth Devices".

Selanjutnya, pilih iPhone kami, pilih "Hubungkan melalui" - "Titik Akses".

Menurut idenya, setelah langkah-langkah ini, Internet di komputer seharusnya sudah berfungsi. Tetapi, untuk beberapa alasan, situs tersebut tidak terbuka untuk saya. Saya memecahkan masalah ini dengan mengganti alamat DNS. Pergi ke "Network Connections", klik kanan pada adaptor "Bluetooth Network Connection", dan pilih "Properties". Kemudian, sorot item "IP version 4 (TCP / IPv4)", dan klik tombol "Properties".
Daftarkan DNS statis:
8.8.8.8
8.8.4.4
Seperti gambar di bawah.

Setelah langkah-langkah ini, Internet di laptop saya berfungsi. IPhone mulai bertindak sebagai modem melalui koneksi Bluetooth.
Jika iPhone tidak memiliki item "Modem Mode"
Tidak jarang terjadi masalah ketika tidak ada bagian "Modem Mode" di pengaturan di iPhone atau iPad. Kemudian muncul pertanyaan, bagaimana mendistribusikan internet. Dalam komentarnya, Maxim menyarankan solusi yang berhasil. Saya memutuskan untuk menambahkannya ke artikel.
Buka "Pengaturan" - "Seluler" - "Pengaturan data" - "Jaringan data seluler" dan di bagian "Modem mode", masukkan kata "internet" di bidang APN . Tetapi dengan syarat Anda tidak menentukan di sana. Secara umum, menurut saya ini salah. Harus ada data, tergantung operator Anda. Anda dapat memeriksanya di dukungan operator. Seperti pada tangkapan layar saya di sebelah kanan:

Setelah itu, "Modem Mode" akan muncul di pengaturan iPhone Anda.
Jika Anda memiliki pertanyaan, silakan tinggalkan di komentar. Saya pasti akan menjawab!