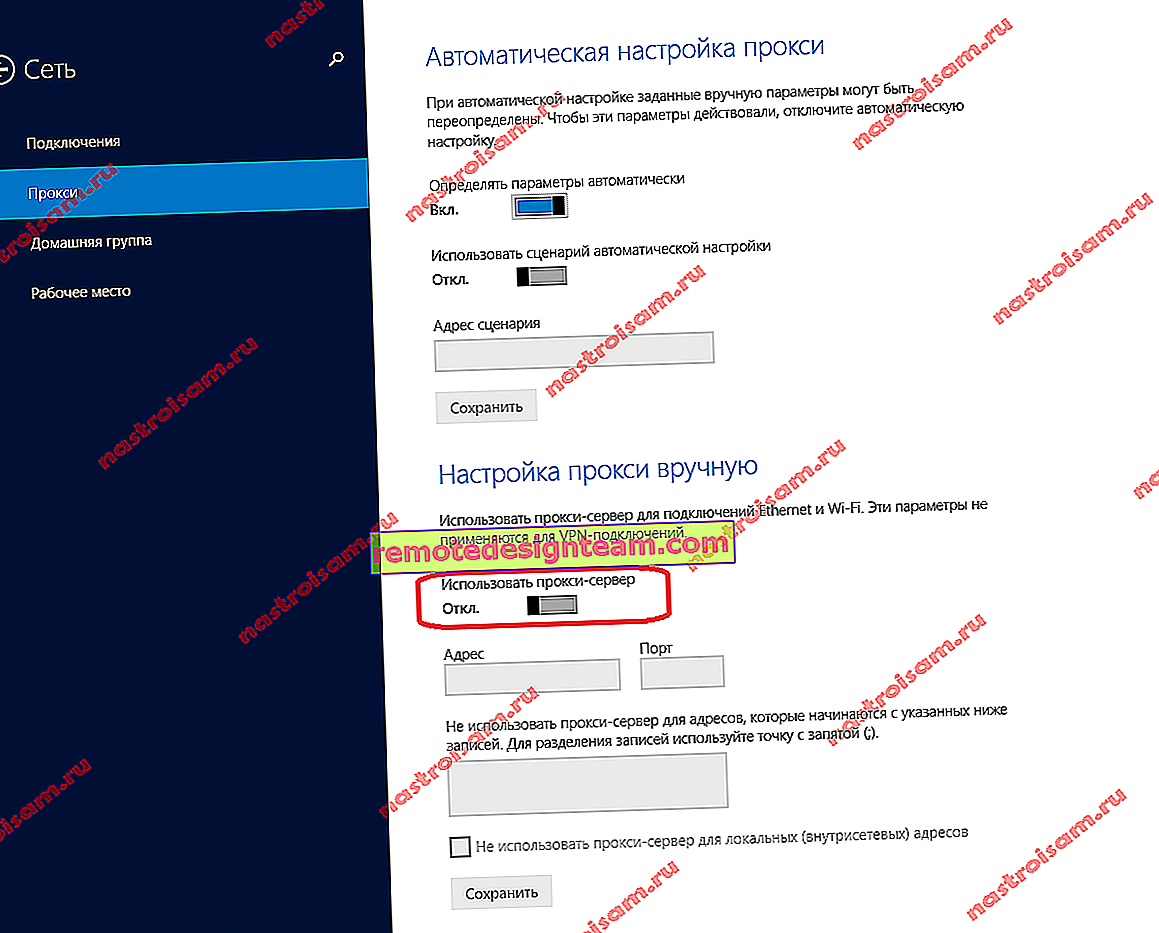Mengonfigurasi router Wi-Fi TP-Link TL-WR820N
Saya memutuskan untuk menyiapkan panduan terperinci untuk menghubungkan dan mengkonfigurasi router TP-Link TL-WR820N. Router ini baru saja muncul untuk dijual (pada saat penulisan ini). Jika Anda membaca ulasan TP-Link TL-WR820N saya, Anda mungkin memperhatikan bahwa saya menyukai router. Solusi terbaik dalam hal rasio harga / kualitas. Saya yakin model ini akan populer. Ini berarti instruksi saya juga akan populer dan berguna bagi banyak orang. Saya berharap di komentar pemilik router ini akan meninggalkan umpan balik, berbagi informasi berguna tentang perangkat ini, dan mengajukan pertanyaan.
Termasuk dengan router, tentu saja, adalah panduan pengaturan cepat. Ini menunjukkan bagaimana menghubungkan router dan pergi ke pengaturan. Dan juga jawaban atas pertanyaan yang sering diajukan diberikan. Tetapi seluruh proses penyiapan tidak ditampilkan di sana. Mungkin ini tidak perlu, karena setelah masuk ke halaman dengan pengaturan TL-WR820N, kita langsung disambut oleh wizard pengaturan cepat yang sederhana dan intuitif, yang dengannya Anda dapat mengkonfigurasi router hanya dalam beberapa langkah. Tetapi instruksi saya didasarkan pada kejadian nyata, jadi lebih informatif 🙂 Selain itu, panel kontrol baru dipasang di router ini, dan ini dapat menyebabkan ketidaknyamanan tambahan bahkan bagi pengguna yang sebelumnya mengkonfigurasi router TP-Link. Terlepas dari kenyataan bahwa antarmuka web baru sangat sederhana dan lugas.
Bagaimana cara menghubungkan TP-Link TL-WR820N?
Hubungkan catu daya ke router dan hubungkan ke stopkontak. Indikator Wi-Fi di router harus berwarna hijau dan indikator WAN (Internet) akan berkedip oranye. LED WAN langsung berkedip oranye karena tidak ada kabel yang tersambung ke port WAN. Sambungkan Internet (kabel dari ISP atau modem Anda) ke port WAN. Perhatikan baik-baik, jangan mencampur port.  Lebih lanjut, bergantung pada penyedia Internet Anda, mungkin ada dua opsi untuk perilaku indikator WAN:
Lebih lanjut, bergantung pada penyedia Internet Anda, mungkin ada dua opsi untuk perilaku indikator WAN:
- Ini akan bersinar oranye. Ini berarti router melihat kabel, tetapi Anda juga perlu mengkonfigurasi koneksi Internet. Internet melalui TL-WR820N tidak akan berfungsi. Tapi kita bisa masuk ke pengaturan router.
- Setelah 10-30 detik, indikator WAN akan berubah menjadi hijau. Ini berarti router dapat terhubung ke Internet secara otomatis. Kemungkinan besar ISP Anda menggunakan jenis koneksi "Dynamic IP" (DHCP) tanpa pengikatan alamat MAC. Selanjutnya, Anda hanya perlu mengonfigurasi jaringan Wi-Fi. Karena Internet sudah bekerja melalui router.
Kita perlu terhubung ke TP-Link TL-WR820N dari beberapa perangkat untuk mengkonfigurasi melalui browser. Cara terbaik adalah menggunakan komputer atau laptop untuk ini dan terhubung melalui kabel.

Izinkan saya mengingatkan Anda bahwa setelah tersambung, komputer mungkin berstatus "Tidak ada akses Internet" (terbatas). Jika tidak memungkinkan untuk terhubung melalui kabel (misalnya, Anda memiliki laptop tanpa port LAN, tidak berfungsi, atau Anda akan mengkonfigurasi dari ponsel / tablet), maka Anda dapat membuat koneksi nirkabel. Cukup sambungkan ke jaringan Wi-Fi router. Nama jaringan pabrik (SSID) dapat dilihat di bagian bawah router. Secara default, jaringan terbuka (koneksi tanpa kata sandi).

Mungkin Anda, atau orang lain, telah mengonfigurasi perute dan memiliki kata sandi Wi-Fi yang disetel di sana, di halaman setelan, atau beberapa parameter lain yang tidak perlu telah disetel yang dapat mengganggu proses penyiapan. Dalam hal ini, Anda perlu melakukan reset pabrik.
Untuk mengembalikan pengaturan pabrik pada TL-WR820N (reset), Anda perlu menyalakan router dan menahan tombol WPS / Reset selama 8-10 detik.
Ketiga lampu harus menyala dan mati. Lepaskan tombol dan tunggu router untuk boot.
Mari langsung ke penyiapan.
Pengaturan Cepat TP-Link TL-WR820N
Anda dapat mengakses pengaturan router melalui browser Internet. Luncurkan browser apa pun (sebaiknya yang standar) , ketik alamat //tplinkwifi.net di bilah alamat dan buka. Jika tidak berhasil, lihat artikel: cara membuka tplinkwifi.net atau cara membuka pengaturan router TP-Link. Anda juga dapat menggunakan alamat IP standar 192.168.0.1 untuk masuk ke pengaturan TL-WR820N.
Router akan segera meminta kita untuk mengatur kata sandi untuk masuk (untuk melindungi pengaturan). Anda perlu membuat kata sandi dan memasukkannya 2 kali di bidang yang sesuai. Tuliskan kata sandi Anda. Jika Anda lupa, Anda harus melakukan Reset untuk masuk ke antarmuka web.
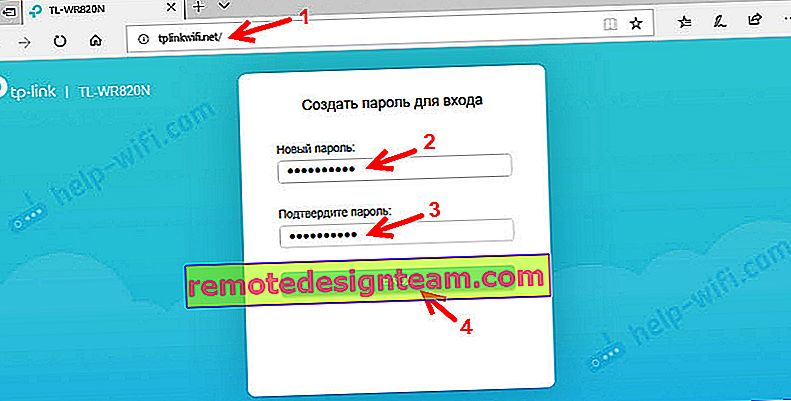
Wizard Pengaturan Cepat akan segera dimulai. Dia akan membantu kami dengan cepat mengatur parameter yang diperlukan. Tentu saja, Anda dapat menutupnya (dengan mengklik tombol "Tutup"), tetapi saya tidak menyarankan Anda untuk melakukan ini. Di pojok kanan atas, Anda juga dapat mengubah bahasa panel kontrol.
Pada tahap pertama, Anda dapat mencoba memilih negara, kota, penyedia Internet, dan jenis koneksi Anda. Jika Anda tidak menemukan setelan yang diinginkan, centang kotak di samping "Saya tidak menemukan setelan yang sesuai".
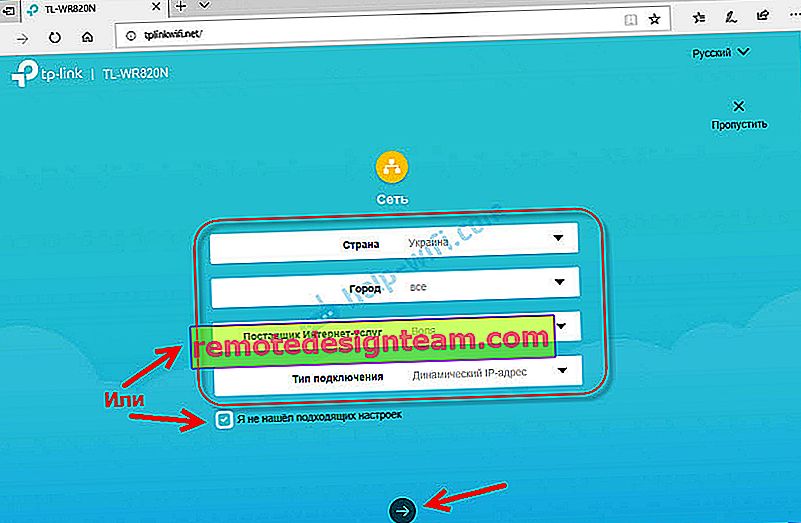
Kami memilih jenis koneksi Internet. Itu semua tergantung pada penyedia layanan internet Anda. Jika Anda tidak tahu mana yang harus dipilih, tanyakan pada dukungan penyedia.
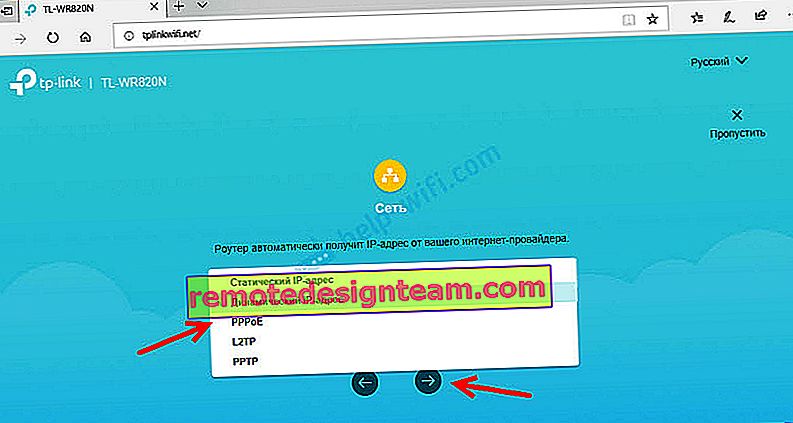
Jika Anda terhubung melalui PPPoE, PPTP, atau L2TP, maka pada halaman berikutnya Anda perlu menentukan nama pengguna dan kata sandi Anda. Serta alamat server (untuk PPTP dan L2TP). Semua data untuk koneksi ini disediakan oleh penyedia Internet Anda.
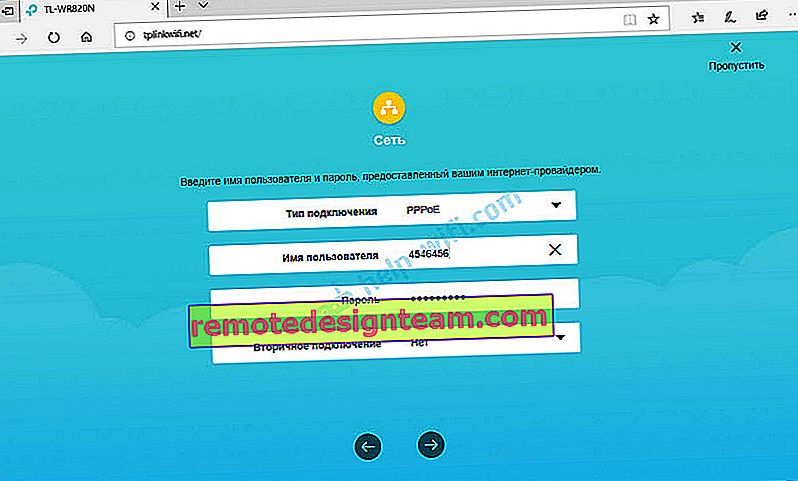
Jika itu adalah "IP Dinamis", maka Anda tidak perlu memasukkan apapun. Router akan menawarkan untuk mengatur IPTV. Jika penyedia Anda menyediakan layanan TV digital, Anda dapat mengatur parameter yang diperlukan. Anda dapat memilih negara untuk konfigurasi otomatis, mengonfigurasi jembatan (tentukan port LAN (1, atau keduanya) di mana dekoder IPTV akan dihubungkan), atau daftarkan semua pengaturan secara manual (ID VLAN). Anda dapat membaca lebih lanjut tentang mengatur IPTV di TP-Link TL-WR820N di artikel Menyiapkan IPTV di router TP-Link.

Langkah selanjutnya adalah mengkonfigurasi jaringan nirkabel Anda. Di sini Anda hanya perlu mengubah nama pabrik jaringan Wi-Fi (SSID) dan membuat kata sandi untuk Wi-Fi. Saya juga menyarankan Anda untuk menuliskan kata sandi ini. Sehingga Anda tidak perlu memulihkan kata sandi jaringan Wi-Fi Anda nanti.
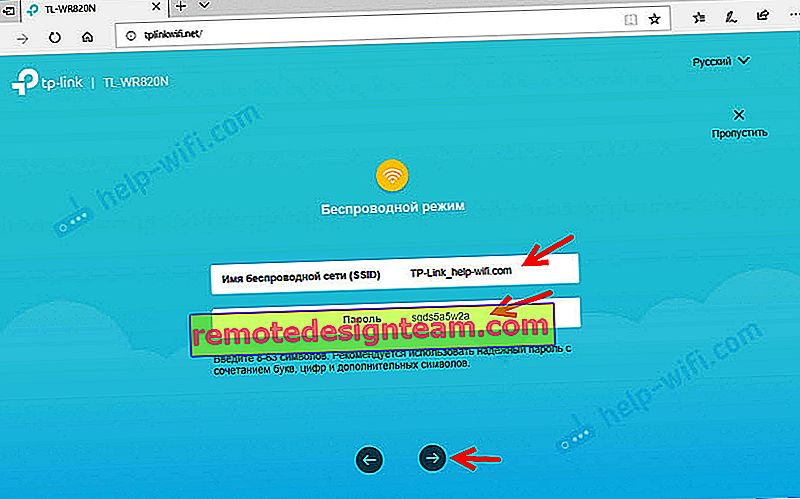
Klik pada kotak centang untuk menyelesaikan penyiapan dan sambungkan kembali ke jaringan Wi-Fi (dengan nama dan kata sandi baru). Jika Anda awalnya terhubung melalui Wi-Fi, dan bukan melalui kabel.
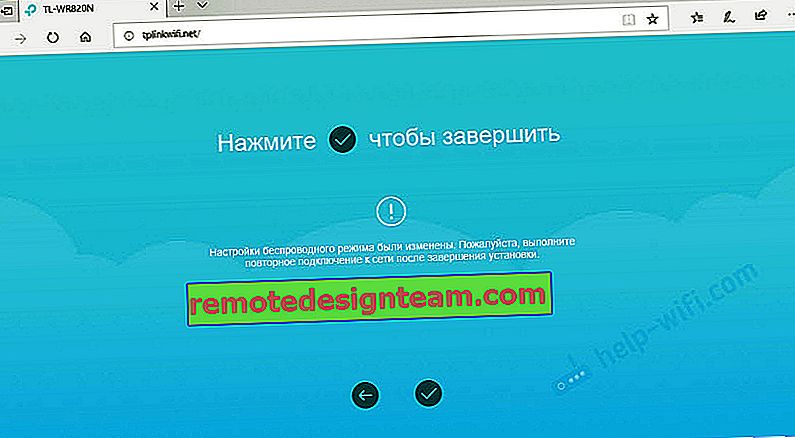
Panel kontrol akan terbuka secara otomatis (di jendela tempat kami melakukan konfigurasi). Jika tidak terbuka, cukup buka halaman tplinkwifi.net (Anda mungkin diminta memasukkan kata sandi yang kami setel di awal) lagi. Pastikan Anda terhubung ke router.
Tab Perangkat akan menampilkan daftar perangkat yang terhubung ke TL-WR820N.
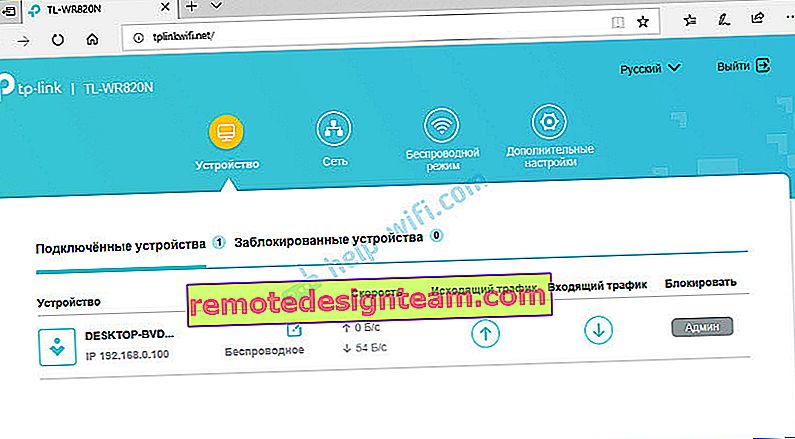
Jika perlu, Anda dapat:
- Blokir perangkat (setelah itu akan ditampilkan di tab "Perangkat yang diblokir", tempat Anda dapat membuka blokirnya).
- Batasi kecepatan keluar dan keluar untuk perangkat tertentu.
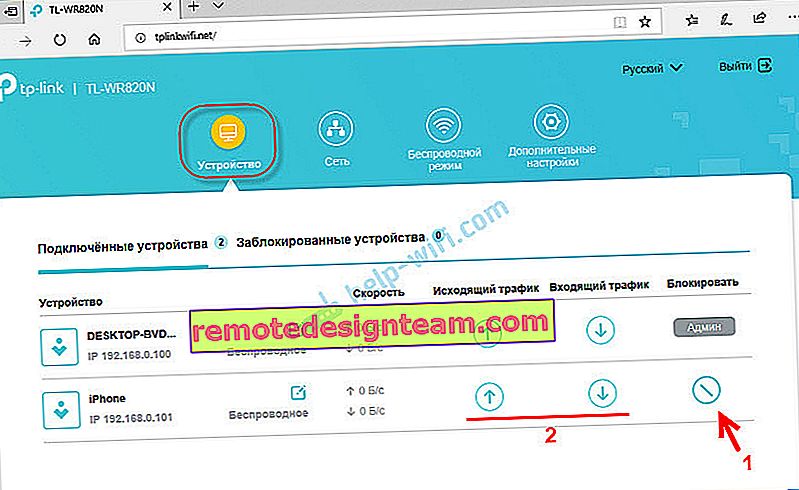
Pada tab "Jaringan", Anda dapat mengubah pengaturan dasar koneksi Internet.
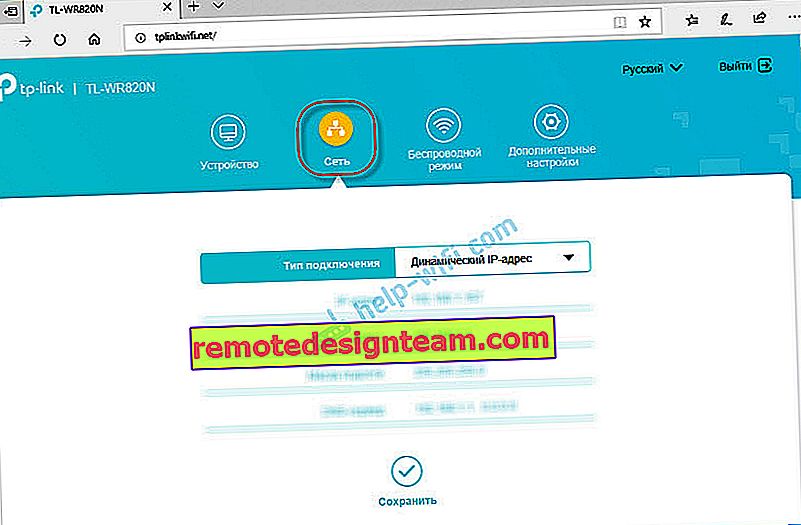
Atau ubah pengaturan Wi-Fi dasar di bagian "Nirkabel".

Nah, bagian "Pengaturan tambahan" dengan banyak pengaturan tambahan. Misalnya, Anda dapat menemukan pengaturan WAN lanjutan di sana.
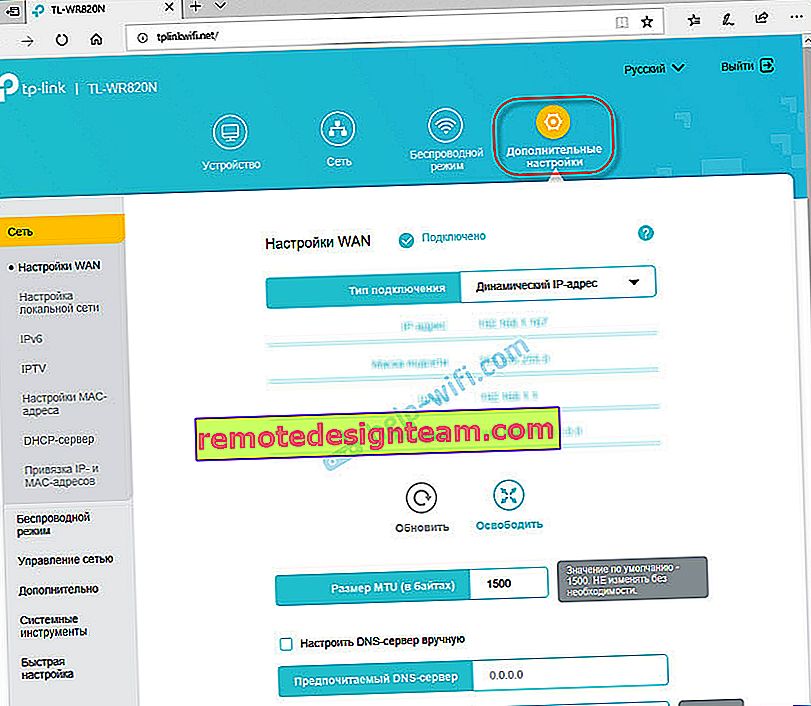
Anda dapat menyiapkan jaringan Wi-Fi tamu. Di sana Anda juga dapat mengonfigurasi batas kecepatan untuk jaringan tamu. Dan bahkan buat jadwal untuk jaringan Wi-Fi tamu di TL-WR820N.
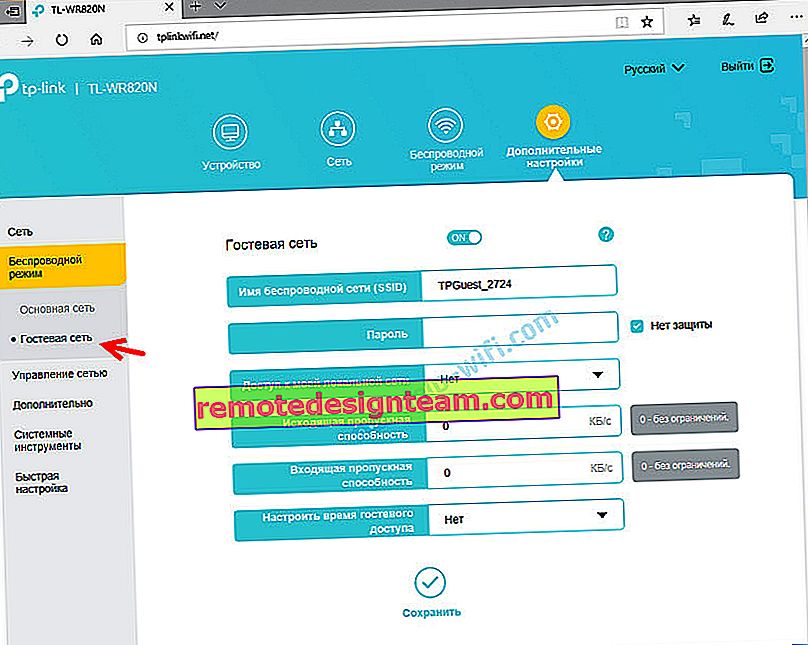
Di bagian "Alat Sistem", misalnya, Anda dapat memperbarui firmware TP-Link TL-WR820N. Untuk melakukannya, unduh versi firmware baru dari situs web TP-Link khusus untuk model dan versi perangkat keras ini (yang ditunjukkan pada stiker di bagian bawah router), dan perbarui di tab "Pembaruan firmware".
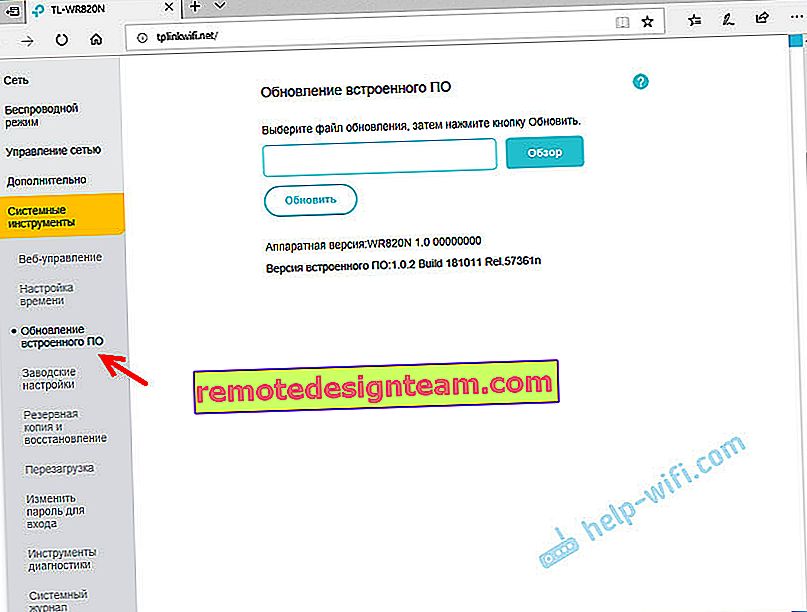
Saya pikir tidak perlu melalui setiap halaman antarmuka web. Sangat mudah untuk memahami pengaturannya. Setiap halaman memiliki tombol (?) , Dengan mengklik di mana jendela dengan deskripsi pengaturan akan muncul (bantuan akan terbuka).
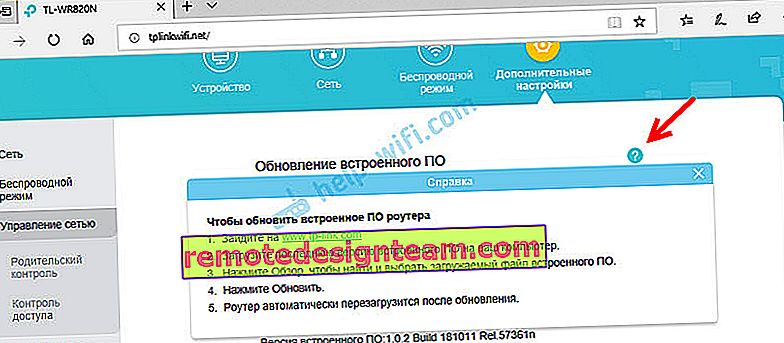
Jika Anda tidak dapat mengkonfigurasi beberapa fungsi, atau Anda memiliki pertanyaan lain terkait dengan router ini, maka Anda selalu dapat mengajukan pertanyaan kepada saya di komentar. Semoga berhasil!