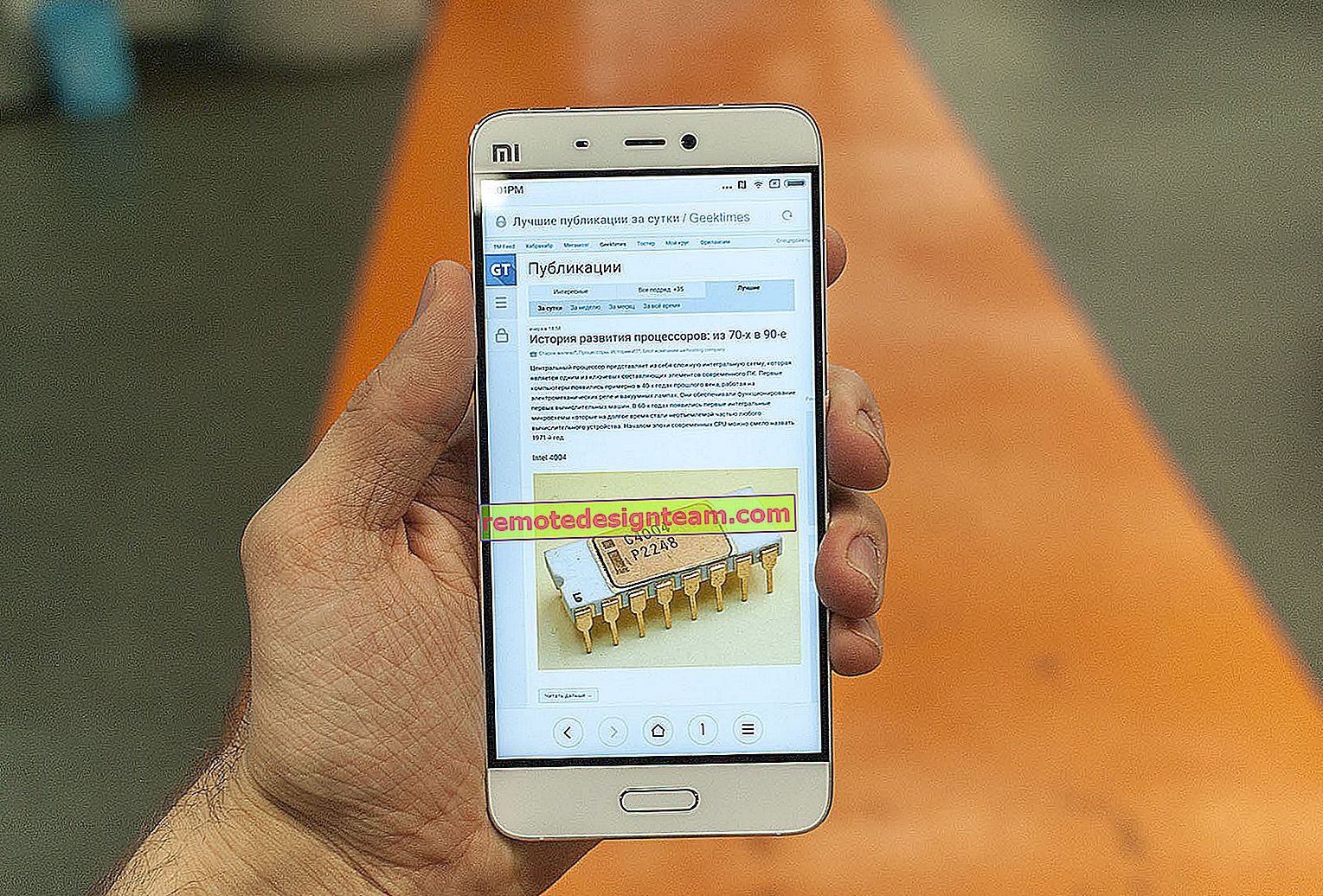Bagaimana cara menyambung ke Internet melalui Wi-Fi Philips TV di Android TV?
Halo! Saya mendapatkan TV Philips, yang memiliki sistem Smart TV bawaan Android TV. Dan dalam artikel ini, saya akan menunjukkan kepada Anda cara menghubungkan TV Philips Anda di Android TV ke jaringan Wi-Fi untuk mengakses Internet, menonton film online, video YouTube, dan menonton film dari komputer Anda. TV di Android TV memiliki banyak kemungkinan. Kami pasti akan membahas semuanya di artikel terpisah. Pertama, Anda perlu menghubungkan TV ke Internet, dan sebaiknya secara nirkabel - melalui Wi-Fi. Tanpa koneksi Internet, mungkin sebagian besar fungsi TV semacam itu tidak tersedia. Anda terutama membeli TV dengan Smart TV untuk keperluan apa, menonton film online, menginstal beberapa aplikasi dan game, memiliki akses ke berbagai film dan foto yang ada di komputer Anda, dll.
Ketika saya memilih TV, saya langsung melihat ke LG dengan Web OS (yang kami hubungkan ke Internet di artikel ini). Tetapi kebetulan saya membeli Philips 43PUS7150 / 12 (model 2015). Kami sekarang akan menghubungkannya ke Internet. Jika Anda memiliki model yang berbeda, maka tidak apa-apa, semuanya hampir sama di sana.
Anda tentu saja harus memiliki jaringan Wi-Fi yang dikonfigurasi. Yaitu, router yang mendistribusikannya. Nah, Internet melalui Wi-Fi seharusnya berfungsi. Dan TV harus berada dalam jangkauan jaringan Wi-Fi rumah Anda. Selain itu, TV harus memiliki penerima Wi-Fi internal. Atau, adaptor eksternal berpemilik PTA128 / 00 dihubungkan.
Sambungan Wi-Fi Philips (Android TV)
Jika selama proses penyiapan (saat pertama kali dihidupkan) Anda tidak terhubung ke Internet, maka ini dapat dilakukan dari pengaturan Android TV itu sendiri. Nyalakan TV, dan tekan tombol dengan gambar rumah di remote control.

Gulir ke bawah menu hingga paling bawah, akan ada pengaturan. Pilih jaringan kabel dan nirkabel .
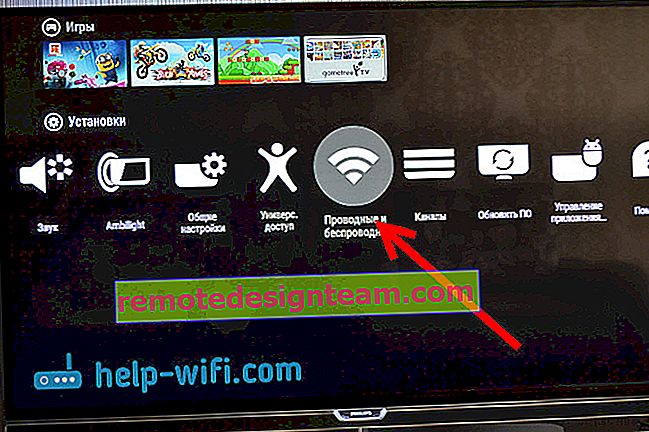
Pilih item Wired atau Wi-Fi , dan tekan panah kanan pada remote control.
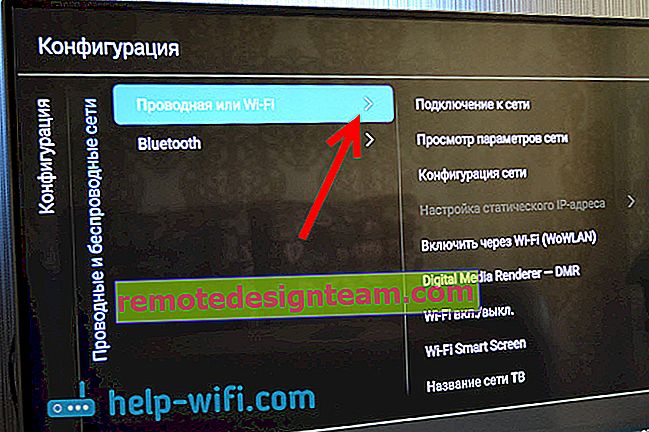
Kami memilih item Hubungkan ke jaringan .
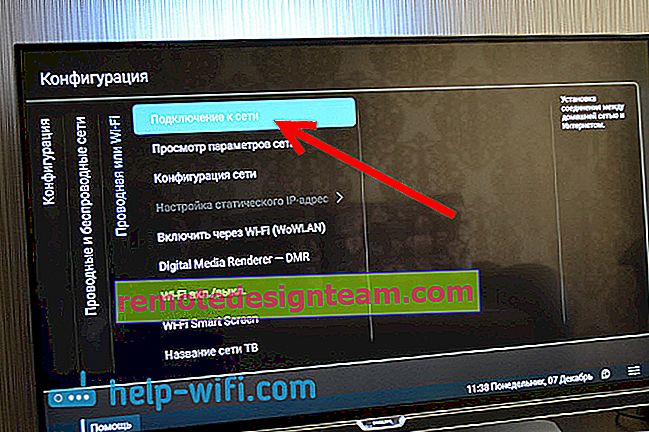
Selanjutnya, pilih Nirkabel .
Harap diperhatikan bahwa TV Philips dapat dihubungkan ke Wi-Fi tanpa memasukkan kata sandi, tetapi melalui WPS , atau WPS dengan kode pin .
Ini berfungsi seperti ini: pilih item WPS, dan di router, aktifkan fungsi WPS dengan tombol khusus, yang biasanya terletak di casing perangkat. TV akan terhubung ke router. Dengan memilih WPS dengan item kode PIN, Anda perlu menentukan set kode PIN pada router Anda. Jika Anda belum mengubahnya, ini mungkin tertera pada stiker di bagian bawah router.
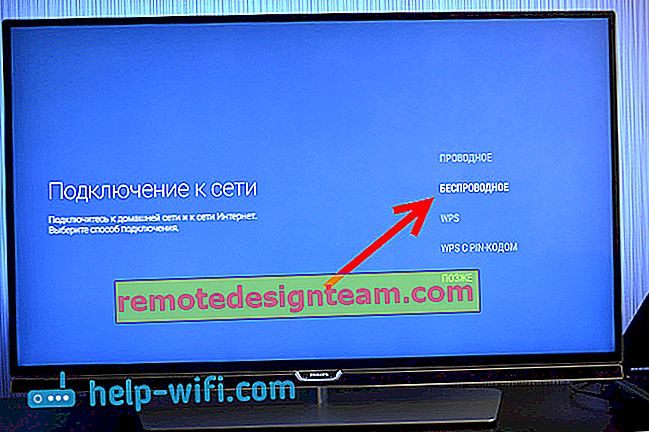
Memilih jaringan Wi-Fi untuk dihubungkan.
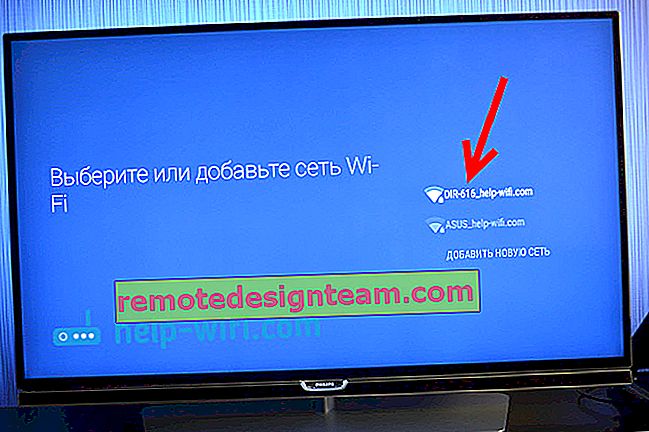
Dengan menggunakan keyboard di layar, atau di remote, masukkan kata sandi untuk menyambung ke jaringan nirkabel Anda, dan tekan tombol hijau (di keyboard di layar) untuk melanjutkan.
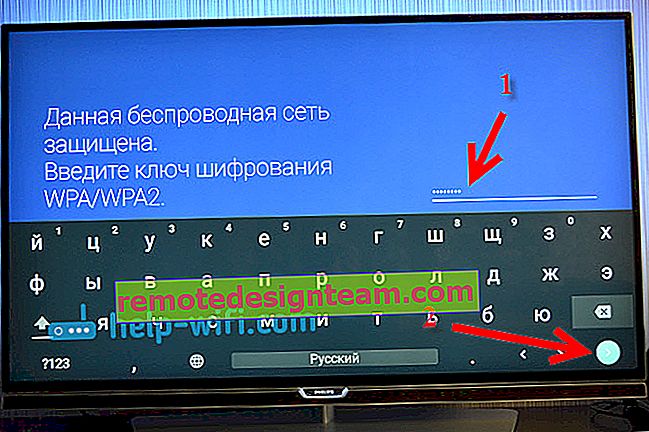
TV akan terhubung ke jaringan. Klik Selesai .
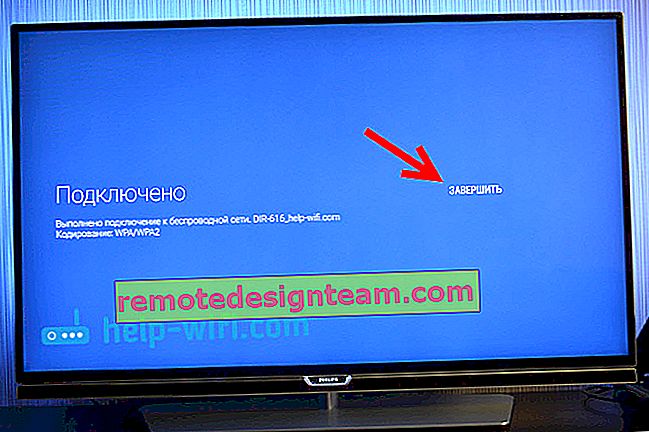
Itu saja, Anda bisa menggunakan Android TV. Buka help-wifi.com di browser TV:
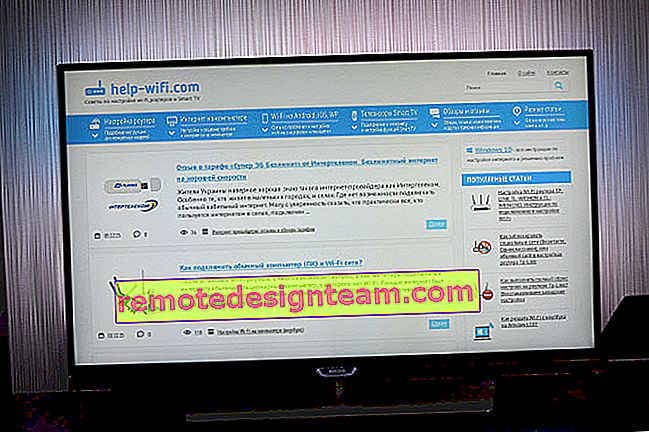
Di masa mendatang, TV akan otomatis tersambung ke jaringan Wi-Fi ini.
Jika TV Philips Anda tidak dapat terhubung ke Wi-Fi
Pertama-tama, coba mulai ulang router Anda (cukup cabut dan hidupkan).
Selain itu, pastikan Anda memasukkan kata sandi yang benar untuk menghubungkan ke jaringan nirkabel. Jika Anda lupa kata sandi Anda, Anda dapat mencoba melihat kata sandi di komputer Anda atau di pengaturan router Anda. Jika Anda salah memasukkan password, pertama-tama pesan Connection ... akan "hang" untuk waktu yang sangat lama .
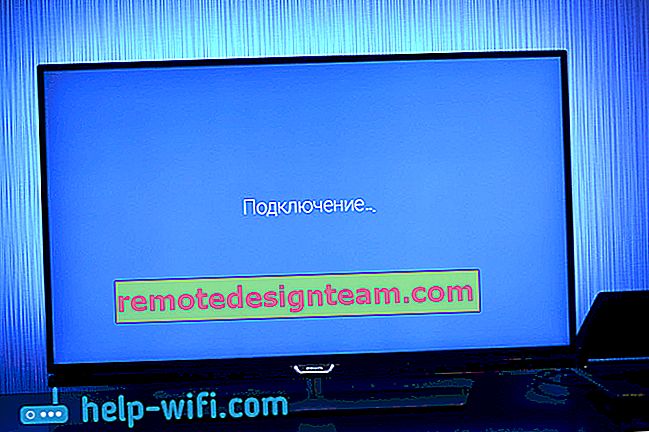
Dan kemudian, kemungkinan besar, pesan Tidak dapat menemukan jaringan muncul .
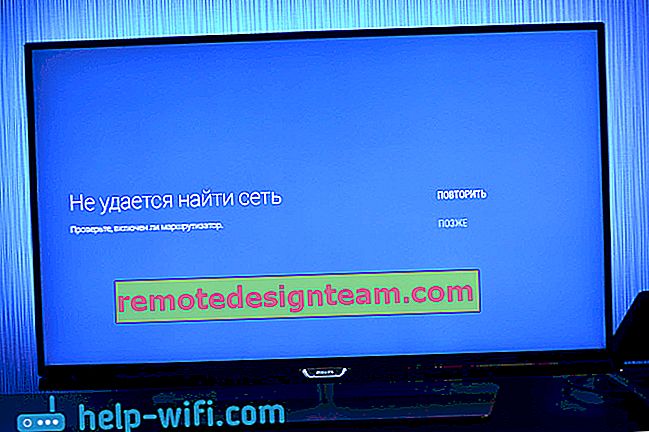
Apa lagi yang dapat Anda coba: ubah kata sandi ke yang baru 8-digit, ubah saluran nirkabel, setel ulang pengaturan router, dan konfigurasikan lagi. Jika TV tidak ingin tersambung ke jaringan nirkabel dengan cara apa pun, Anda dapat mencoba menyambungkannya ke jaringan lain, jika memungkinkan.
Pengaturan nirkabel lanjutan
Setelah memilih pengaturan untuk jaringan berkabel dan nirkabel di sistem Android TV, Anda juga dapat mengatur data statis (alamat IP, DNS) untuk menghubungkan ke jaringan. Cukup buka tab Konfigurasi Jaringan dan pilih Alamat IP Statis . Dan kemudian, pada tab Pengaturan IP Statis , atur parameter yang diinginkan.
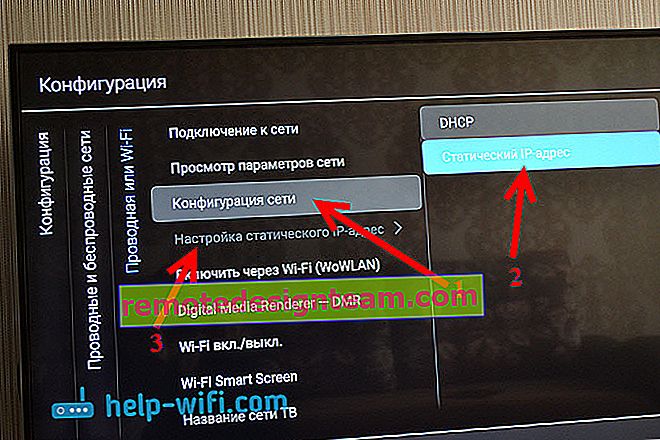
Namun, lebih baik tidak menggunakan pengaturan ini jika tidak perlu. Jika tidak terhubung, maka instal DHCP kembali. Ini adalah penerimaan otomatis alamat IP dari router.
Selain itu, Anda juga dapat melihat parameter jaringan yang saat ini Anda hubungkan. Untuk melakukan ini, pilih tab Lihat pengaturan jaringan dalam pengaturan.
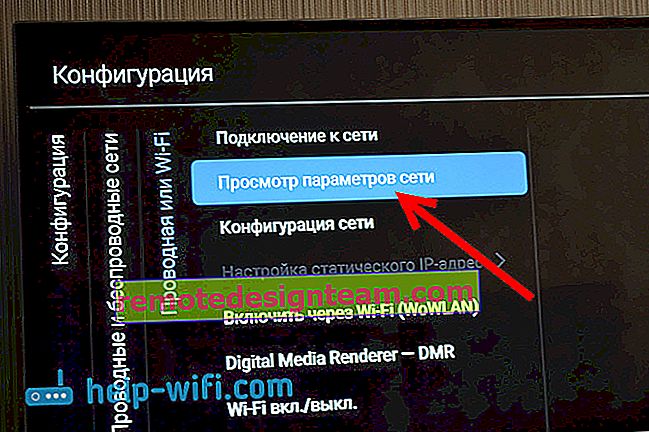
Selain itu, Anda dapat sepenuhnya mematikan Wi-Fi di TV Philips, dan menyalakannya kembali. Untuk ini, ada item on / off Wi-Fi .
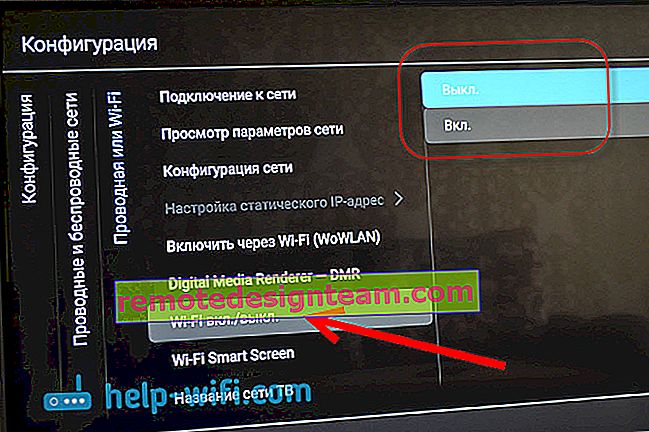
Internet nirkabel bekerja dengan stabil. Saat Anda menyalakan TV, jaringan terhubung secara otomatis. Saya pikir Anda melakukan hal yang sama dan semuanya bekerja.