Menyiapkan Bluetooth di komputer (PC). Koneksi adaptor Bluetooth dan penginstalan driver
Pada artikel ini saya akan mencoba menjelaskan secara rinci apa yang harus dilakukan dalam situasi ketika Anda memiliki komputer stasioner dan ada kebutuhan untuk menghubungkan beberapa jenis perangkat ke sana melalui Bluetooth. Sebagai contoh: headphone nirkabel, mouse, keyboard, sistem speaker, joystick, telepon, tablet, dll. Ada banyak perangkat seperti itu, dan tanpa Bluetooth di komputer sekarang, tidak ada apa-apa. Selain itu, koneksi seperti itu memungkinkan kita untuk menghilangkan banyak kabel.
Seperti yang mungkin sudah Anda ketahui, komputer stasioner biasa (dalam unit sistem) biasanya tidak memiliki Bluetooth internal. Kecuali untuk dua kasus: penerima PCI internal (USB eksternal) dipasang, atau Anda memiliki motherboard keren dengan modul nirkabel built-in. Tetapi jumlah mereka sangat sedikit, sangat jarang. Anda dapat melihat karakteristik motherboard Anda. Nah, jika PC Anda memiliki Bluetooth, kemungkinan besar Anda sudah mengetahuinya. Akan ada ikon baki yang sesuai, atau adaptor di pengelola perangkat (mungkin dalam bentuk perangkat yang tidak dikenal - saat driver tidak diinstal).
Jika Anda memiliki laptop, maka artikel ini bukan untuk Anda. Lihat artikel tentang cara mengaktifkan Bluetooth di laptop. Dan jika Anda memiliki Windows 10, maka ini lebih baik: cara mengaktifkan dan mengkonfigurasi Bluetooth di laptop dengan Windows 10.Untuk menghubungkan perangkat melalui Bluetooth ke komputer Anda, Anda perlu membeli dan memasang adaptor Bluetooth di komputer Anda. Biasanya, ini adalah adaptor yang dicolokkan ke port USB. Saya punya ini, model Grand-X BT40G. Ini terlihat seperti ini:

Ada juga adaptor PCI, mereka dipasang di dalam casing unit sistem. Tapi mereka tidak terlalu populer. Saya tidak akan memikirkan pilihan adaptor, karena saya menulis tentang ini di artikel terpisah tentang cara memilih adaptor Bluetooth untuk komputer. Ada banyak dari mereka di pasaran. Ada model yang murah dan mahal. Secara umum, Anda dapat memesan dari China untuk tiga kopek. Tetapi jika Anda berencana untuk sering menggunakan koneksi nirkabel, sambungkan beberapa perangkat serius melalui Bluetooth, seperti headphone, joystick, maka lebih baik tidak menghemat adaptor.
Jika Anda sudah memiliki adaptor, kami akan mengkonfigurasinya sekarang. Jika tidak, baca artikel pada link di atas, pilih, beli, dan kembali ke halaman ini.
Saya akan membagi artikel ini menjadi dua bagian: pertama, saya akan menunjukkan cara menghubungkan adaptor Bluetooth ke komputer di Windows 10 , mengkonfigurasinya, mencari dan menginstal driver jika perlu, dan menghubungkan perangkat. Dan di bagian kedua, kami akan melakukan semua ini di PC dengan Windows 7 diinstal .
Sekarang saya tidak memiliki kesempatan untuk mendemonstrasikan semua ini di Windows 8 dan Windows 8.1, tetapi tidak banyak perbedaan dari versi yang lebih lama dan yang lebih baru dari sistem operasi ini (saya akan memasukkan tujuh dan sepuluh).
Bagaimanapun, pertama-tama sambungkan adaptor Bluetooth ke komputer .

Setelah itu, kami melanjutkan untuk menginstal driver dan mengkonfigurasi.
Bluetooth pada PC Windows 10: koneksi, driver, penyiapan
Windows 10 umumnya merupakan sistem yang keren dalam hal ini. Mengapa? Ya, karena di hampir semua kasus, apa pun adaptor yang Anda miliki, setelah tersambung, semua driver akan dipasang secara otomatis, dan ikon Bluetooth biru akan muncul di baki. Dan Anda dapat segera menghubungkan perangkat yang diperlukan.

Di pengelola perangkat, saya langsung mendapatkan bagian "Bluetooth" dan adaptor itu sendiri. Jika adaptor tidak dikenali dan ditampilkan sebagai perangkat yang tidak dikenal (perangkat lain), Anda harus menginstal driver secara manual. Anda dapat melihat cara melakukan ini menggunakan Windows 7 sebagai contoh di akhir artikel ini.
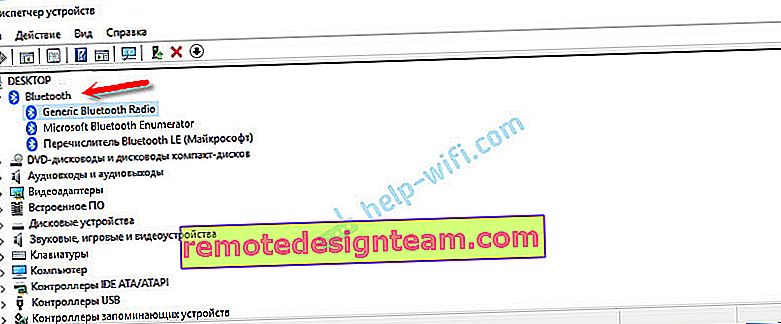
Dan untuk menyambungkan headphone, gamepad, mouse, keyboard, atau perangkat Bluetooth lainnya ke komputer Anda, buka "Pengaturan" di bagian "Perangkat". Atau dengan mengklik ikon baki dan pilih "Tambahkan perangkat Bluetooth".

Klik "Tambahkan Bluetooth atau perangkat lain".
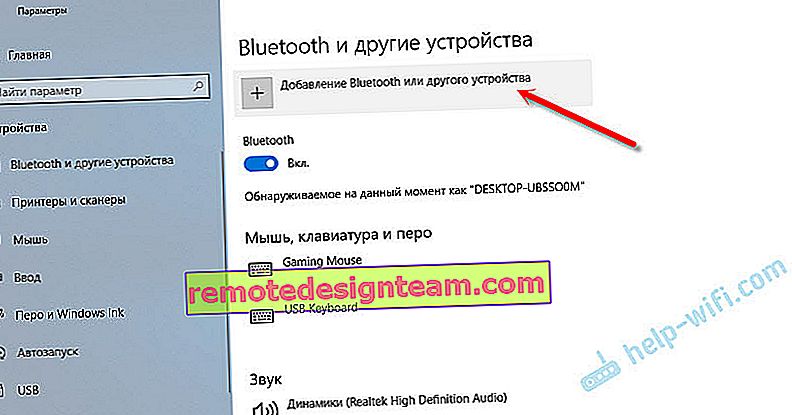
Kemudian pilih "Bluetooth". Komputer mulai mencari perangkat yang tersedia untuk dihubungkan. Perangkat kami harus dalam mode pencarian. Dalam kasus saya, ini adalah headphone. Ada tombol terpisah. Saat mereka online, indikator pada mereka berkedip. Ketika komputer mendeteksi perangkat kami, cukup pilih dan hubungkan.
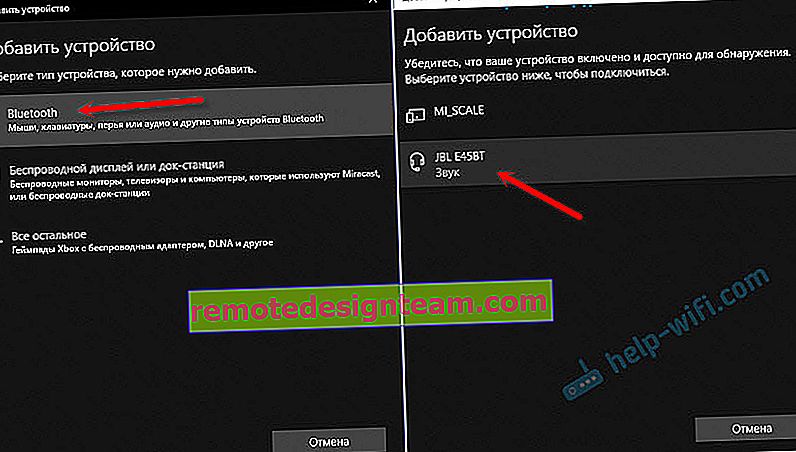
Dan jika Anda ingin menghubungkan smartphone atau tablet ke komputer, maka pada perangkat seluler itu sendiri Anda perlu mengkonfirmasi koneksi (pairing).
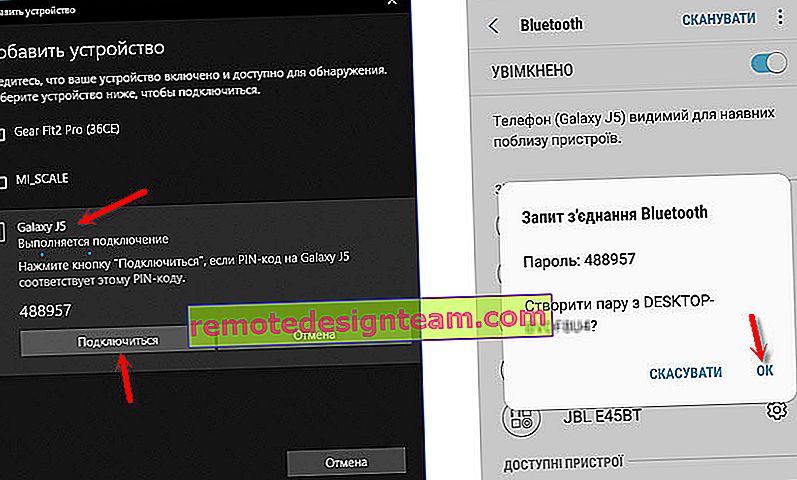
Saya menulis tentang menghubungkan headphone nirkabel secara lebih detail di artikel Cara menghubungkan headphone Bluetooth ke komputer atau laptop di Windows 10.
Dengan demikian, Anda benar-benar dapat menghubungkan perangkat Bluetooth apa pun.
Mengonfigurasi adaptor Bluetooth di Windows 7 dan menghubungkan perangkat ke komputer
Pada Windows XP, Windows 7 dan Windows 8, setelah menghubungkan adaptor, kemungkinan besar driver harus diinstal secara otomatis. Tapi tidak selalu. Dalam kasus saya, Windows 7 sendiri menginstal driver untuk adaptor Bluetooth USB Grand-X BT40G saya. Ikon Bluetooth segera muncul.

Ini tangkapan layar dari Device Manager.
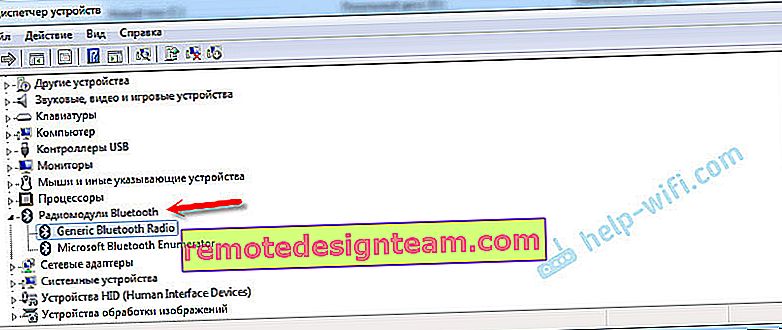
Jika sistem tidak dapat mengenali perangkat dan menginstalnya, ikon tidak muncul, maka Anda perlu menginstal driver. Saya akan menunjukkan kepada Anda bagaimana melakukan ini di bawah. Sekarang mari hubungkan beberapa jenis perangkat Bluetooth ke komputer dengan Windows 7 diinstal.
Klik ikon tersebut dan pilih "Add device".

Sebuah jendela akan terbuka, yang akan menampilkan semua perangkat yang ditemukan oleh komputer. Yang saat ini terletak di dekat komputer dan tersedia untuk koneksi. Kami memilih perangkat kami dan proses koneksi akan dimulai. Saya menghubungkan kembali headset bluetooth (headphone dengan mikrofon). Di mana Anda dapat berbicara di Skype.
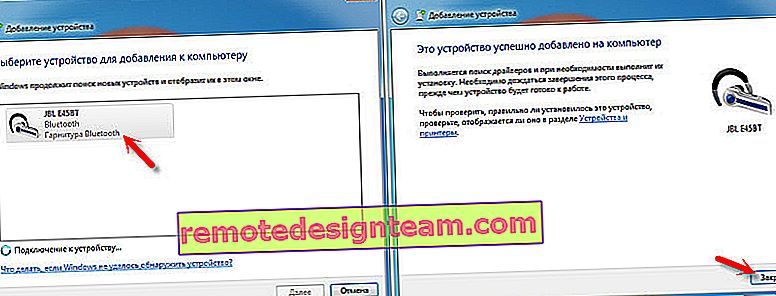
Saat pesan "Perangkat ini telah ditambahkan ke komputer Anda" muncul, Anda dapat menggunakannya. Mouse nirkabel (melalui Bluetooth), keyboard, telepon, dan perangkat lain terhubung dengan cara yang sama.
Untuk headphone, Anda mungkin masih perlu mengaturnya sebagai perangkat pemutaran default. Ini dapat dilakukan di pengaturan perangkat pemutaran (dengan mengklik kanan pada ikon suara di baki).
Driver untuk adaptor Bluetooth: pencarian dan instalasi
Tidak masalah sistem mana yang diinstal pada komputer Anda, bisa juga Windows XP dan Windows 10. Tetapi jika tidak dapat secara otomatis mengkonfigurasi adaptor Bluetooth yang terhubung, maka kita harus mencari dan menginstal driver yang diperlukan secara manual. Setidaknya ada tiga cara:
- Instal driver dari disk yang kemungkinan besar disertakan.
 Mungkin ada driver dan utilitas (program) untuk mengontrol beberapa fungsi dari adaptor itu sendiri. Dalam kasus saya, ini adalah CSR Harmony. Adaptor Grand-X BT40G saya dibuat dengan chip CSR.
Mungkin ada driver dan utilitas (program) untuk mengontrol beberapa fungsi dari adaptor itu sendiri. Dalam kasus saya, ini adalah CSR Harmony. Adaptor Grand-X BT40G saya dibuat dengan chip CSR. - Jika Anda memiliki adaptor Bluetooth dari beberapa pabrikan populer, maka Anda dapat pergi ke situs web resmi pabrikan, temukan halaman dengan perangkat ini dan unduh driver di sana. Dia seharusnya ada disana. Tapi tidak selalu. Saya sudah memeriksa, tidak ada apa pun di situs web Grand-X di bagian "File". Namun untuk adaptor ASUS USB-BT400 terdapat driver dan utilitas di situs resminya.
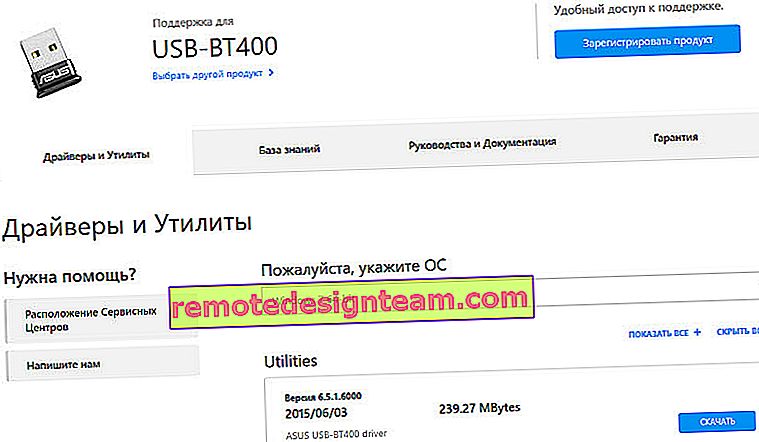 Ini contohnya.
Ini contohnya. - Cari driver dengan ID perangkat keras dari perangkat tak dikenal. Bukan opsi termudah, jadi saya akan menampilkan semuanya sedetail mungkin.
Ketika sistem tidak dapat menginstal driver pada perangkat, itu terletak di manajer perangkat di bagian "Perangkat lain" dengan ikon kuning. Bagaimana adaptor Bluetooth Anda akan ditampilkan (dinamai) sulit untuk dikatakan. Jika Anda tidak memiliki perangkat yang tidak dikenal di sana sebelumnya, maka tidak akan sulit untuk menentukannya (itu akan sendirian).
Saya memiliki sesuatu seperti CSR 8510 A10 (sepertinya ini adalah chip tempat adaptor dibuat). Klik pada perangkat ini dengan tombol kanan mouse dan pilih "Properties". Selanjutnya, buka tab "Detail", masukkan "ID Peralatan" di menu tarik-turun dan salin baris pertama.
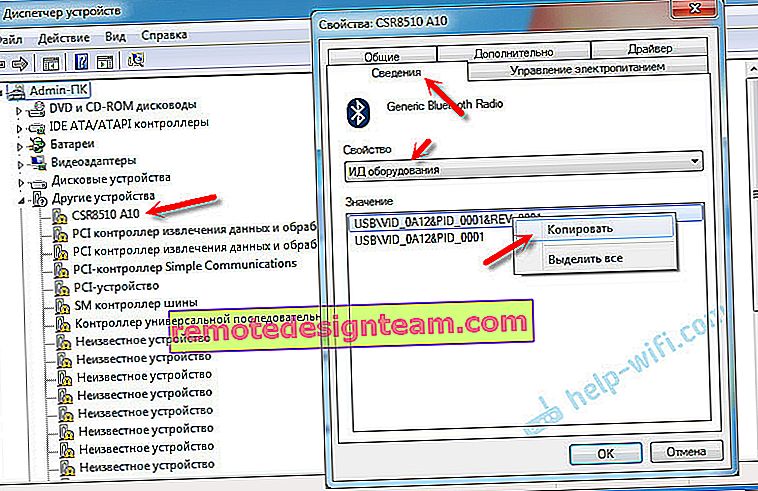
Buka situs web DevID.info , tempel baris yang disalin ke bilah pencarian dan hapus semua hal yang tidak perlu sehingga hanya nilai VID dan PID yang tersisa. Anda dapat melihat nilai apa yang saya miliki pada awalnya (tangkapan layar di atas), dan untuk itu saya melakukan pencarian (tangkapan layar di bawah).
Pertama, kami membeli untuk mengunduh driver pertama yang muncul di hasil pencarian. Anda perlu mengklik ikon floppy disk. Perhatikan sistem operasi yang cocok untuk driver ini.
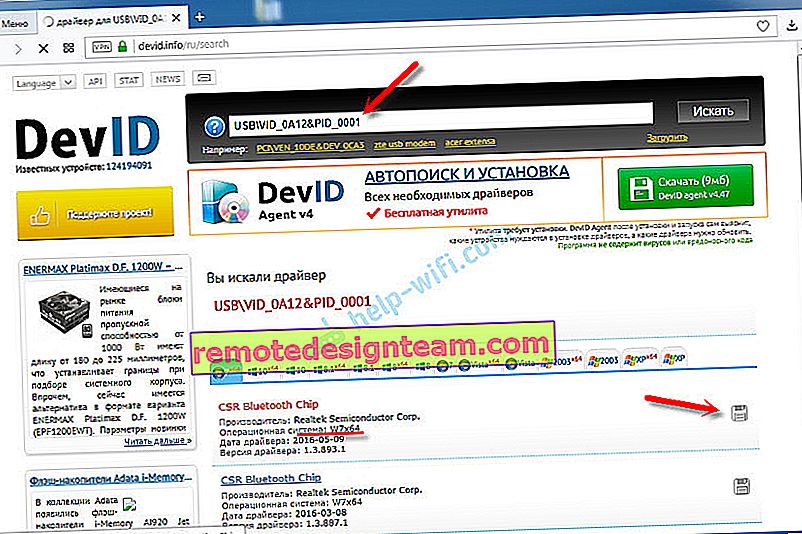
Klik pada link "File asli".
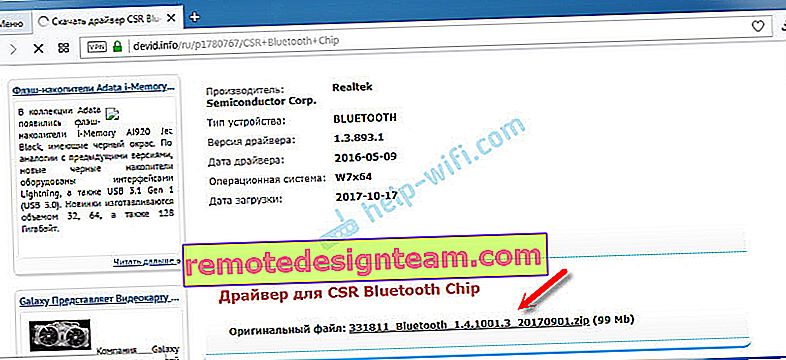
Kami lulus tes "Saya bukan robot", klik pada link dan simpan arsip dengan driver.
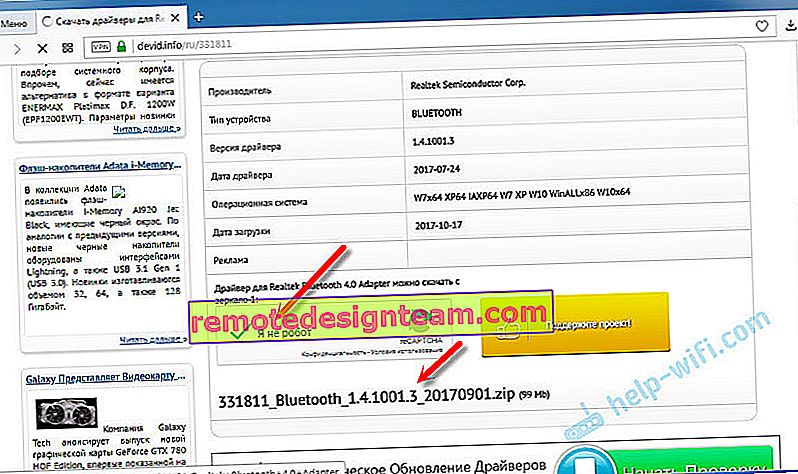
Selanjutnya, disarankan untuk mengekstrak semua file dan folder dari arsip yang diunduh, temukan file Setup.exe di sana, jalankan dan instal driver.
Jika tidak ada file instalasi di sana, tetapi hanya satu set folder dan beberapa file, lalu klik kanan pada perangkat yang tidak dikenal di device manager, pilih "Update driver" - "Search for drivers on the computer" dan tentukan jalur ke folder dengan driver. Jika driver tidak ditemukan dan diinstal, coba unduh yang lain.
Saya sangat berharap artikel ini bermanfaat bagi Anda, dan Anda masih menambahkan Bluetooth ke komputer Anda dan dapat menghubungkan perangkat yang diperlukan. Dan saya tidak menyia-nyiakan setengah hari 🙂
 Mungkin ada driver dan utilitas (program) untuk mengontrol beberapa fungsi dari adaptor itu sendiri. Dalam kasus saya, ini adalah CSR Harmony. Adaptor Grand-X BT40G saya dibuat dengan chip CSR.
Mungkin ada driver dan utilitas (program) untuk mengontrol beberapa fungsi dari adaptor itu sendiri. Dalam kasus saya, ini adalah CSR Harmony. Adaptor Grand-X BT40G saya dibuat dengan chip CSR.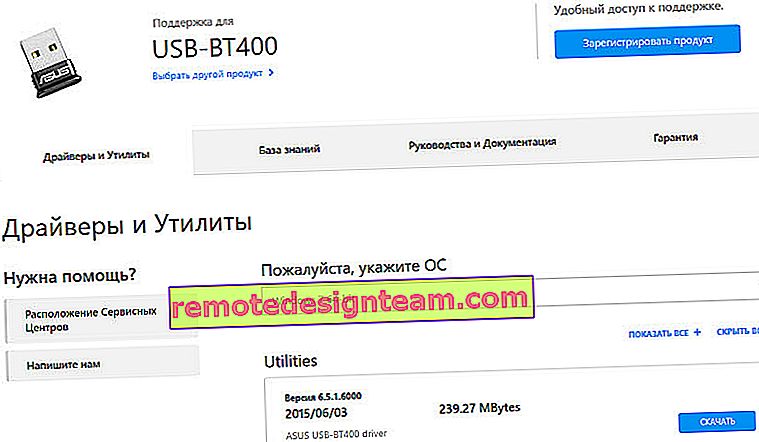 Ini contohnya.
Ini contohnya.







