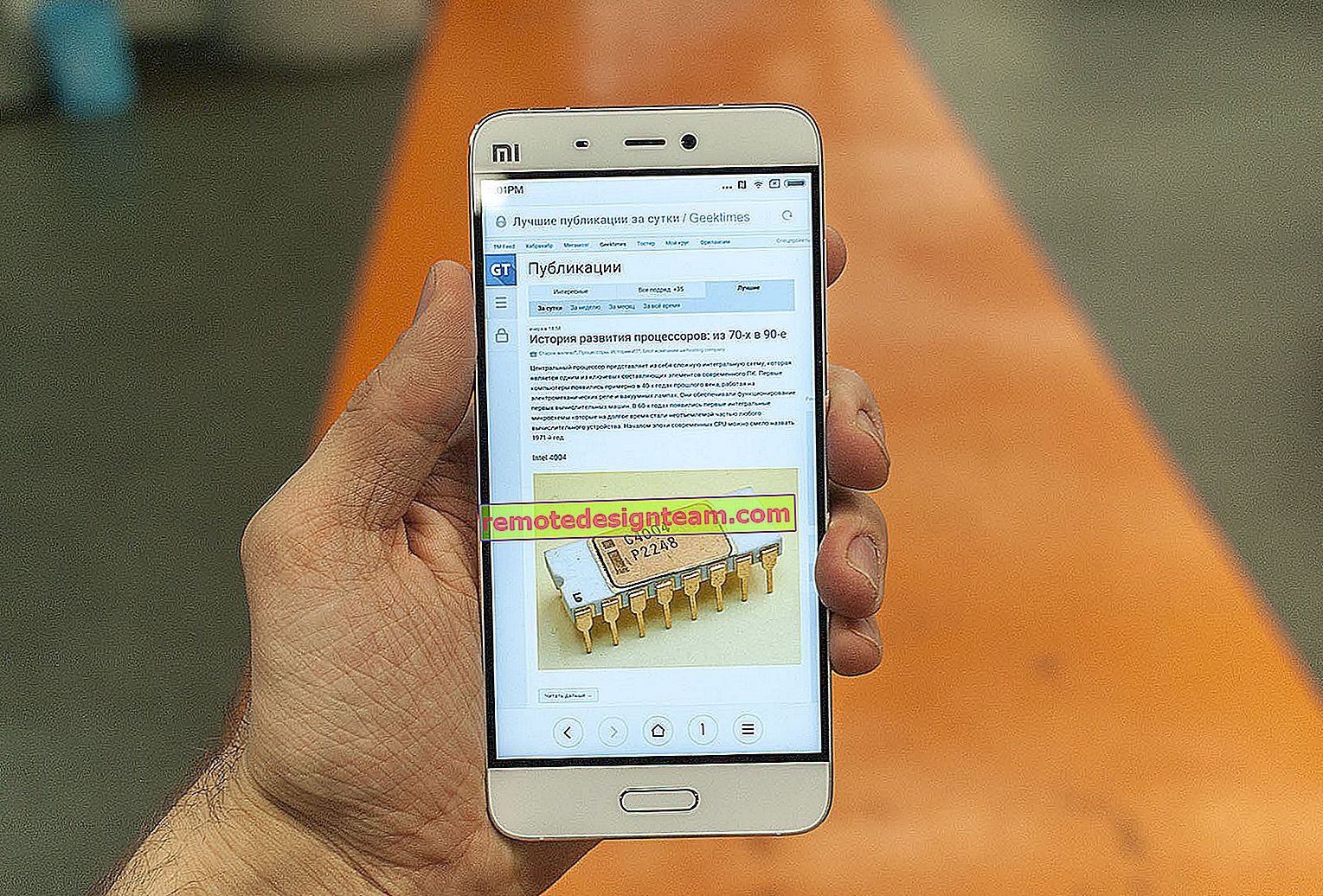Properti jaringan Wi-Fi Windows 10, koneksi otomatis, profil jaringan, pengaturan IP, dan koneksi terukur
Tetapi komputer dapat melihat properti dari jaringan Wi-Fi tertentu yang kita hubungkan, dan mengubah beberapa parameter yang hanya akan diterapkan ke jaringan tertentu. Misalnya, larang koneksi otomatis saat komputer berada dalam jangkauan jaringan ini, ubah profil jaringan, setel alamat IP secara manual, atau setel jaringan sebagai koneksi terukur.
Di Windows 10, Anda dapat mengatur semua pengaturan jaringan Wi-Fi ini pada satu halaman hanya dengan membuka properti jaringan nirkabel yang kita butuhkan.
Untuk membuka pengaturan, cukup klik tombol "Properties" di daftar jaringan.

Mari pertimbangkan semua pengaturan secara terpisah.
Terhubung secara otomatis dalam jangkauan
Semuanya dasar. Satu tombol Off / On. Jika fungsinya diaktifkan, komputer akan secara otomatis terhubung ke jaringan ini. Jika dinonaktifkan, Anda harus menghubungkannya secara manual. Tidak ada entri ulang kata sandi.

Untuk kenyamanan, biarkan sakelar di posisi Nyala. Apalagi jika ini jaringan Wi-Fi Anda.
Profil jaringan. Jaringan Wi-Fi publik dan pribadi di Windows 10
Di sini Anda dapat memilih jaringan mana yang Anda sambungkan. Ada dua opsi: publik dan pribadi. Apa bedanya? Jika Anda tersambung ke jaringan yang Anda percaya (di rumah, di kantor), Anda dapat memilih profil "Pribadi". Kemudian komputer akan terdeteksi di jaringan lokal. Misalnya, perangkat lain akan melihatnya. Anda dapat bertukar file, dll. Dengan mengkonfigurasi pengaturan berbagi (tautan ke pengaturan di bawah deskripsi profil).
Dan jika Anda memilih "Public", maka komputer Anda akan disembunyikan di jaringan lokal.

Saat menghubungkan ke jaringan Wi-Fi publik, selalu setel profil jaringan ke "Publik".
Batasi koneksi
Di Windows 10, Anda dapat mengatur jaringan Wi-Fi sebagai koneksi terukur.

Kebetulan kami terhubung ke jaringan Wi-Fi dengan lalu lintas terbatas. Misalnya, saat kami mendistribusikan Wi-Fi dari ponsel, atau melalui router seluler 3G / 4G. Ada kasus yang berbeda. Jadi, untuk membuat Windows 10 lebih hemat dalam membelanjakan lalu lintas, Anda dapat mengalihkan sakelar "Set as a metered connection" ke posisi On di pengaturan jaringan Wi-Fi.
Melalui koneksi terukur, misalnya, Windows 10 akan mengunduh pembaruan yang paling penting dan kecil. Dan tidak semuanya, dan saat dia membutuhkannya.
Parameter IP dari jaringan Wi-Fi tertentu
Untuk jaringan Wi-Fi terpisah, Anda dapat mengatur parameter IP dan DNS secara manual. Secara default, komputer secara otomatis menerima alamat ini saat terhubung. Tapi, jika perlu, Anda bisa mendaftarkannya secara manual.
Klik pada tombol "Edit".

Selanjutnya, pilih "Manual" dan aktifkan protokol yang akan kami atur alamatnya: IPv4, atau IPv6.
Kami mendaftarkan alamat yang diperlukan dan menyimpan pengaturan. Misalnya, saya mendaftarkan DNS statis dari Google.

Hati-hati. Jika alamatnya salah, komputer tidak akan dapat terhubung ke Wi-Fi. Ubah kembali ke "Otomatis (DHCP)" jika perlu.
Properti
Nah, poin terakhir - Properti. Tidak ada pengaturan di sana. Anda bisa melihat informasi tentang jaringan Wi-Fi dan adaptor nirkabel.

SSID (nama jaringan), protokol (yang dengannya kita terhubung ke jaringan), jenis keamanan, jangkauan jaringan, saluran, alamat IP, DNS.
Produsen modul Wi-Fi, deskripsi (di mana model ditunjukkan), versi driver yang diinstal dan alamat MAC juga ditunjukkan.
Anda dapat menyalin semua informasi ini dengan mengklik satu tombol.