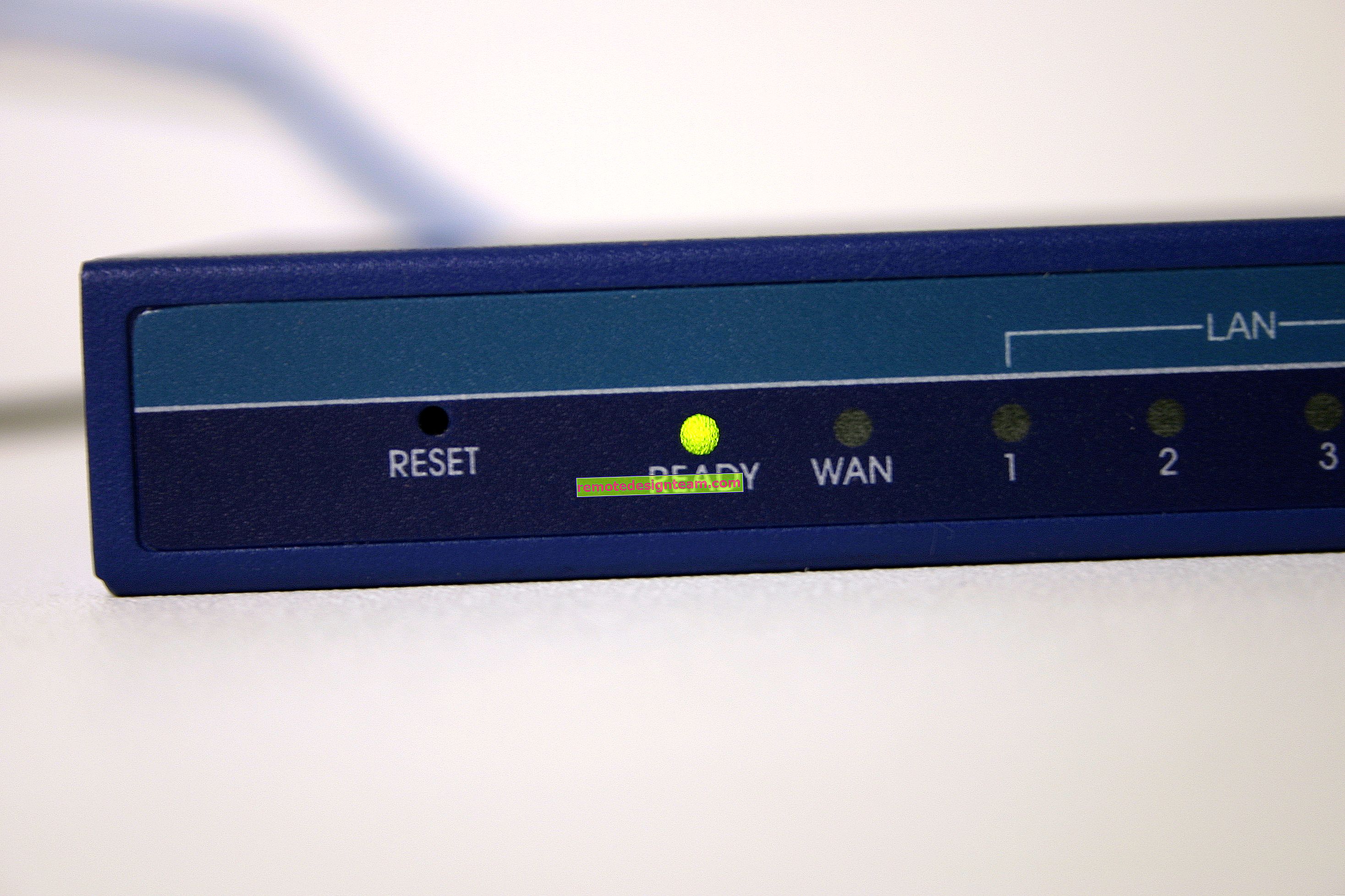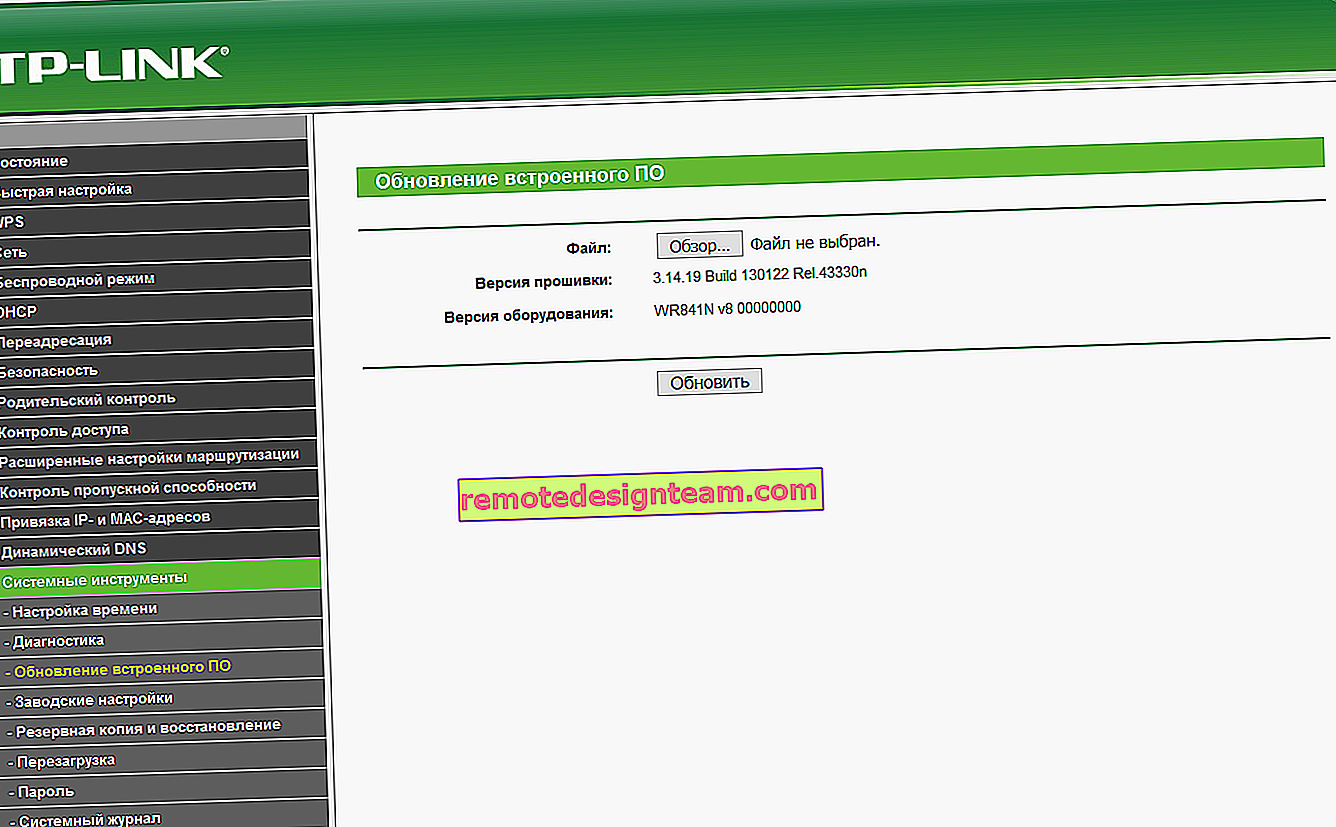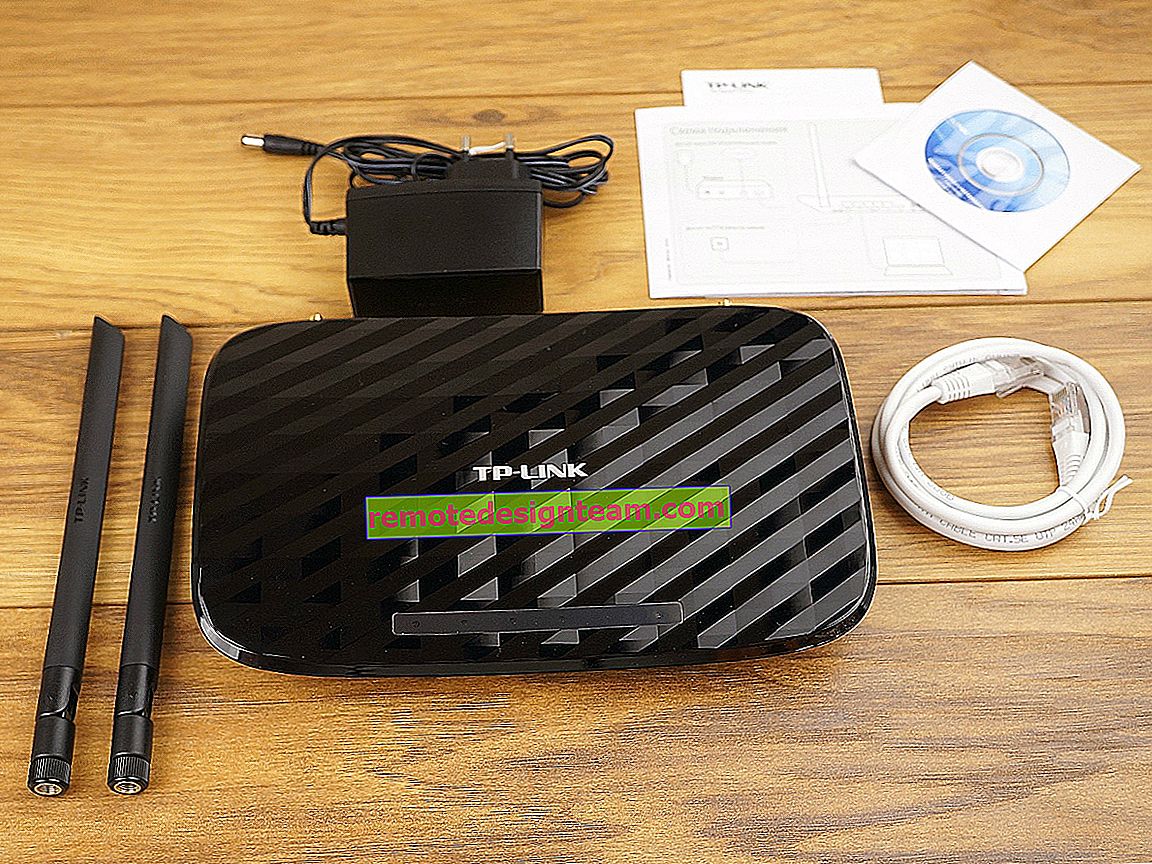Bagaimana cara mendistribusikan internet dari laptop ke ponsel melalui Wi-Fi?
Tidak jarang situasi ketika ada laptop atau komputer stasioner yang terhubung ke Internet, dan Internet perlu didistribusikan ke ponsel, tablet, atau perangkat lain. Tentu saja, dalam hal ini, yang terbaik adalah menggunakan router Wi-Fi, tempat Anda dapat menghubungkan Internet dan menghubungkan Internet dari itu di ponsel, komputer, dll. Tetapi bagaimana melakukan semua ini tanpa router, saya akan memberi tahu Anda di artikel ini.
Internet dapat ditransfer dari laptop ke telepon dengan beberapa cara. Pada dasarnya, tidak harus laptop. Anda juga dapat menggunakan PC, tetapi ada beberapa nuansa. Faktanya adalah bahwa dalam unit sistem, sebagai suatu peraturan, tidak ada modul nirkabel internal yang bertanggung jawab untuk pengoperasian Wi-Fi dan Bluetooth. Dan di laptop memang begitu. Tetapi jika Anda memiliki komputer biasa dan ingin menggunakannya untuk mendistribusikan Internet ke telepon Anda dan perangkat lain, maka ada solusi - beli dan pasang adaptor nirkabel tambahan. Dalam proses penulisan artikel ini, saya akan meninggalkan tautan ke petunjuk yang diperlukan yang akan berguna bagi Anda jika Anda memiliki PC, bukan laptop.
Setidaknya ada tiga cara untuk mentransfer Internet dari laptop ke ponsel Anda:
- Melalui Wi-Fi. Ini mungkin metode yang paling populer, serbaguna, dan relatif sederhana. Di laptop yang terhubung ke Internet (dengan kabel, atau melalui modem USB), kami meluncurkan distribusi jaringan Wi-Fi (menggunakan Windows, atau melalui program pihak ketiga) dan menghubungkan telepon ke jaringan Wi-Fi ini. Bisa seperti ponsel Android, iPhone, iPad, tablet lain, komputer, dll. Tentu saja, semua ini berfungsi tanpa router. Karena setiap smartphone sekarang memiliki Wi-Fi, tidak akan ada masalah koneksi.
- Melalui bluetooth. Saya tidak tahu seberapa relevan metode ini, tetapi ini juga mungkin. Lebih mudah, tentu saja, mendistribusikan Internet ke ponsel Anda melalui Wi-Fi. Tetapi ada situasi yang berbeda. Terkadang Anda hanya perlu menggunakan Bluetooth.
- Melalui kabel USB. Dengan cara ini, Anda dapat mentransfer Internet dari komputer hanya ke ponsel atau tablet Android. Solusi ini tidak akan berfungsi di perangkat iOS. Di telepon, Anda harus mengaktifkan "menu Pengembang" dan mengaktifkan "USB debugging". Kemudian hubungkan ponsel ke laptop melalui kabel USB dan buka akses Internet umum di komputer.
Sejujurnya, saya belum mentransfer Internet ke ponsel saya melalui Bluetooth dan kabel USB. Saya rasa saya akan menulis tentang ini di artikel terpisah. Sedangkan untuk Wi-Fi, semuanya sedikit lebih sederhana di sana. Sudah berkali-kali saya mengatur distribusi Wi-Fi dari laptop dan menghubungkan ponsel saya ke jaringan ini. Saya telah menulis banyak petunjuk tentang topik ini. Saya pikir Anda akan menggunakan solusi ini.
Kami mendistribusikan Internet dari komputer ke telepon tanpa router
Dengan menggunakan skema ini, Anda dapat mendistribusikan Internet ke Android dan iPhone. Dan juga pada perangkat lain yang memiliki kemampuan untuk terhubung ke Wi-Fi.
Untuk distribusi, kami membutuhkan laptop di mana Wi-Fi dikonfigurasi (diinstal) dan diaktifkan. Atau komputer desktop dengan USB eksternal, atau adaptor PCI internal. Jika Anda tidak memilikinya, bacalah artikel tentang cara memilih adaptor Wi-Fi untuk PC Anda. Tetapi jika Anda ingin secara khusus membeli adaptor Wi-Fi untuk mendistribusikan Internet ke ponsel Anda, maka lebih baik membeli router. Biar yang termurah. Ini jauh lebih mudah dan nyaman.
Solusi ini akan bekerja tanpa masalah di Windows 10, Windows 8 (8.1) dan Windows 7. Jika Anda memiliki Vista atau XP, maka saya tidak dapat menjamin itu akan berhasil.
Sepertinya semuanya sudah tahu. Mari kita mulai:
1 Mulai Prompt Perintah. Ini dapat dilakukan melalui pencarian, atau melalui Penalti Mulai. Ini harus dijalankan sebagai administrator (dengan mengklik kanan padanya). Atau dengan menjalankan cmd perintah di jendela yang ingin Anda buka dengan menekan Win + R tombol .Salin perintah ke baris perintah:
netsh wlan set hostednetwork mode = izinkan ssid = "help-wifi.com" key = "12345678" keyUsage = persistent
Di mana "help-wifi.com" adalah nama jaringan Wi-Fi yang akan didistribusikan komputer, dan "12345678" adalah kata sandi untuk menyambung ke jaringan ini. Anda dapat mengubahnya dan menjalankan kembali perintah tersebut.Klik Enter.
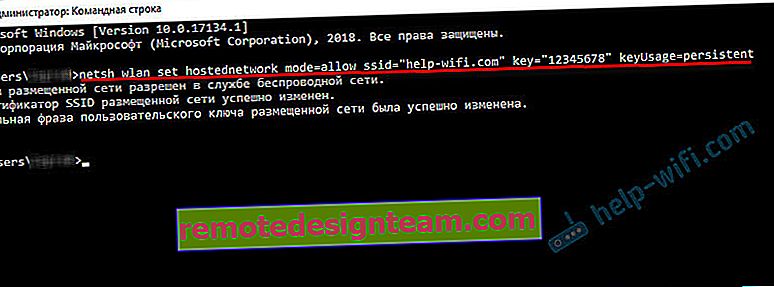
Jika Anda memiliki hasil yang sama seperti milik saya di tangkapan layar, maka Anda dapat melanjutkan. Jangan tutup baris perintah.
2 Kami menjalankan perintah kedua. Dengan perintah ini, kami akan meluncurkan distribusi Wi-Fi. Laptop sudah mendistribusikan Wi-Fi ke telepon, tetapi sejauh ini tanpa akses ke Internet. Tapi seharusnya begitu.netsh wlan mulai hostnetwork
Salin perintah dan tekan Enter.
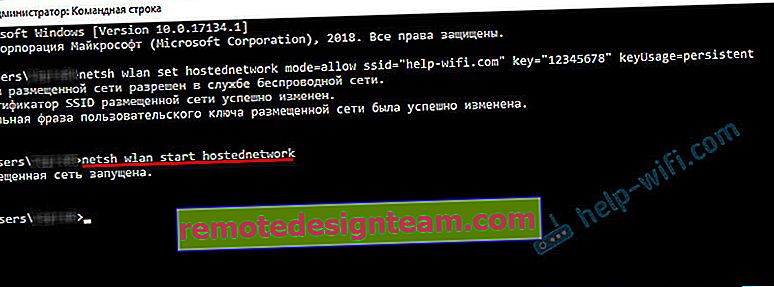
Pesan akan muncul bahwa "Jaringan yang dihosting sedang berjalan". Pada titik ini, kesalahan Gagal memulai jaringan yang dihosting di Windows sangat sering muncul. Ikuti tautannya dan lihat solusinya.
3 Kami membuka akses umum ke Internet untuk telepon (jaringan Wi-Fi yang akan kami sambungkan). Untuk melakukan ini, buka "Sambungan Jaringan". Anda dapat menekan Win + R dan menjalankan perintah ncpa.cpl.Klik kanan pada koneksi yang menghubungkan laptop kita ke Internet. Kami memilih "Properties". Lalu pergi ke tab "Access", beri tanda centang di sebelah "Izinkan pengguna jaringan lain untuk menggunakan koneksi Internet komputer ini." dan dari daftar pilih koneksi dengan asterisk dan angka di akhir nama. Sesuatu seperti ini:
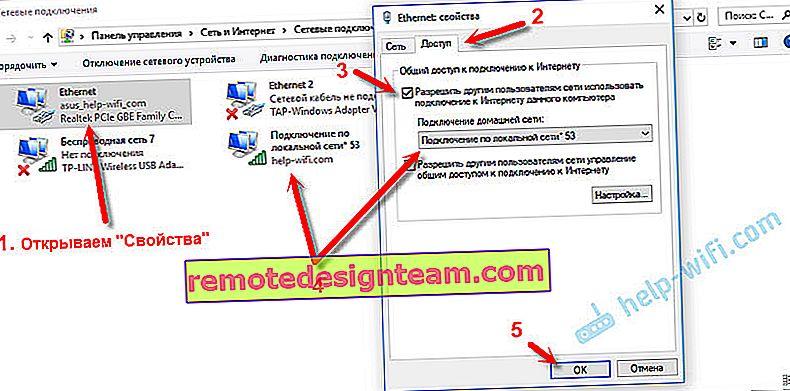
Harap dicatat bahwa Anda mungkin memiliki koneksi internet berkecepatan tinggi (dengan nama penyedia, misalnya). Bukan Ethernet, seperti pada tangkapan layar saya.
4 Setelah langkah-langkah ini, Anda sudah dapat menghubungkan ponsel ke jaringan Wi-Fi yang didistribusikan laptop dan Internet seharusnya sudah berfungsi. Tetapi saya menyarankan Anda untuk menghentikan distribusi dengan perintah:netsh wlan menghentikan jaringan yang dihosting
Dan segera jalankan dengan perintah:
netsh wlan mulai hostnetwork
Perintah ini (yang terakhir) harus dimasukkan setelah setiap komputer dimatikan / direstart.
Kami menghubungkan ponsel (iPhone, Android) ke jaringan Wi-Fi melalui laptop
Jika Anda memiliki iPhone atau iPad, buka pengaturan di bagian "Wi-Fi", pilih jaringan Wi-Fi yang didistribusikan laptop (jika Anda belum mengubah nama jaringan, ini adalah jaringan "help-wifi.com"), masukkan kata sandi dan Menghubung. Semuanya sangat sederhana.
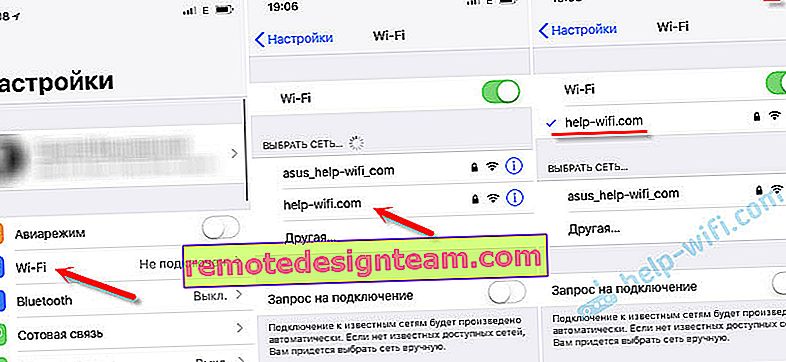
Pada ponsel yang bekerja di Android, semuanya sama persis. Dalam pengaturan, Anda perlu menyalakan Wi-Fi (jika mati), pilih jaringan Wi-Fi yang kami luncurkan di komputer, masukkan kata sandi dan hubungkan.

Dengan cara ini, Anda dapat terhubung ke Internet melalui Wi-Fi hampir di semua ponsel tanpa router. Menggunakan laptop atau PC untuk ini.
Tautan yang berguna tentang topik ini:
- Metode yang saya tunjukkan di atas dijelaskan dengan sangat rinci dalam artikel terpisah. Khusus untuk Windows 10 - cara mendistribusikan Wi-Fi dari laptop di Windows 10. Dan untuk Windows 7 - cara mendistribusikan Internet melalui Wi-Fi dari laptop di Windows 7.
- Jika Anda memiliki Windows 10, Anda dapat mencoba mendistribusikan Internet ke ponsel Anda dengan cara yang lebih mudah - melalui hotspot seluler.
- Menyiapkan distribusi Internet di telepon menggunakan program khusus.
- Cara mendistribusikan Wi-Fi dari laptop atau komputer tanpa router
- Jika setelah menghubungkan ponsel ke komputer semuanya terhubung, tetapi Internet tidak berfungsi, periksa pengaturan berbagi di komputer.
Dengan demikian, Anda dapat dengan sangat cepat dan tanpa pengaturan yang rumit menghubungkan ponsel Anda ke Internet tanpa router. Hanya menggunakan laptop atau PC untuk ini.
Jika Anda memiliki pertanyaan - tinggalkan di komentar. Saya selalu menjawab dan mencoba membantu jika ada sesuatu yang tidak berhasil untuk Anda.