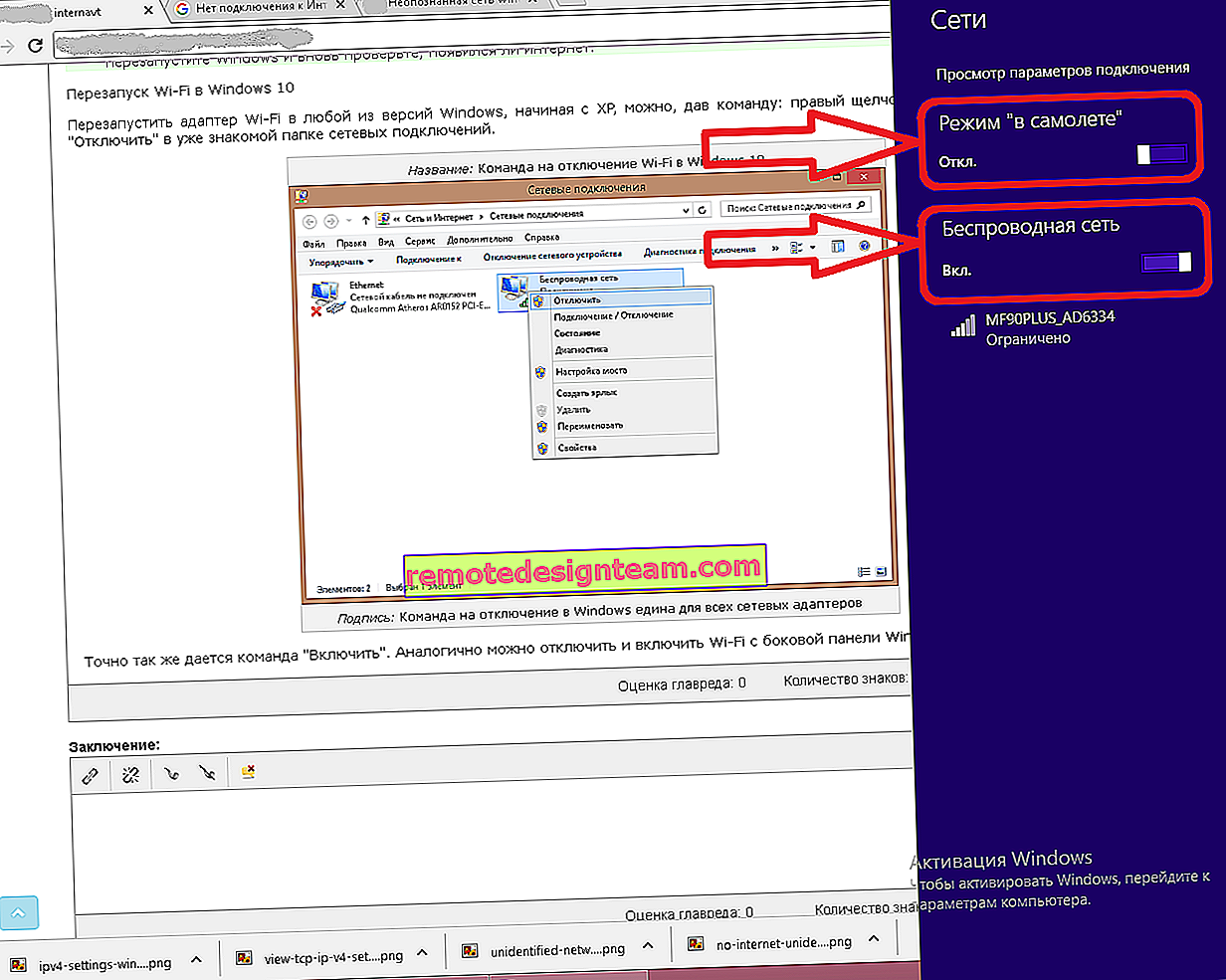Menghubungkan dan mengonfigurasi router Wi-Fi TP-LINK Archer C8 dan Archer C9
Hari ini kami akan menyiapkan dua router yang kuat dari TP-LINK. Saya akan menunjukkan proses penyiapan menggunakan TP-LINK Archer C8 sebagai contoh. Tapi, karena model Archer C8 dan Archer C9 hampir sama, instruksinya akan sama. Mereka terlihat sama secara lahiriah, dan mereka memiliki panel kontrol baru yang sama. Tidak lagi hijau, seperti yang biasa kita lihat pada router TP-LINK, tetapi baru, modern, dengan warna biru. Dan ini akan menjadi instruksi pertama di situs ini untuk menyiapkan router Wi-Fi TP-LINK dengan panel kontrol baru.
Saya akan menulis tentang router TP-LINK Archer C8 itu sendiri dan halaman pengaturan baru di artikel terpisah. Mari kita ulas router ini secara singkat, dan seperti biasa saya akan menulis review saya sendiri. Sedangkan untuk TP-LINK Archer C9, sedikit lebih mahal dan lebih bertenaga. Tidak ada perbedaan khusus di dalamnya. Kedua router tersebut bertenaga, tentu saja dual-band, menyediakan jangkauan jaringan Wi-Fi yang sangat baik, dan memiliki serangkaian fitur modern. Plus, mereka terlihat sangat keren.

Saya senang TP-LINK akhirnya membuat antarmuka web baru untuk routernya, meskipun sejauh ini hanya untuk flagships. Panel kontrol baru sangat mudah diketahui. Tapi, sayangnya, di TP-LINK Archer C8 yang saya punya, tidak ada pengaturan bahasa Rusia. Dan untuk TP-LINK Archer C9, di versi hardware V3 sudah bisa pilih bahasa Rusia. Ada antarmuka web multibahasa. Saya akan mengambil tangkapan layar dari versi bahasa Inggris, dan saya juga akan menulis nama item dalam bahasa Rusia.
Kami akan mengkonfigurasinya sesuai dengan skema standar:
- Pemasangan dan koneksi router TP-LINK Archer C8 (C8).
- Konfigurasi router Anda menggunakan Quick Setup Wizard. Menyiapkan Internet, jaringan Wi-Fi, dan kata sandi.
- Ubah parameter yang paling diperlukan melalui pengaturan lanjutan.
- Ubah kata sandi untuk melindungi panel kontrol.
Jika Anda memiliki komputer atau laptop stasioner, maka saya menyarankan Anda untuk mengkonfigurasi router darinya. Jika Anda hanya memiliki smartphone atau tablet, maka Anda juga dapat mengkonfigurasinya dari mereka. Ini dapat dilakukan melalui browser, dengan cara biasa, atau menggunakan program TP-LINK Tether berpemilik.
Menghubungkan router TP-LINK Archer C8 (C9)
Kami mengambil router kami, kencangkan antena ke sana. Selanjutnya, kami mencolokkan adaptor daya dan menyambungkannya ke stopkontak. Jika indikator di panel depan tidak menyala, maka daya dimatikan dengan tombol di bagian belakang router.
Kami mengambil kabel jaringan yang disertakan dengan kit dan menghubungkan komputer ke router. Di router, kami menghubungkan kabel ke konektor LAN (Ethernet) (warnanya kuning), dan di komputer ke kartu jaringan. Jika Anda ingin mengonfigurasi melalui Wi-Fi, sambungkan saja ke jaringan Wi-Fi router, yang akan muncul segera setelah daya dinyalakan. Kata sandi Wi-Fi default ditunjukkan di bagian belakang router, pada stiker (Kata Sandi / PIN Nirkabel). Selain itu, SSID (nama pabrik dari jaringan Wi-Fi) akan ditunjukkan di sana.

Selanjutnya, Anda perlu menghubungkan Internet ke router. Kami menghubungkan kabel dari penyedia Internet, atau dari modem ke konektor WAN (Internet). Warnanya biru.

Akibatnya, perangkat yang akan kami konfigurasikan harus terhubung ke router melalui kabel, atau melalui Wi-Fi.
Jika router tidak baru , maka saya akan menyarankan Anda untuk mengatur ulang TP-LINK Archer C8 (C9). Itu tidak akan mengganggu parameter lama. Untuk melakukan ini, dengan router dihidupkan selama 5 detik, Anda perlu menahan tombol Reset / WPS (di atas di foto, Anda dapat melihat tombol ini). Tekan, tahan, dan lihat indikator di panel depan. Indikator power akan mulai berkedip, kemudian semua indikator akan padam dan router akan reboot. Dan pengaturan akan diatur ulang ke default pabrik.
Pengaturan cepat router TP-LINK Archer C8 dan Archer C9
Bergantung pada penyedia Internet dan metode koneksi, segera setelah menghubungkan router, itu sudah dapat mendistribusikan Internet. Biasanya ada koneksi, tapi tidak ada akses internet. Ini normal, router belum dikonfigurasi. Bagaimanapun, Anda harus pergi ke pengaturan dan mengonfigurasi router untuk bekerja dengan penyedia, jaringan Wi-Fi, mengatur kata sandi, dll.
Untuk masuk ke pengaturan router Archer C8, cukup buka browser apa saja dan buka tplinklogin.net , atau 192.168.0.1. Selanjutnya, halaman otorisasi akan muncul, di mana kami menunjukkan nama pengguna, kata sandi (pabrik, admin dan admin), dan klik tombol "Masuk" . Alamat untuk masuk ke pengaturan, nama pengguna dan login ditunjukkan di bagian belakang router. Jika Anda tidak dapat memasukkan pengaturan, Anda dapat melihat solusi di artikel ini.

Wizard penyiapan cepat akan segera terbuka. Yang kami butuhkan. Dengan bantuannya, Anda dapat dengan mudah dan cepat mengkonfigurasi perute.
Di jendela pertama, kita perlu menentukan wilayah, dan zona waktu (atau, hanya zona waktu). Tidak ada yang spesial. Tentukan dan klik tombol "Berikutnya".

Halaman selanjutnya sangat penting. Anda perlu menentukan jenis koneksi, dan jika perlu, mengatur parameter untuk menghubungkan ke penyedia Internet. Jika ini dilakukan dengan tidak benar, Internet tidak akan berfungsi.
Jika Anda mengetahui jenis koneksi yang digunakan penyedia Internet Anda (Dynamic IP, Static IP, PPPoE, L2TP, PPTP), pilih dan klik "Next". Atau klik tombol "Deteksi Otomatis", dan router itu sendiri akan mencoba menentukan jenis koneksi. Misalnya, saya memiliki IP Dinamis.

Jika Anda juga memiliki IP Dinamis, maka router akan menanyakan apakah penyedia membuat pengikatan berdasarkan alamat MAC. Jika tidak, biarkan item "Tidak, saya tidak perlu mengkloning alamat MAC", dan lanjutkan ke pengaturan Wi-Fi. Jika ada yang mengikat, maka pilih "Ya, saya ingin menggunakan alamat MAC komputer utama". Dan router mengkloning alamat MAC komputer yang saat ini Anda konfigurasikan. Saat ini, beberapa penyedia menggunakan pengikatan MAC, tetapi ada beberapa.
Dengan IP dinamis, semuanya jelas. Tapi, mari kita kembali sedikit dan mencari tahu cara mengkonfigurasi PPPoE, L2TP, PPTP.
Mengonfigurasi koneksi PPPoE, L2TP, PPTP pada TP-LINK Archer C8 (C9)
Kami memilih jenis koneksi yang sesuai, dan klik tombol "Next".

Jika Anda memiliki PPPoE (TTK, Rostelecom, Dom.ru), maka akan muncul jendela yang menanyakan nama pengguna dan kata sandi Anda. ISP Anda mengeluarkannya. Kami menunjukkannya, dan klik "Berikutnya". Pengaturan jaringan Wi-Fi akan muncul.

L2TP dan PPTP (misalnya, penyedia Beeline). Setelah memilih salah satu jenis koneksi ini, selain nama pengguna dan kata sandi, kemungkinan besar Anda juga perlu mengatur IP statis dan DNS, dan nama server.

Item berikutnya adalah Pengaturan Nirkabel.
Menyiapkan Wi-Fi dan kata sandi di TP-LINK Archer C8
Di wizard penyiapan cepat, kita hanya perlu menentukan nama untuk jaringan Wi-Fi, dan kata sandi. Karena router adalah dual-band, setiap jaringan dikonfigurasi secara terpisah. Anda dapat mematikan salah satu jaringan nirkabel, menyisakan hanya 2,4GHz, atau 5GHz.
Setel SSID (nama jaringan), kata sandi yang akan digunakan untuk melindungi jaringan Wi-Fi Anda, dan klik tombol "Berikutnya".

Anda dapat mengubah pengaturan ini kapan saja di bawah tab "Dasar" - "Nirkabel".
Di jendela berikutnya dari wizard pengaturan, kita akan melihat semua parameter yang ditentukan, klik "Simpan". Kami melihat pesan bahwa semuanya sudah siap, dan klik tombol "Selesai".

Itu saja, peta jaringan akan terbuka. Anda dapat menghubungkan perangkat Anda dan menggunakan Internet. Untuk terhubung melalui Wi-Fi, gunakan kata sandi yang Anda tentukan selama proses penyiapan.
Konfigurasi manual dari parameter yang diperlukan
Di panel kontrol, Anda dapat pergi ke bagian "Dasar" atau "Lanjutan", dan Anda akan memiliki akses ke pengaturan lanjutan dari router. Misalnya, atur jaringan Wi-Fi pada tab "Dasar" - "Nirkabel". Atau, atur parameter untuk drive yang terhubung ke port USB pada router.

Dan jika Anda perlu mengubah parameter yang lebih luas, saya bahkan akan mengatakan profesional, misalnya, saluran jaringan Wi-Fi, mode operasi, kemudian buka parameter pada tab "Lanjutan". Beginilah tampilan bagian ini dengan pengaturan tambahan pada TP-LINK Archer C9:

Pengaturannya sangat berbeda: jaringan lokal, Wi-Fi, pengaturan USB, kontrol orang tua, perlindungan, dll.
Melindungi antarmuka web router TP-LINK Archer
Untuk masuk ke pengaturan router, Anda harus memasukkan nama pengguna dan kata sandi. Kita sudah tahu itu admin pabrik dan admin. Jadi, lebih baik ganti kata sandinya. Untuk melakukan ini, buka bagian "Advanced", dan di sebelah kiri, pilih System Tools - "Password" (Administrasi, dalam bahasa Rusia).
Pertama, kami mendaftarkan nama dan kata sandi yang saat ini disetel, kemudian kami menetapkan nama pengguna baru dan dua kali kata sandi. Klik "Simpan".

Tulis saja kata sandi yang Anda atur di suatu tempat. Jika Anda lupa, Anda harus melakukan reset pabrik. TP-LINK Archer C9 memiliki lebih banyak pengaturan di tab ini. Bahkan ada fungsi pemulihan kata sandi melalui surat, akses panel kendali untuk perangkat tertentu, dan bahkan kendali jarak jauh pengaturan router. Saya pikir di versi perangkat keras (atau firmware) berikutnya, fungsi seperti itu akan muncul di Archer C8 juga.
Ngomong-ngomong, saya sudah menulis petunjuk untuk memperbarui firmware pada TP-LINK Archer C8.
Kata Penutup
Saya menyiapkan TP-LINK Archer C8 saya dalam tiga menit. Semuanya sangat sederhana dan lugas. Kesalahan paling populer yang dapat ditemui dalam proses konfigurasi router mana pun adalah ketika Internet tidak berfungsi setelah konfigurasi. Ada Wi-Fi, tetapi Internet tidak berfungsi. Untuk mengatasi masalah ini, saya menulis artikel terpisah.
Jika Anda memiliki masalah selama proses penyiapan, kemudian jelaskan di komentar, kami akan mencari tahu. Nah, tinggalkan tanggapan dan kesan anda tentang router tersebut di kolom komentar, menarik untuk dibaca.