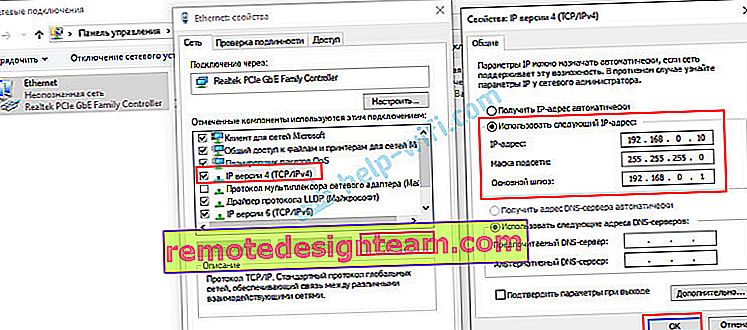Bagaimana cara masuk ke router dalam mode repeater, bridge, access point? Pengaturan tidak terbuka setelah mengubah mode operasi
Pada artikel ini, saya akan berbicara tentang memecahkan masalah ketika Anda tidak dapat memasukkan pengaturan router di mana mode operasi diubah. Saat kami mengkonfigurasi router biasa dalam mode penguat sinyal Wi-Fi, jembatan nirkabel (WDS), penerima, titik akses, atau cukup nonaktifkan server DHCP secara manual. Dan setelah itu kita tidak bisa membuka pengaturan router ini, atau pengaturan router lain terbuka. Saya telah menulis banyak instruksi untuk mengubah mode operasi pada router dari berbagai produsen. Dia menunjukkan bagaimana mengkonfigurasi router yang berbeda sebagai repeater (penguat sinyal), jembatan nirkabel, titik akses, dll. Dan salah satu pertanyaan yang paling sering muncul di komentar untuk artikel ini: "Apa yang harus dilakukan jika setelah mengubah mode operasi router, pengaturan ".
Padahal, semuanya sangat sederhana. Saat kami mengubah mode operasi router, setelah mengubah mode (misalnya, ke "penguat sinyal Wi-Fi"), server DHCP secara otomatis dinonaktifkan di router. Dan dia bertanggung jawab untuk mengeluarkan alamat IP ke perangkat yang kita hubungkan ke router. Karena ini adalah server DHCP, perangkat (laptop atau PC yang sama) tidak dapat memperoleh alamat IP dari router dan menyambungkannya. Dan jika perangkat tidak terhubung ke router, maka kita tidak akan dapat memasukkan pengaturan darinya. Cerita yang sama dengan pengaturan mode jembatan (WDS). Misalnya, pada router TP-Link. Selama proses konfigurasi, saya sarankan untuk menonaktifkan server DHCP secara manual. Setelah itu, koneksi dengan router terputus dan kita tidak bisa lagi masuk ke pengaturannya (antarmuka web).
Ini berarti alasan utamanya adalah server DHCP tidak berfungsi pada router dalam mode amplifier, jembatan, titik akses, atau penerima. Ini adalah cerita dengan semua router yang memiliki mode operasi berbeda: ASUS, TP-Link, D-Link, Tenda, Zyxel Keenetic, Netis, Mercusys, Totolink, dll. Ada beberapa solusi:
- Cukup setel ulang router ke pengaturan pabrik. Secara default, perangkat beroperasi dalam mode router, server DHCP diaktifkan. Kemudian Anda dapat membuka pengaturan dan mencoba lagi untuk mengkonfigurasi mode operasi yang diinginkan, atau melakukan pengaturan lainnya. Saya sangat sering merekomendasikan metode ini. Ini yang paling sederhana.
- Pada perangkat (komputer, laptop, telepon) tempat kita ingin memasukkan pengaturan router (di mana mode operasi diubah dan koneksi terputus), kita perlu mendaftarkan alamat IP, mask, dan gateway secara manual. Saat server DHCP berjalan di router, perangkat menerima alamat ini secara otomatis. Dan karena setelah mengubah mode operasi, server DHCP dinonaktifkan, mereka harus terdaftar secara manual langsung di klien.
- Jika router tidak hanya beralih ke mode operasi lain, tetapi koneksi dibuat ke router utama (misalnya, router kedua dalam mode repeater terhubung ke yang pertama), maka Anda dapat melihat alamat IP (di mana Anda dapat pergi ke pengaturan) di antarmuka web utama router. Dalam daftar perangkat yang terhubung. Tetapi metode ini tidak berfungsi di semua mode dan tidak di semua router.
Saya akan menunjukkan kepada Anda secara rinci bagaimana menerapkan ketiga solusi ini nanti. Pilih cara yang paling tepat untuk menyelesaikan masalah ini sendiri.
Mengembalikan mode operasi standar router melalui reset pabrik
Setelah mengatur WDS (wireless bridge), atau mengubah mode operasi, Anda selalu dapat mengembalikan router ke keadaan semula hanya dengan melakukan reset pabrik. Untuk ini, Anda bahkan tidak perlu membuka antarmuka web. Reset bisa dilakukan dengan tombol. Itu ada di setiap router. Paling sering itu diberi label Reset (RST, Default).

Proses reset pabrik mungkin bekerja secara berbeda pada model yang berbeda. Tetapi dalam banyak kasus skema berikut berfungsi:
- Kami menyalakan router dan menunggu sekitar satu menit.
- Kami menemukan tombol Reset. Jika masuk ke dalam tubuh, maka kita membutuhkan penjepit kertas, tusuk gigi, atau benda tipis lainnya.
- Tekan tombol dan tahan selama sekitar 10 detik.
- Saat ini (sambil menahan tombol), kami melihat indikator. Dari mereka Anda dapat memahami bahwa reset telah terjadi.
- Router akan menjadi seperti baru setelah reboot.
Setelah menyelesaikan langkah-langkah ini, Anda dapat menghubungkan ke router dan membuka pengaturannya melalui browser. Misalnya, saya meninggalkan tautan ke artikel yang saya tunjukkan secara rinci cara mengatur ulang pengaturan router TP-Link.
Kami mendaftarkan IP, mask, dan gateway secara manual
Di sebagian besar mode operasi tambahan (pemancar ulang, titik akses), server DHCP secara otomatis dinonaktifkan. Setelah itu, router tidak mengeluarkan alamat IP, perangkat tidak terhubung dan pengaturan tidak terbuka. Setelah konfigurasi yang benar dalam mode operasi tertentu (setelah sambungan berhasil ke router utama), alamat IP dikeluarkan oleh server DHCP yang berjalan di router utama.
Jika kita memiliki router yang telah dialihkan ke mode operasi tertentu dan komunikasi dengannya terputus, tidak ada koneksi saat router terhubung langsung ke komputer, lalu di komputer, di properti koneksi jaringan (LAN), atau bahkan koneksi nirkabel (Wi-Fi), Anda dapat daftarkan alamat yang diperlukan secara manual. Setelah itu akan muncul koneksi dengan router dan kita akan bisa masuk ke control panelnya.
- Hubungkan komputer Anda ke router (yang pengaturannya tidak dapat dimasukkan) menggunakan kabel.
- Buka jendela "Sambungan Jaringan". Ini dapat dilakukan melalui parameter, atau dengan menekan Win + R untuk menjalankan perintah ncpa.cpl.
- Buka properti koneksi Ethernet (Local Area Connection). Jika Anda berencana untuk menghubungkan ke router melalui Wi-Fi, maka ubah pengaturan koneksi nirkabel.
- Pilih "IP versi 4 (TCP / IPv4)" dan klik tombol "Properti".
- Kami menempatkan tombol di sebelah "Gunakan alamat IP berikut" dan masukkan alamat secara manual. Kita perlu mengetahui alamat IP LAN dari router. Paling sering, default (jika Anda belum mengubahnya) adalah 192.168.1.1 atau 192.168.0.1. Biasanya alamat dalam formulir ini ditunjukkan di bagian bawah router. Dalam kasus saya, alamat IP LAN dari router adalah 192.168.0.1. Jadi di kolom IP-address kita tulis, misalnya 192.168.0.10 (ubah digit terakhir), "Subnet mask" akan didaftarkan secara otomatis saat Anda mengatur kursor, dan "Default gateway" adalah IP-address router. Dalam kasus saya 192.168.0.1. Seperti ini:
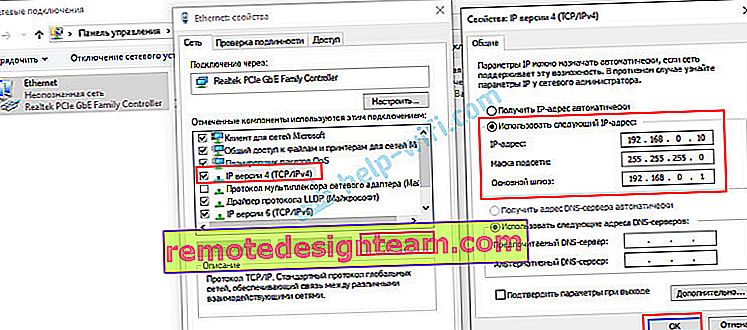
- Setelah itu, koneksi ke router akan muncul (jika Anda telah mendaftarkan alamat dengan benar). Status koneksi "Jaringan tidak dikenal" akan hilang. Anda akan dapat masuk ke antarmuka web menggunakan alamat IP router (yang Anda tentukan di bidang "Gerbang default").
Ini adalah bagaimana Anda dapat membuka pengaturan router di mana server DHCP dinonaktifkan karena suatu alasan. Sudah di pengaturan, Anda dapat mengubah mode operasi, atau melanjutkan konfigurasi dalam mode yang Anda butuhkan.
Kami melihat alamat IP router (repeater, jalur akses) dalam pengaturan router utama
Penting! Metode ini mungkin tidak berfungsi dalam kasus Anda. Tergantung pada kedua router dan mode operasi yang dipilih. Jika router kedua tidak ada dalam daftar yang terhubung pada yang pertama, gunakan salah satu metode yang saya tulis di atas.Sekarang saya akan mencoba menjelaskan cara kerjanya. Kami memiliki router utama yang mendistribusikan internet. Kami ingin menggunakan router kedua untuk menyelesaikan beberapa tugas tertentu dengan menghubungkannya ke router pertama. Dalam mode titik akses (melalui kabel), penguat sinyal Wi-Fi, jembatan, dll. Jika router kedua terhubung ke yang utama (sambungan dibuat), maka ia menerima alamat IP dari yang utama. Alamat IP ini ditampilkan di antarmuka web dari router utama. Dan Anda dapat menggunakannya untuk membuka antarmuka web dari router kedua.
Kita perlu pergi ke pengaturan router utama, temukan di sana daftar perangkat yang terhubung (atau daftar klien server DHCP), temukan router kita dan lihat alamat IP mana yang ditetapkan untuk itu. Lalu pergi ke pengaturan di alamat ini.