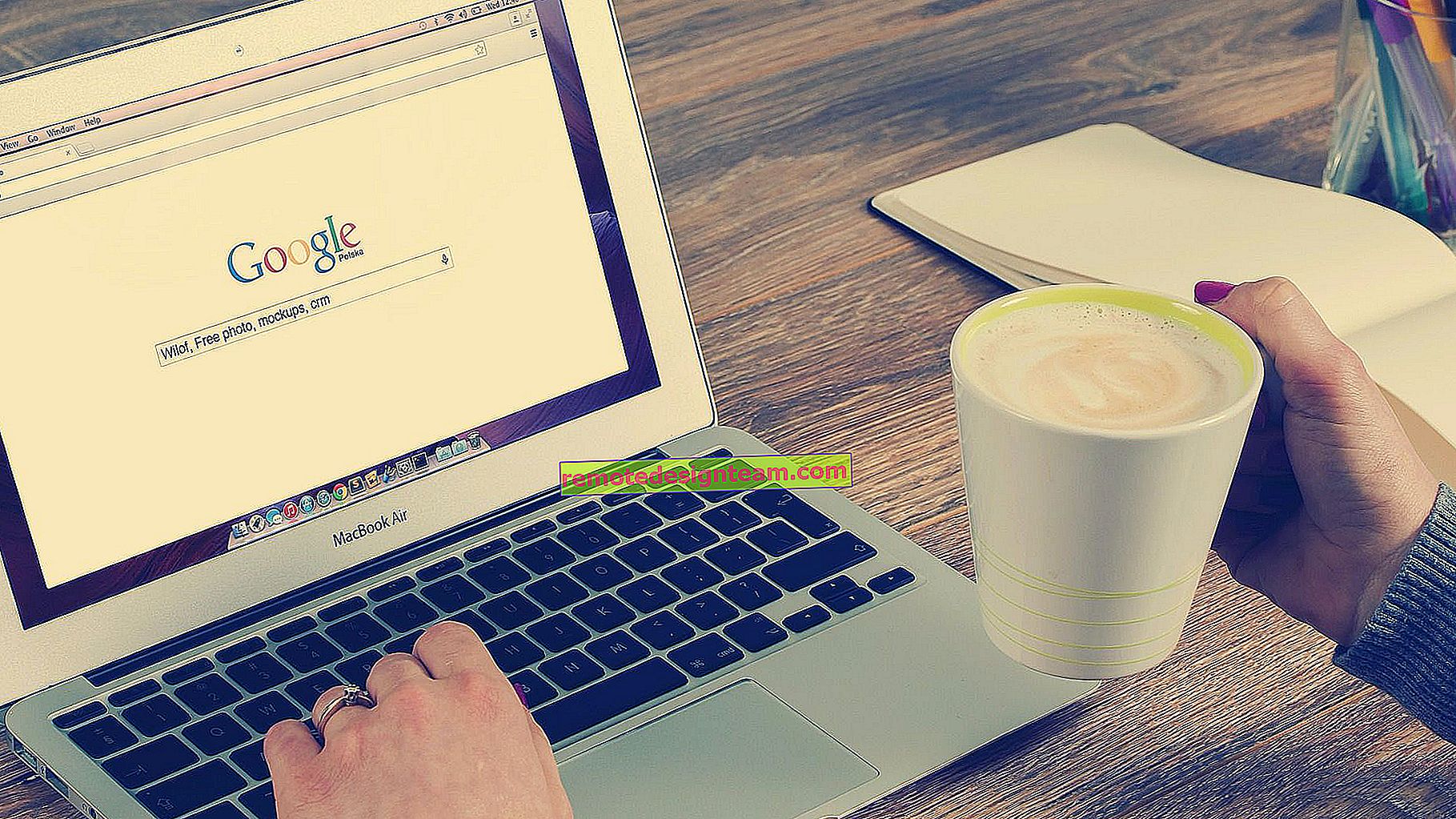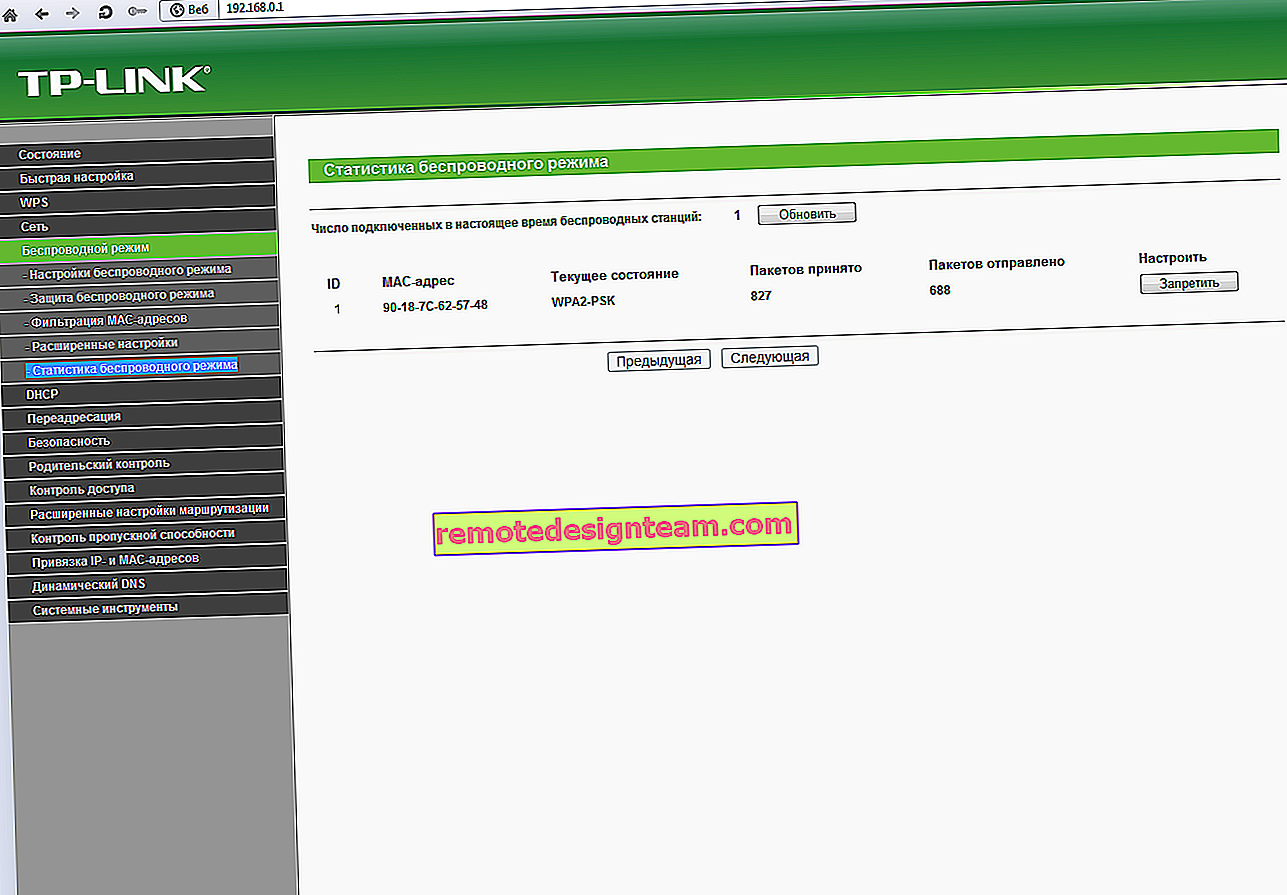Sensor Wi-Fi (Kontrol Wi-Fi) di Windows 10. Apakah fitur ini dan bagaimana cara menonaktifkannya?
Jika Anda pernah mengunjungi halaman ini, Anda mungkin sudah tahu bahwa Windows 10 memiliki fitur yang disebut Wi-Fi Sense, atau Wi-Fi Control. Sebelumnya, fitur ini ada di sistem seluler Windows Phone. Tetapi dengan dirilisnya Windows 10, itu menjadi tersedia untuk pengguna komputer biasa juga.
Apa itu Sensor Wi-Fi? Ini adalah layanan yang memungkinkan Anda menyambung ke jaringan Wi-Fi yang digunakan teman Anda dari Skype, Facebook, atau Outlook untuk menyambungkan dan membagikan kata sandi untuk jaringan itu. Ini berarti bahwa jika Anda berada dalam area jangkauan jaringan tempat teman Anda terhubung, dan berbagi kunci ke jaringan ini, maka laptop Anda akan terhubung tanpa masalah, tanpa meminta kata sandi. Demikian pula, teman Anda akan dapat terhubung ke hotspot yang Anda sambungkan dan membagikan kata sandi.
Secara default, fitur Sensor Wi-Fi di Windows 10 diaktifkan dan berfungsi. Saat terhubung ke Wi-Fi, saat Anda memasukkan kata sandi, Anda akan melihat item ini "Izinkan akses ke jaringan untuk kontak saya".

Jika Anda mencentang kotaknya, maka teman Anda akan dapat terhubung ke jaringan ini tanpa kata sandi. Fitur ini hanya akan berfungsi jika Anda masuk dengan akun Microsoft Anda, bukan akun lokal Anda.
Apa yang salah dengan Sensor Wi-Fi dan mengapa mematikannya?
Sebenarnya, hal itu menarik, dan menurut saya tidak ada hal buruk di dalamnya. Namun dalam praktiknya, hampir tidak ada orang yang akan menggunakannya. Namun, ada satu hal, ini adalah "pengawasan", jika Anda bisa menyebutnya begitu. Dalam pengaturan Windows 10, atau lebih tepatnya pada halaman pengaturan "Kontrol Wi-Fi", dengan jelas tertulis bahwa dengan menggunakan "Kontrol Wi-Fi", Anda sudah setuju bahwa sistem akan mengetahui lokasi Anda. Tidak tertulis di sana, tetapi informasi ini akan dikirim ke server Microsoft, seperti banyak informasi lainnya.
Apakah ini buruk, atau baik, apa yang mengancam, tidak ada yang tahu, tetapi semua orang sudah bingung dengan fakta bahwa Windows 10 mengumpulkan banyak informasi tentang pengguna, dan kemudian juga lokasi melalui layanan Sense Wi-Fi. Karena itu, banyak yang mematikannya begitu saja. Tentu saja, saya ragu bahwa setelah memutus sambungan, data lokasi Anda tidak lagi ditransfer ke mana pun, tetapi banyak yang lebih tenang.
Jika Anda tertarik dengan pendapat saya tentang pengumpulan data yang berbeda oleh sistem Windows 10 (dan menilai dari apa yang mereka tulis di Internet, Microsoft tahu segalanya tentang pengguna), maka saya pikir Anda perlu melupakannya dan hanya menggunakannya. Layanan lain telah mengumpulkan informasi berbeda tentang kami untuk waktu yang lama, perangkat Apple yang sama, dan Microsoft dalam versi baru sistemnya baru saja mengumumkan hal ini secara terbuka, jadi kebisingan di sekitar ini dimulai. Jika Anda merasa begitu tenang, maka Anda dapat mengikuti rekomendasi untuk menonaktifkan pelacakan, yang tertulis di Internet. Tetapi bahkan setelah itu tidak ada jaminan, ini harus dipahami.
Bagaimanapun, kita tidak akan pergi kemana-mana. Nah, mari kita duduk selama satu atau dua tahun lagi di Windows 7 (dan bagaimana kita tahu bahwa itu tidak memantau), lalu apa? Dan kemudian kita akan beralih ke sistem baru, mereka hanya akan memaksa kita tanpa terasa.
Nonaktifkan Sensor Wi-Fi di Windows 10
Buka panel dengan pengaturan cepat, dan pilih Semua opsi .

Selanjutnya, buka bagian Jaringan dan Internet .

Klik pada item Kelola pengaturan jaringan Wi-Fi .

Anda akan melihat halaman dengan pengaturan untuk fungsi kontrol Wi-Fi. Untuk menonaktifkan fitur ini, cukup atur dua sakelar di dekat titik koneksi ke hotspot terbuka yang diusulkan dan sambungkan ke jaringan, akses yang disediakan kontak saya di posisi OFF.

Itu saja, Sensor Wi-Fi dinonaktifkan.