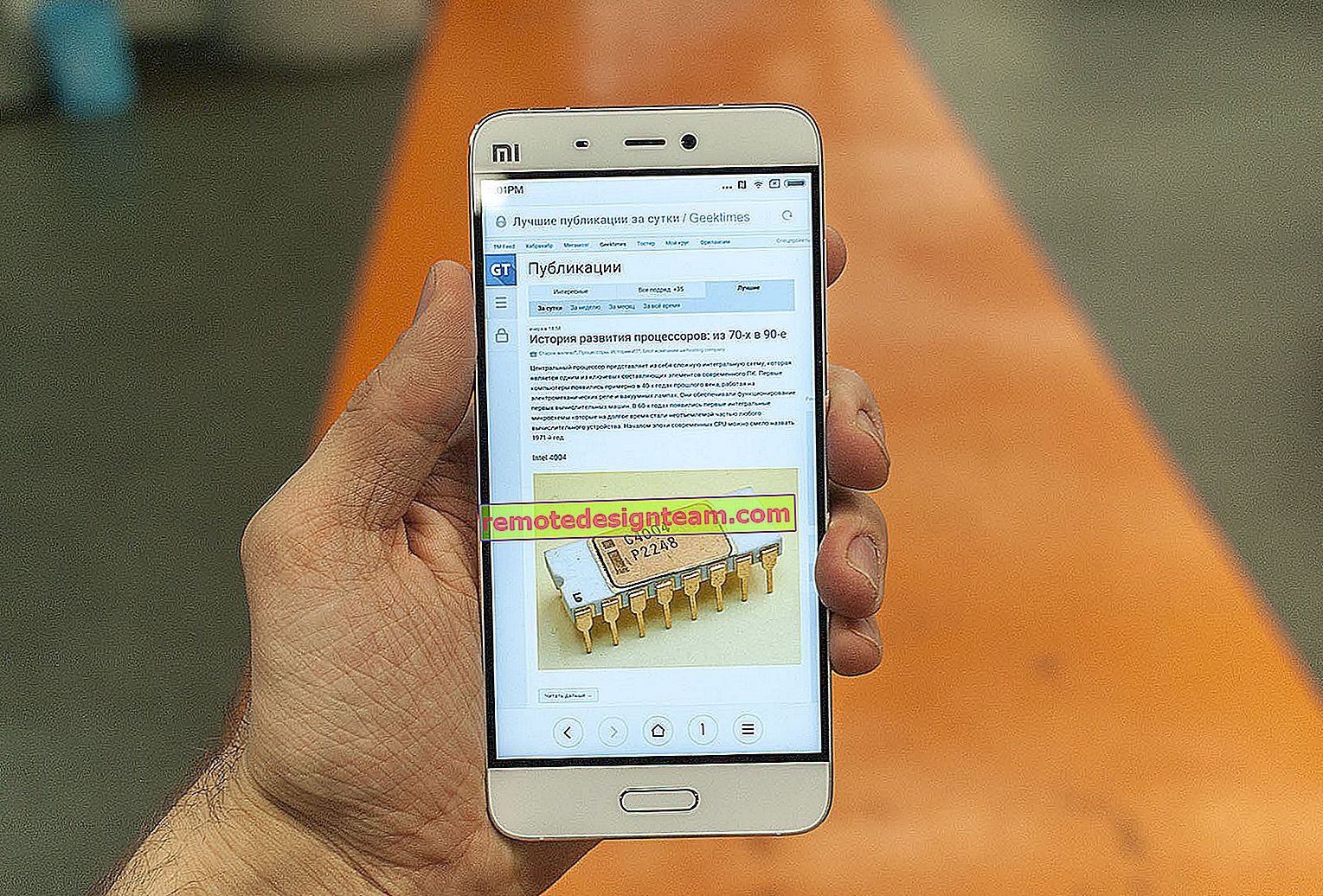Menyiapkan dua router di jaringan yang sama. Kami menghubungkan dua router melalui Wi-Fi dan kabel
Pertimbangkan dalam artikel ini dua opsi yang dapat digunakan untuk menghubungkan router satu sama lain di jaringan yang sama. Opsi pertama adalah menghubungkan dua router melalui Wi-Fi, dan opsi kedua adalah menghubungkan router melalui kabel jaringan. Bagaimanapun, router akan bekerja di jaringan yang sama, dan masing-masing akan mendistribusikan Internet melalui kabel dan Wi-Fi.
Mengapa membuat skema seperti itu dan mengapa menghubungkan satu router ke router lainnya? Ada situasi yang berbeda. Paling sering, ini adalah perpanjangan dari area jangkauan jaringan Wi-Fi, meskipun untuk tugas semacam itu saya sarankan menggunakan repeater, atau router yang dapat bekerja dalam mode repeater. Semuanya sangat sederhana di sini. Kami telah menginstal dan mengkonfigurasi router, atau modem yang mendistribusikan Internet. Kami menghubungkan yang kedua ke router ini, secara nirkabel, atau menggunakan kabel jaringan. Dengan memasang router kedua di ruangan lain, atau di lantai lain, itu akan mendistribusikan Wi-Fi lebih jauh.
Atau, dengan cara ini, Anda dapat menghubungkan Internet dari tetangga. Bayar untuk satu koneksi, dan bagi menjadi dua router. Faktanya, ada banyak sekali pilihan. Dan jika Anda telah mengunjungi halaman ini, kemungkinan besar Anda sudah tahu mengapa Anda perlu menghubungkan satu router ke yang kedua. Karena itu, mari kita mulai bisnis.
Nasihat! Jika Anda ingin mengonfigurasi skema semacam itu hanya untuk memperluas jaringan Wi-Fi yang sudah ada, yang terbaik adalah mengonfigurasi router dalam mode pengulang jika mendukung fungsi ini. Perangkat dari Asus dan Zyxel dapat melakukan ini, berikut instruksinya:
- Menyiapkan Zyxel Keenetic dalam mode repeater (amplifier).
- Menyiapkan router Asus sebagai repeater (mode repeater jaringan Wi-Fi).
- Router Netis sebagai repeater, repeater jaringan Wi-Fi
Dua router di jaringan yang sama: opsi koneksi
Ada dua pilihan:
- Hubungkan router melalui jaringan Wi-Fi . Dalam mode WDS, atau mode jembatan. Sama. Dalam hal ini, Anda dapat memasangnya pada jarak yang relatif jauh. Nah, Anda tidak perlu memasang kabel. Tetapi ada juga kekurangannya, koneksi Wi-Fi tidak terlalu stabil, kecepatan nirkabel juga akan turun. Jika Anda mengalami masalah saat menggunakan kabel untuk menyambungkan, opsi nirkabel akan berfungsi untuk Anda. Tidak semua router mendukung mode WDS (terutama dari perangkat lama).
- Opsi kedua adalah menghubungkan dua router menggunakan kabel jaringan di jaringan yang sama. Metode ini dapat diandalkan, terbukti, tetapi tidak selalu cocok karena Anda harus memasang kabel, dan kabel itu sendiri, biasanya, membutuhkan yang panjang dan Anda sudah perlu membelinya atau membuatnya sendiri. Anda dapat menggunakan salah satu yang disertakan dengan router, tetapi pendek.
Saya pikir Anda telah memilih metode koneksi yang cocok untuk Anda. Sekarang kami akan membahasnya lebih detail.
Kami menghubungkan dua router melalui Wi-Fi (dalam mode WDS)
Mari kita lihat contoh pabrikan paling populer: Asus, Tp-Link, Zyxel, dan D-link.
Ini berarti Anda harus memiliki router utama, yang harus mendistribusikan jaringan Wi-Fi, yang kedua akan kami sambungkan. Bisa apa saja. Dalam arti bahwa itu tidak perlu, misalnya, dua router Tp-Link (meskipun diinginkan).
Apakah saya perlu mengubah pengaturan router utama? Iya. Dalam pengaturan router utama, Anda perlu mengatur saluran statis jaringan nirkabel. Jika tidak, masalah koneksi dapat terjadi. Cara mengubah saluran pada router yang berbeda, saya tulis di manual ini. Atur misalnya 6 saluran statis. Dan ingat, itu akan tetap berguna bagi kita.
Itu saja, Anda tidak perlu mengubah pengaturan lain dari perangkat utama.
Menyiapkan koneksi WDS di router Tp-Link
Untuk mengkonfigurasi skema seperti itu pada Tp-Link, kami memiliki instruksi terpisah dan terperinci: Mengkonfigurasi router Tp-Link dalam mode bridge (WDS). Kami menghubungkan dua router melalui Wi-Fi. Jika Anda memiliki Tp-Link (TL-WR740ND, TL-WR841N, TL-WR941ND, TL-MR3220, TL-WR842ND, dll.), Maka Anda dapat mengikuti tautan dengan aman.
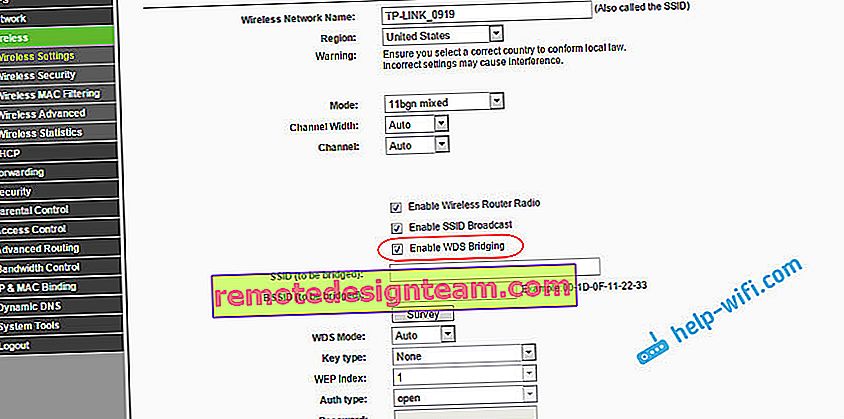
Semuanya sangat sederhana di sana: buka pengaturan, ubah alamat IP router, dan atur mode WDS. Saya tidak akan menjelaskan semuanya secara detail di sini, karena tautan di atas memiliki instruksi yang sangat detail. Setelah Tp-Link disortir, mari beralih ke model dari pabrikan lain.
Menyiapkan mode jembatan pada router Asus
Saya hanya duduk selama lebih dari satu jam, mencari tahu apa yang terjadi dengan mode bridge pada router Asus, dan saya dapat mengatakan bahwa mereka melakukan semuanya di sana dengan sangat rumit dan membingungkan. Sejauh yang saya mengerti, Anda dapat mengkonfigurasi WDS pada router Asus hanya jika Anda memiliki router utama Asus. Di sana, di kedua router, Anda perlu mendaftarkan alamat MAC, dll. Mungkin saya salah, perbaiki saya (di komentar). Diuji pada Asus RT-N12, dan RT-N18.
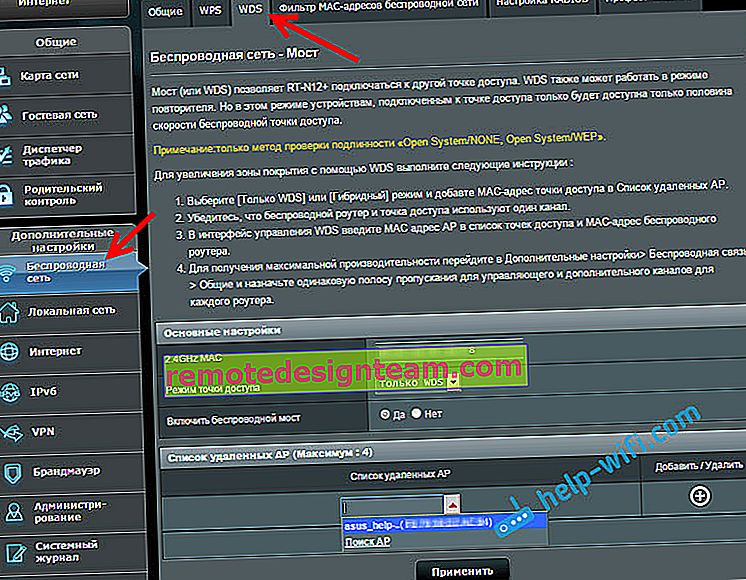
Semuanya bekerja untuk Tp-Link tanpa semua masalah ini. Saya memberikan tautan ke petunjuk pengaturan di situs web resmi Asus: //www.asus.com/ua/support/faq/109839. Dan saya pasti akan berurusan dengan pengaturan ini, dan menyiapkan artikel terpisah tentang konfigurasi mode jembatan pada router Asus.
Atau saya menyarankan Anda untuk mengkonfigurasinya dalam mode repeater. Semuanya jauh lebih sederhana di sana, dan semuanya berfungsi. Dicentang.
Menghubungkan router D-Link ke router lain melalui Wi-Fi (mode klien)
Dengan D-Link, saya menemukan jawabannya. Di sana mode ini disebut "Mode Klien". Atur dan semuanya bekerja dengan baik. Router utama saya adalah Asus, dan saya menghubungkan D-link DIR-615 ke sana (dengan firmware baru 2.5.20).
Pertama, kami menghubungkan ke D-Link kami melalui kabel, dan pergi ke pengaturan di 192.168.0.1. Buka langsung tab Wi-Fi - Klien . Kami memberi tanda centang di sebelah Aktifkan , di daftar jaringan kami memilih jaringan kami (router utama), di bidang enkripsi WPA , masukkan kata sandi untuk jaringan Anda dan klik tombol Terapkan . Dan jika muncul pesan lain tentang mengganti saluran, klik Ok .
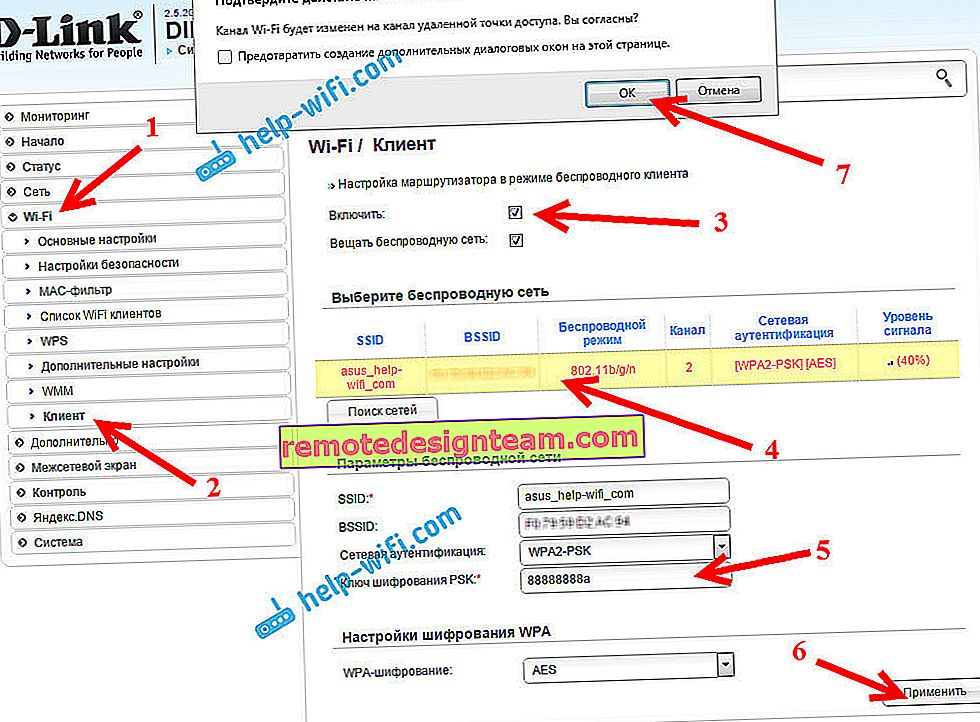
Selanjutnya, buka tab Jaringan - WAN . Pilih semua profil yang ada dan klik tombol Hapus .
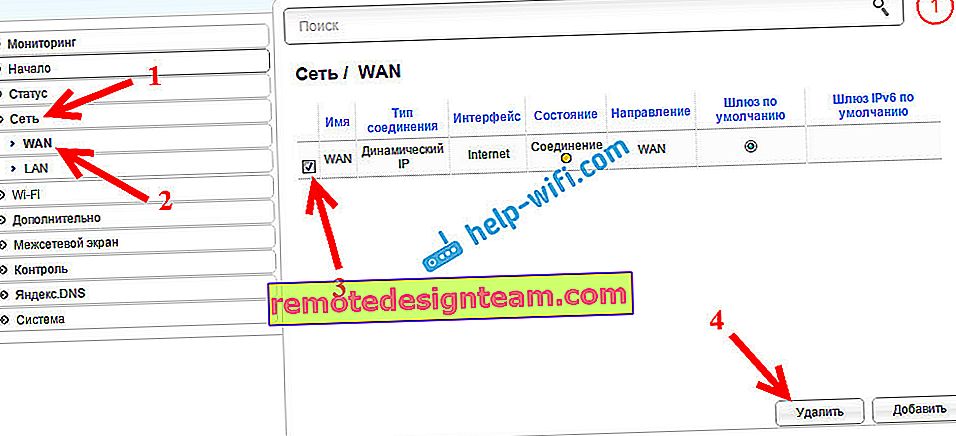
Kemudian, klik tombol Add , pilih Dynamic IP dari daftar . Di kolom Interface , pilih item WiFiClient , dan klik tombol Apply .
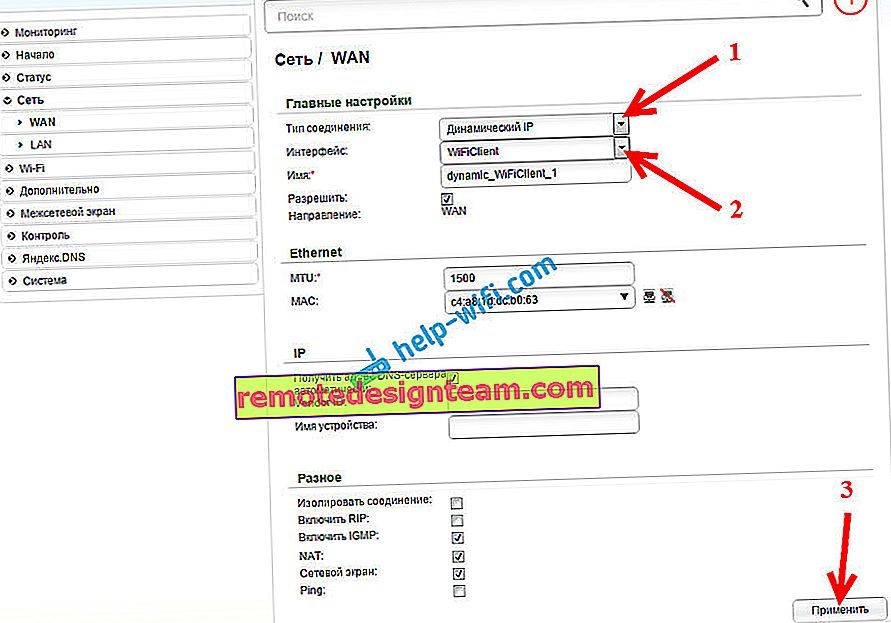
Setelah itu, Anda perlu menyimpan pengaturan dengan mengklik item Sistem dan memilih Simpan . Kemudian arahkan mouse ke item Sistem lagi dan pilih Mulai Ulang .
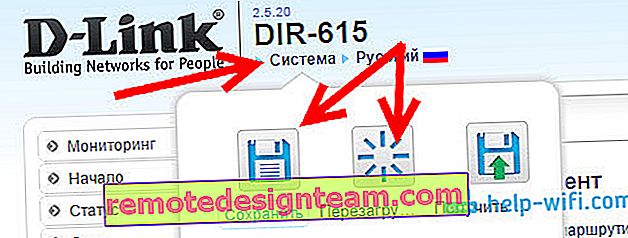
Setelah pengaturan ini, D-Link kami akan terhubung ke router utama melalui jaringan Wi-Fi, menerima Internet darinya, dan mendistribusikannya lebih lanjut melalui Wi-Fi, atau dengan kabel. Jangan lupa untuk memasukkan kata sandi pada jaringan Wi-Fi. Semuanya bekerja, terbukti.
Menghubungkan dua router melalui Wi-Fi di Zyxel
Semuanya dilakukan dengan sempurna pada perangkat Zyxel Keenetic. Di sana, untuk menggunakan router Zyxel Keenetic dalam mode jembatan, Anda perlu mengonfigurasinya untuk menyambung ke penyedia melalui Wi-Fi. Mode ini juga disebut WISP. Dalam kasus kami, router utama, yang sudah menyiarkan jaringan Wi-Fi, akan bertindak sebagai penyedia. Saya telah menulis instruksi rinci dengan gambar untuk menyiapkan skema ini. Lihat artikel: mode klien (jembatan nirkabel) pada router Zyxel Keenetic.
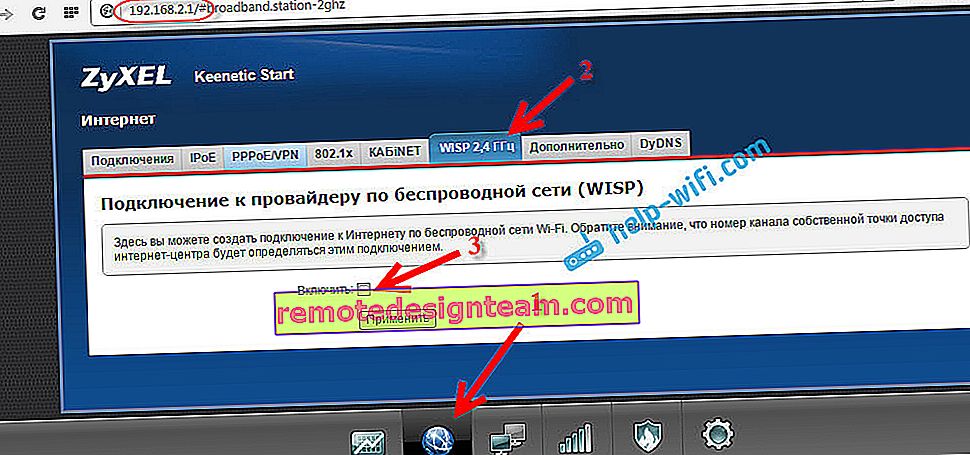
Nah, atau atur Zyxel Keenetic Anda sebagai repeater. Dia melakukan pekerjaan ini dengan sempurna. Perbedaan antara mode-mode ini adalah bahwa dalam kasus pertama (saat mengatur WISP) router kedua akan mendistribusikan Internet melalui jaringan Wi-Fi-nya, yaitu, akan ada dua di antaranya. Dan Anda dapat menggunakan semua fungsi router. Dan ketika dikonfigurasi dalam mode repeater, jaringan nirkabel akan menjadi satu, diperkuat oleh perangkat kedua.
Bagaimana cara menghubungkan dua router melalui kabel?
Mari kita lihat lebih dekat opsi kedua - koneksi kabel jaringan. Ini sempurna jika tidak ada masalah dengan pemasangan kabel, atau ketika Anda memiliki modem (yang, misalnya, diberikan oleh penyedia Anda) tidak tahu cara mendistribusikan Wi-Fi. Dalam hal ini, Anda cukup menghubungkan router Wi-Fi ke sana menggunakan skema ini.
Penting! Karena kami memiliki instruksi untuk mengatur dua router di jaringan yang sama , skema koneksi LAN-WAN yang dijelaskan di bawah ini tidak berfungsi . Semuanya akan berfungsi, tetapi router tidak akan berada di jaringan yang sama, karena server DHCP diaktifkan pada router kedua. Agar router berada di jaringan yang sama, Anda harus menonaktifkan server DHCP di server kedua dan menghubungkannya sesuai dengan skema LAN-LAN. Baca lebih lanjut dalam instruksi: cara menjadikan router sebagai titik akses Wi-Fi.Kami membutuhkan kabel jaringan sederhana. Misalnya, yang disertakan dengan router. Jika Anda membutuhkan kabel yang lebih panjang, maka Anda dapat memesannya dari beberapa toko komputer, mereka harus membuat kabel dengan panjang yang Anda butuhkan.
Anda tidak perlu mengkonfigurasi apapun di router utama (modem). Hal utama adalah server DHCP diaktifkan di dalamnya. Distribusi otomatis alamat IP. Ini kemungkinan besar diaktifkan secara default.
Saya akan menunjukkan kepada Anda menggunakan contoh menghubungkan router Tp-Link ke D-Link (ini adalah yang utama dan hitam kami). Jadi kami mengambil kabel, dan di router utama kami menghubungkannya ke konektor LAN (ke salah satu dari empat, jika Anda memiliki 4). Dan pada router kedua, kami menghubungkan kabel ke konektor WAN . Lihat gambar di bawah. Router saya terhubung dengan kabel hitam. Kabel putih adalah Internet yang terhubung ke router utama.

Ternyata Tp-Link akan menerima Internet dari D-Link, dan mendistribusikannya secara nirkabel, atau melalui kabel.
Jika, setelah terhubung, Internet dari router kedua tidak berfungsi, maka pertama-tama, setel ulang pengaturan di atasnya, dan kemudian periksa apakah otomatis mendapatkan alamat IP (IP Dinamis) diatur dalam pengaturan router yang kami sambungkan. Di Tp-Link, ini dilakukan seperti ini:
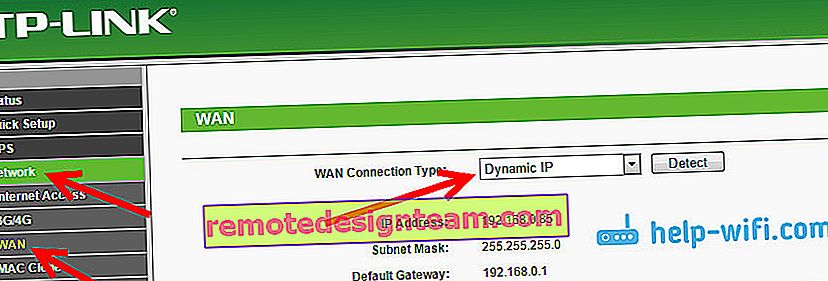
Di router lain, pengaturan ini diatur di panel kontrol, di tab WAN, Internet, dll.
Di sini, misalnya, adalah diagram lain untuk menghubungkan dua router melalui kabel: Tp-Link to Zyxel. Dalam hal ini, kami memiliki Tp-Link utama. Internet terhubung dengannya.

Persis dengan cara yang sama, router terhubung ke modem ADSL.
Kata Penutup
Semua yang saya tulis di artikel ini, saya memeriksanya sendiri, dan semuanya berfungsi. Saya mencoba mempersiapkan instruksi yang paling sederhana dan mudah dimengerti. Tetapi, jika sesuatu tidak berhasil untuk Anda, maka Anda dapat menjelaskan kasus Anda di komentar, saya akan mencoba menyarankan sesuatu.
Nah, Anda berbagi pengalaman Anda. Jika ada informasi berguna, saya pasti akan memperbarui artikel.