Cara membuat hotspot Wi-Fi di laptop. Windows 10, 8, 7
Coba tebak, Anda ingin berbagi internet Wi-Fi dari laptop Anda. Gunakan laptop sebagai router Wi-Fi. Baik? Jika ya, Anda telah datang ke tempat yang tepat. Di sini saya akan memberi tahu Anda semua tentang cara membuat hotspot Wi-Fi di laptop, dan memberikan tautan ke artikel penyiapan terperinci yang paling sesuai untuk kasus Anda.
Saya sudah menyiapkan beberapa petunjuk untuk menyiapkan titik akses di Windows. Untuk Windows 7 dan Windows 10. Dia menunjukkan cara memulai titik akses melalui program khusus, melalui baris perintah, dan bahkan alat standar "Mobile Hotspot", yang muncul di Windows 10 setelah pembaruan besar terakhir. Di artikel saya akan memberikan tautan ke petunjuk ini. Juga, saya sudah berbicara tentang memecahkan masalah yang sering ditemui dalam proses memulai titik akses di laptop.
Tetapi pertama-tama, bagi mereka yang tidak berada dalam subjek, saya akan memberi tahu Anda apa itu titik akses di laptop, dalam hal mana dimungkinkan untuk mendistribusikan Wi-Fi, dan dalam kasus mana itu tidak akan berfungsi. Informasi ini mungkin tampak tidak berguna bagi Anda. Tapi percayalah, yang ini tidak. Dilihat dari komentarnya, banyak pengguna mengalami masalah dalam meluncurkan titik akses justru karena mereka tidak begitu mengerti apa itu dan bagaimana cara kerjanya. Bagaimanapun, Anda dapat melewati satu bagian, dan melanjutkan ke bagian berikutnya, ke pengaturan. Jika Anda tidak tertarik.
Apa itu Hotspot Wi-Fi Windows?
Dimulai dengan Windows 7 (kecuali Windows 7 Starter), menjadi mungkin untuk meluncurkan titik akses Wi-Fi virtual. Artinya, adaptor virtual dapat dibuat di sistem yang melaluinya Internet akan didistribusikan melalui Wi-Fi ke perangkat lain. Ini untuk menjelaskan dengan istilah sederhana.
Lihat: laptop atau komputer memiliki adaptor Wi-Fi yang dapat digunakan untuk menghubungkannya ke Internet tanpa kabel. Ini adalah tujuan langsung dari adaptor. Dan Windows memiliki fungsi Titik Akses Perangkat Lunak. Artinya dengan memulai titik akses, adaptor komputer akan menyiarkan jaringan Wi-Fi (seperti router biasa). Dan perangkat lain (ponsel, tablet, laptop, dll.) Dapat dihubungkan ke jaringan ini. Dan jika, dalam properti koneksi Internet kami, kami mengizinkan akses umum untuk adaptor virtual yang dibuat, maka semua perangkat akan memiliki akses ke Internet. Laptop, seperti router nirkabel, akan mendistribusikan Internet melalui Wi-Fi.
Selain itu, dengan cara ini Anda dapat menerima Internet melalui Wi-Fi dan mendistribusikannya. Artinya laptop (PC) sudah bertindak sebagai repeater (penguat nirkabel). Dalam beberapa kasus, fitur ini dapat berguna. Misalnya, Anda memiliki koneksi Wi-Fi yang buruk di kamar Anda. Dan di komputer, karena receiver yang lebih kuat, ada sinyal jaringan nirkabel yang stabil. Kami baru saja meluncurkan titik akses di Windows dan menghubungkan telepon ke sana.
Apa yang Anda perlukan untuk menjalankan titik akses di laptop?
Secara terpisah, saya memutuskan untuk menyoroti poin-poin yang tidak dapat Anda lakukan tanpanya jika Anda ingin mendistribusikan Internet melalui Wi-Fi dari laptop atau komputer desktop. Ini sangat penting.
- Kami membutuhkan laptop, atau komputer desktop. Jika Anda memiliki PC, maka PC tersebut harus memiliki USB eksternal, atau adaptor PCI Wi-Fi internal. Itu built-in di laptop. Saya menulis tentang adaptor seperti itu untuk PC di artikel ini.
- Komputer atau laptop kita harus terhubung ke Internet. Ini bisa dimaklumi, karena untuk mendistribusikannya, dia harus menerimanya dari suatu tempat. Internet dapat melalui Ethernet biasa (kabel jaringan biasa), koneksi kecepatan tinggi, melalui modem 3G / 4G, atau Wi-Fi.
- Di PC atau laptop yang ingin kita jadikan access point, driver untuk Wi-Fi adapter harus di install. Karena driver, penginstalan yang salah, atau versinya, banyak orang tidak dapat memulai jalur akses. Artinya, Wi-Fi di komputer Anda harus berfungsi, dalam pengaturan, adaptor jaringan harus memiliki adaptor "Sambungan Jaringan Nirkabel" atau "Jaringan Nirkabel" (di Windows 10).
Bagaimana cara memeriksa apakah Windows telah menghosting dukungan jaringan
Ada perintah yang dapat Anda periksa apakah komputer Anda mendukung, lebih tepatnya, adaptor Wi-Fi, atau lebih tepatnya driver yang diinstal untuk menjalankan jaringan yang dihosting. Ada peluncuran jaringan Wi-Fi virtual.
Jalankan Command Prompt sebagai Administrator dan jalankan perintah netsh wlan show drivers .

Baris Dukungan Jaringan Yang Di- host harus membaca Ya . Jika Anda menjalankan perintah dan "Dukungan jaringan yang dihosting" - "Tidak", instal atau perbarui driver adaptor Wi-Fi. Cara melakukan ini di Windows 7, saya tulis di artikel ini. Dan jika Anda memiliki Windows 10, lihat artikel: memperbarui (menginstal) driver pada Wi-Fi di Windows 10.
Kami mengubah laptop (PC) menjadi titik akses Wi-Fi
Poin penting untuk dipahami. Menjalankan jaringan Wi-Fi virtual di Windows 7, Windows 8 (8.1) dan Windows 10 hampir sama. Prinsip operasinya sama. Perintah peluncurannya sama. Meskipun saya akan memberikan tautan untuk meluncurkan jaringan pada berbagai versi Windows dalam artikel di bawah ini, penting untuk dipahami bahwa prinsip operasi, dan bahkan solusi untuk masalah yang paling populer, sama di semua tempat.
Ada beberapa cara untuk memulai jalur akses:
- Standar, dan menurut saya cara yang paling dapat diandalkan, adalah meluncurkan titik akses virtual menggunakan perintah khusus melalui baris perintah. Di Windows 7, 8, 10, perintah ini akan sama. Di bawah ini saya akan menulis lebih detail tentang metode ini, dan memberikan tautan ke instruksi terperinci. Metode ini mungkin tampak rumit bagi Anda, tetapi sebenarnya tidak.
- Cara kedua adalah meluncurkan hot spot menggunakan program pihak ketiga khusus. Jika Anda menginginkan informasi lebih lanjut, maka di artikel "Program untuk mendistribusikan Wi-Fi dari laptop di Windows 10, 8, 7", saya berbicara secara detail tentang program-program ini (Virtual Router, Switch Virtual Router, Maryfi, Connectify 2016), dan menunjukkan caranya dengan bekerja dengan mereka. Jika Anda memutuskan untuk meluncurkan jaringan dengan cara ini, ikuti tautan yang saya berikan di atas, semuanya terperinci dan ditampilkan di sana.
- Metode ketiga hanya cocok untuk Windows 10, dengan pembaruan diinstal (versi 1607). Di sana, dalam pengaturan, tab "Hotspot seluler" telah muncul, yang dengannya Anda dapat meluncurkan titik akses dari laptop.
Cara universal: meluncurkan titik akses melalui baris perintah
Saya menyarankan Anda untuk langsung membuka halaman dengan instruksi terperinci yang paling sesuai untuk Anda.
- Instruksi terperinci untuk mengatur titik akses di Windows 10
- Meluncurkan jaringan Wi-Fi virtual di Windows 7
- Petunjuk untuk menyiapkan titik akses jika Anda memiliki Internet melalui modem 3G / 4G.
- Jika Anda memiliki komputer stasioner dengan adaptor USB Wi-FI, lihat manual ini.
Tidak masalah versi Windows apa yang telah Anda instal. Anda hanya perlu menjalankan baris perintah, dan menjalankan beberapa perintah secara bergantian.
Fitur yang berguna! Agar tidak setiap kali memulai jaringan dengan perintah secara manual, Anda dapat mengkonfigurasi mulai otomatis titik akses di Windows.
Instruksi singkat
1 Perintah pertama:
netsh wlan set hostednetwork mode = izinkan ssid = "help-wifi.com" key = "11111111" keyUsage = persistent
Ini mendaftarkan jaringan baru di sistem. Sederhananya, ini menetapkan nama jaringan Wi-Fi yang akan didistribusikan laptop, dan menetapkan kata sandi. Di perintah itu sendiri, baris ssid = "help-wifi.com" adalah nama jaringan. Sangatlah kuat untuk mengubahnya. Juga kata sandinya adalah key = "11111111". Kata sandi juga bisa diubah.
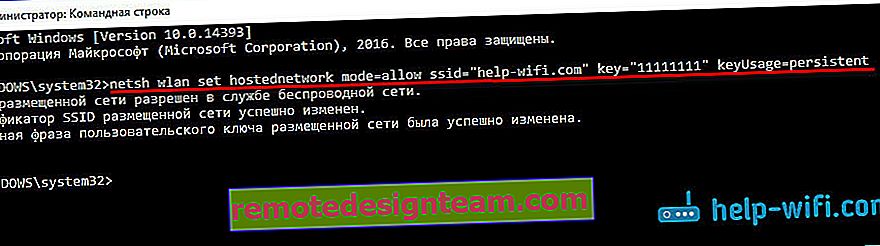
2 Perintah kedua:
netsh wlan mulai hostnetwork
Ini sudah memulai jaringan virtual, membuat adaptor. Setelah menjalankan perintah ini, laptop Anda sudah mulai mendistribusikan Wi-Fi dengan parameter yang ditentukan di perintah pertama.

3 Selanjutnya, di properti koneksi Internet kami, kami perlu membuka akses bersama untuk jaringan Wi-Fi virtual yang kami luncurkan. Sehingga laptop bisa mendistribusikan internet.
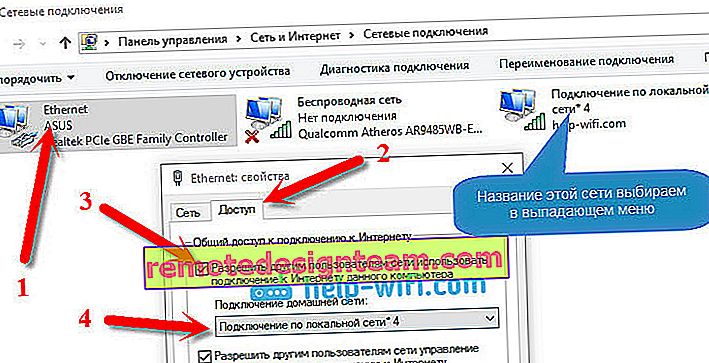
4 Anda dapat berhenti berbagi Wi-Fi dengan perintah: netsh wlan stop hostednetwork . Dan jalankan kembali dengan perintah yang saya berikan di atas. Anda tidak perlu menjalankan perintah pertama setiap saat. Hanya jika Anda ingin mengubah nama jaringan (SSID) atau kata sandi.
Titik akses di Windows 10 melalui "Hotspot seluler"
Seperti yang saya tulis di atas, setelah menginstal pembaruan pada Windows 10 tanggal 2 Agustus 2016 (versi 1607), dalam pengaturan, bagian "Jaringan dan Internet", tab "Hotspot Seluler " muncul , di mana Anda dapat dengan mudah dan cepat mulai mendistribusikan Internet melalui Wifi. Ini terlihat seperti ini:

Kami memiliki artikel besar dan terperinci tentang menyiapkan fungsi "Hotspot Seluler": //help-wifi.com/nastrojka-virtualnoj-wi-fi-seti/mobilnyj-xot-spot-v-windows-10-zapusk- tochki-dostupa-prostim-sposobom /
Kesalahan yang dapat ditemui saat meluncurkan jaringan Wi-Fi virtual
Anehnya, dalam proses menyiapkan dan mengubah laptop Anda menjadi router, Anda dapat menemui banyak masalah dan kesalahan. Terutama di Windows 10, karena sebagian besar masalah dengan driver. Oleh karena itu, saya telah menyiapkan beberapa artikel terpisah dengan solusi untuk kesalahan paling populer.
1 Jika Anda memulai jaringan di Windows 10 melalui Hotspot Seluler, Anda mungkin melihat pesan kesalahan "Hotspot seluler tidak dapat dikonfigurasi karena komputer tidak memiliki koneksi Ethernet, Wi-Fi, atau seluler . " Dalam kasus ini, komputer Anda terhubung ke Internet. Kesalahan ini mungkin muncul jika Anda memiliki koneksi PPPoE melalui panggilan nomor (nama pengguna dan kata sandi). Untuk beberapa alasan, fungsi standar tidak melihat koneksi seperti itu. Coba mulai jaringan melalui baris perintah.
2 Sekali lagi, di Windows 10, setelah memulai jaringan virtual, mungkin berstatus "Tidak ada akses jaringan", dan perangkat tidak akan terhubung ke jaringan yang dibuat . Untuk masalah ini, lihat artikel ini: //help-wifi.com/nastrojka-virtualnoj-wi-fi-seti/ustrojstva-ne-podklyuchayutsya-k-tochke-dostupa-v-windows-10-poluchenie-ip-adresa/
3 Kesalahan: "Jaringan yang dihosting tidak dapat dimulai. Grup atau sumber daya tidak dalam keadaan yang benar untuk melakukan operasi yang diminta . " Jika Anda mengalami kesalahan ini, lihat artikel ini untuk solusinya: //help-wifi.com/nastrojka-virtualnoj-wi-fi-seti/ne-udalos-zapustit-razmeshhennuyu-set-v-windows/
4 Untuk memecahkan masalah dengan membuka akses Internet bersama untuk koneksi yang dibuat, lihat artikel ini.
5 Jika Anda memulai distribusi Wi-Fi, perangkat akan terhubung ke jaringan, tetapi Internet tidak berfungsi, lihat manual ini.
Kesimpulan
Saya mencoba membuat artikel ini sesederhana dan semudah mungkin. Sehingga setiap orang dapat memahami cara kerja fungsi ini, apa yang diperlukan untuk mengkonfigurasinya, dan sesuai dengan instruksi yang akan dikonfigurasi dalam kasus tertentu. Dan juga bagaimana mengatasi kemungkinan masalah yang mungkin timbul selama proses pengaturan jalur akses di Windows.
Jika Anda memahami bagaimana fungsi jaringan Wi-Fi virtual bekerja, dan jika tidak ada masalah dengan perangkat keras (driver), maka jaringan akan dimulai dengan sangat sederhana dan berfungsi dengan baik. Bagaimanapun, di komentar Anda dapat membagikan saran dan mengajukan pertanyaan. Semoga berhasil!









