Bagaimana cara berbagi Wi-Fi dari laptop di Windows 10?
Banyak artikel telah ditulis tentang topik menjalankan jaringan Wi-Fi virtual di laptop. Kami sekarang akan mengkonfigurasi distribusi Internet melalui Wi-Fi di Windows 10. Jujur saja, Anda dapat mendistribusikan Internet dari laptop, jika berfungsi di Windows 10, dengan cara yang sama seperti di Windows 7, atau 8. Di sana, praktis tidak ada yang berubah. Tapi, saya pikir artikel yang khusus mengatur jalur akses di Windows 10 pasti tidak akan berlebihan.
Jika Anda belum berada dalam subjek tentang apa itu Wi-Fi virtual secara umum, dan bagaimana mungkin untuk mendistribusikan Internet ke perangkat lain dari laptop atau komputer stasioner (dengan adaptor nirkabel), maka sekarang saya akan mencoba menjelaskan semuanya. Lihat, Anda memiliki, katakanlah, laptop, Internet terhubung dengannya melalui kabel jaringan. Selain itu, Anda memiliki ponsel, tablet, laptop lain, atau perangkat lain yang dapat disambungkan ke Internet tanpa kabel. Ya, Anda dapat membeli router dan mendistribusikan Internet ke perangkat lain. Atau Anda bisa melewatkan membeli router dan menggunakan laptop Anda sebagai router.
Hal seperti itu juga bisa berguna jika Anda memiliki Internet melalui modem 3G, dan Anda perlu mendistribusikannya ke perangkat lain. Bagaimanapun, fitur ini berguna dan benar-benar berfungsi. Sekarang kita akan mengatur hotspot di Windows 10.
Pembaruan: informasi penting! Microsoft secara bertahap menghentikan fitur Soft AP di Windows 10. Sederhananya, meluncurkan distribusi Wi-Fi melalui baris perintah tidak akan berfungsi di Windows 10. Ini tidak lagi berfungsi pada perangkat dengan modul Wi-Fi baru (adaptor). Microsoft hanya menghapus fitur ini dari drivernya. Saya telah mengamati masalah ini sejak lama. Dia ditulis berkali-kali di komentar. Untuk banyak perangkat, instruksi ini tidak lagi relevan.Alih-alih Soft AP (diluncurkan dengan perintah), titik akses seluler akan digunakan melalui Wi-Fi Direct. Ini adalah fitur Hotspot Seluler yang telah masuk sepuluh besar sejak versi 1607 (lihat pembaruan di bawah). Di Pengelola Perangkat, alih-alih Adaptor Virtual Jaringan yang Di-host Microsoft, Adaptor Virtual Wi-Fi Direct Microsoft sekarang akan digunakan, yang melaluinya Hotspot Seluler berfungsi. Dan ini bahkan bagus, tidak ada lagi perintah yang rumit, pengaturan, dll. Kami menyalakan hotspot, memilih koneksi untuk berbagi koneksi Internet dan komputer mendistribusikan Wi-Fi. Tapi saat ini ada satu masalah, hotspot tidak berfungsi dengan koneksi PPPoE.
Pembaruan: Setelah menginstal Pembaruan Ulang Tahun tanggal 2 Agustus 2016, Windows 10 (versi 1607) sekarang memiliki kemampuan untuk meluncurkan hotspot melalui pengaturan. Fitur tersebut dinamakan Mobile Hotspot. Saya telah menulis petunjuk terperinci untuk menyiapkan: hotspot seluler di Windows 10. Meluncurkan titik akses dengan cara yang sederhana.

Jika hot spot tidak berfungsi untuk Anda (misalnya, Anda memiliki koneksi Internet berkecepatan tinggi), gunakan metode yang saya tulis di bawah ini.
Anda mungkin sudah tahu bahwa ada begitu banyak program bagus yang memungkinkan Anda memulai titik akses tanpa masalah. Ya, mereka juga berfungsi pada Windows 10, dan kami pasti akan memeriksanya, mungkin di artikel terpisah. Sekarang, kami akan mengkonfigurasi semuanya melalui baris perintah. Segala sesuatu di sana sangat sederhana dan jelas, sekarang Anda akan lihat.
Jika metode ini terasa sulit bagi Anda, maka Anda dapat mencoba mengonfigurasi distribusi Wi-Fi menggunakan program Switch Virtual Router. Namun, instruksi universal untuk meluncurkan titik akses dengan program yang berbeda (Virtual Router, Maryfi, Connectify).
Jika Anda memiliki Windows 7, atau Windows 8, lihat petunjuk untuk menyiapkan jaringan Wi-Fi virtual di Windows 7.
Hotspot Wi-Fi di Laptop Windows 10
Hal utama adalah Anda harus memiliki koneksi Internet dan itu harus berfungsi. Saya memiliki Ethernet normal (kabel jaringan) yang terhubung. Selain itu, Anda harus menginstal driver untuk adaptor Wi-Fi. Biasanya, Windows 10 menginstal driver ini sendiri. Sederhananya, Wi-Fi harus berfungsi untuk Anda dan dihidupkan. Ceknya sangat sederhana:

Saya sudah menulis apa yang harus dilakukan jika Anda tidak memiliki tombol "Wi-Fi" dan Anda tidak dapat menyalakannya. Apa itu mungkin. Dan jika semuanya baik-baik saja, maka Anda dapat melanjutkan. Pertama, kita perlu membuka command prompt dengan hak administrator. Tekan Win + X pada keyboard Anda dan pilih Command Prompt (Admin) .
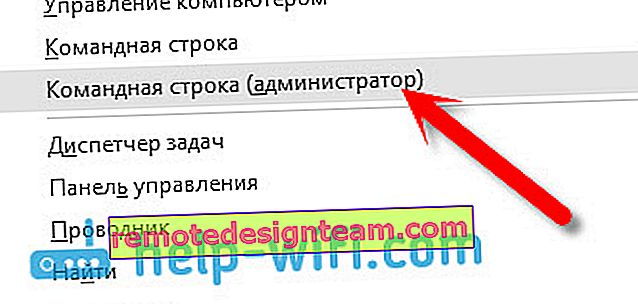
Selanjutnya, kita perlu menjalankan beberapa perintah. Salin ke baris perintah, dan jalankan (dengan menekan Enter) perintah berikut:
netsh wlan set hostednetwork mode = izinkan ssid = "help-wifi.com" key = "11111111" keyUsage = persistent
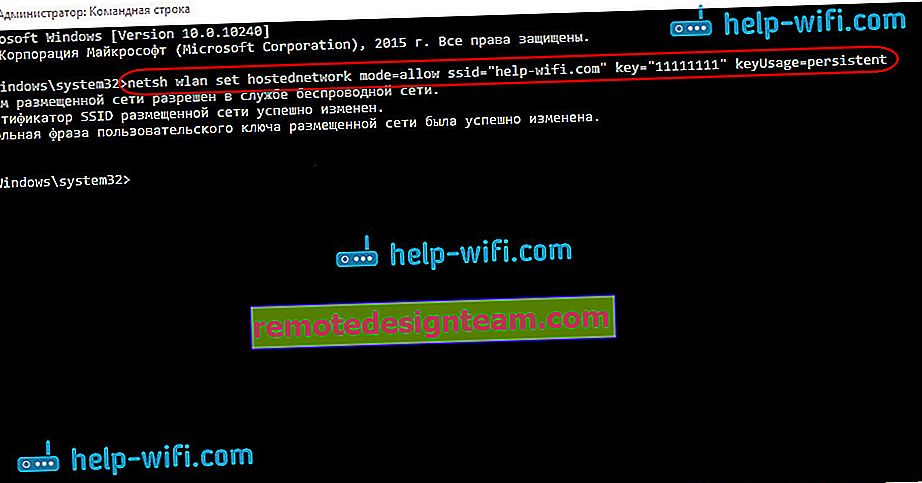
Anda dapat mengatur nama jaringan dan kata sandi Anda sendiri:
- help-wifi.com adalah nama jaringan, Anda dapat mengubahnya menjadi milik Anda sendiri.
- 11111111 - dalam contoh saya, ini adalah kata sandi yang akan digunakan untuk menyambung ke jaringan yang dibuat.
Dengan perintah ini, kami membuat jaringan itu sendiri, mengatur nama dan kata sandi. Jika perintah dijalankan dengan benar, Anda akan melihat laporan bahwa mode jaringan yang dihosting diizinkan dan semua itu. Seperti milik saya pada gambar di atas. Sekarang kita perlu memulai jaringan yang dibuat. Ini dilakukan dengan perintah berikut:
netsh wlan mulai hostnetwork
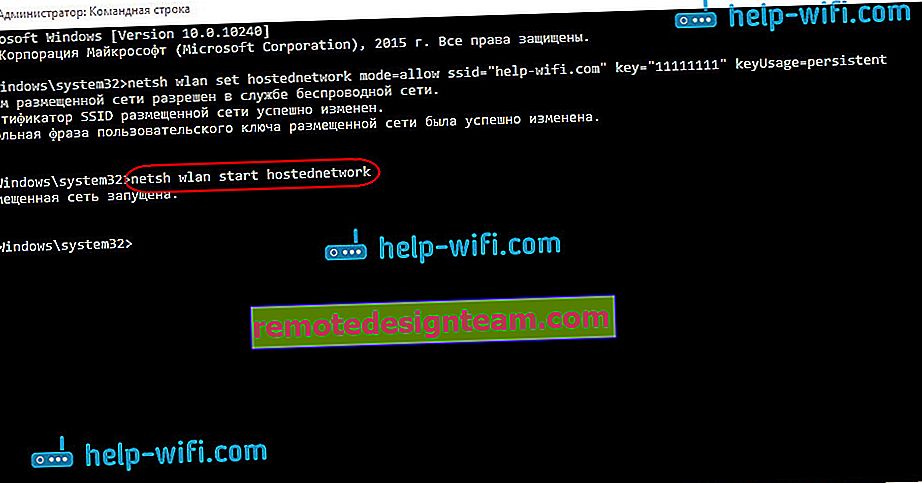
Setelah menyelesaikannya, Anda memulai jaringan. Laptop sudah akan mendistribusikan Wi-Fi.
Anda akan dapat menghubungkan perangkat Anda ke jaringan nirkabel yang berjalan, tetapi Internet tidak akan berfungsi. Kita perlu membuka akses publik ke Internet . Di Windows 10, ini dilakukan seperti ini:
Klik kanan pada ikon koneksi dan pilih Jaringan dan Pusat Berbagi .
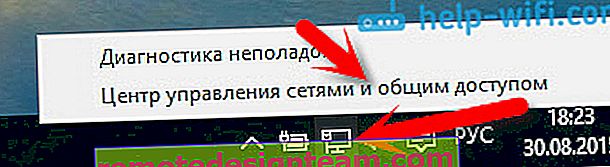
Di sebelah kiri, pilih Ubah parameter adaptor .
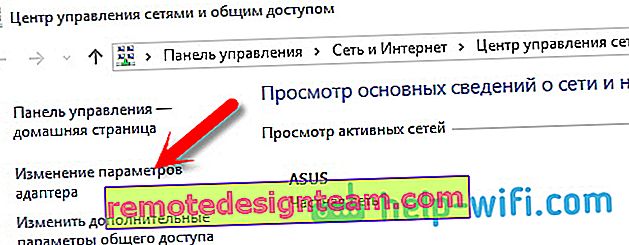
Perhatian lebih lanjut, klik kanan pada adaptor yang Anda gunakan untuk koneksi Internet. Jika Anda memiliki koneksi kabel jaringan normal, seperti yang biasanya terjadi, kemungkinan besar ini adalah adaptor " Ethernet ". Juga, ini bisa menjadi koneksi berkecepatan tinggi. Pilih Properties dari menu drop-down .
Buka tab Access , centang kotak di samping Izinkan pengguna jaringan lain untuk menggunakan koneksi Internet komputer ini . Kemudian, di bawah ini, pilih dari daftar koneksi yang telah Anda munculkan (lihat contoh gambar di bawah). Saya menyebutnya " Local Area Connection * 4 ". Bagi Anda, ini mungkin disebut berbeda (sebagai aturan, hanya angka yang bisa berbeda).
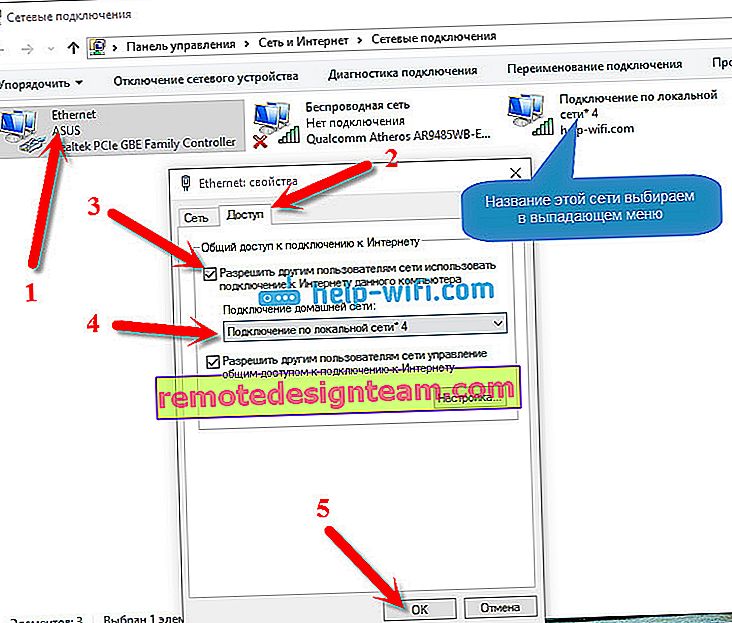
Seringkali, tidak mungkin untuk memilih jaringan yang diinginkan dalam daftar. Bagaimana mengatasi masalah ini, saya menulis di artikel terpisah: Tidak dapat berbagi Internet melalui Wi-Fi di Windows 10.
Setelah tindakan ini, disarankan untuk menghentikan jaringan yang kami luncurkan, ini dilakukan dengan perintah berikut:
netsh wlan menghentikan jaringan yang dihosting
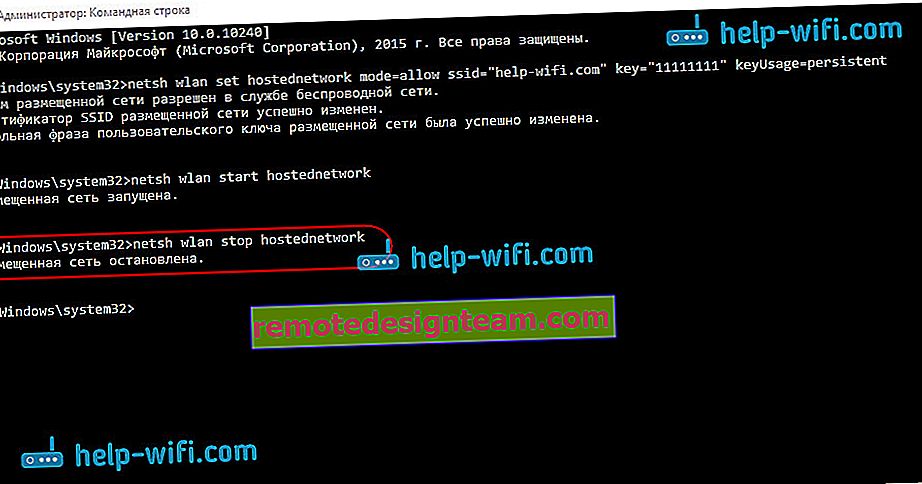
Dan kemudian, mulai jaringan lagi dengan perintah:
netsh wlan mulai hostnetwork
Semuanya harus bekerja. Nyalakan Wi-Fi di perangkat Anda, dan sambungkan ke jaringan yang baru saja kita luncurkan. Berikut adalah jaringan Wi-Fi virtual yang saya luncurkan di Windows 10 di tablet:
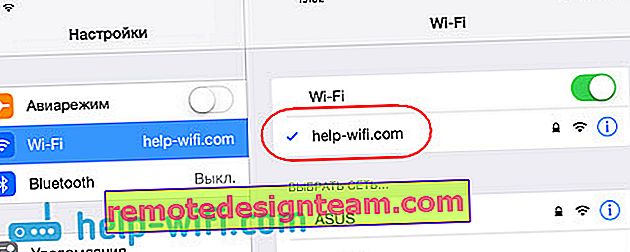
Jika jaringan tidak berfungsi, mulai ulang komputer Anda dan mulai jaringan kembali. Perintah yang saya tulis di atas.
Bagaimana cara mengelola berbagi Wi-Fi dari laptop di Windows 10?
Setiap kali setelah komputer Anda restart, ketika Anda ingin mendistribusikan Internet, Anda harus memulai hotspot dengan perintah:
netsh wlan mulai hostnetwork
Untuk menghentikan jaringan, jalankan perintah:
netsh wlan menghentikan jaringan yang dihosting
Dan untuk mengubah nama jaringan, atau kata sandi, jalankan perintah:
netsh wlan set hostednetwork mode = izinkan ssid = "help-wifi.com" key = "11111111" keyUsage = persistent
Mengubah kata sandi dan nama Anda sendiri, jika Anda mau.
Buat file untuk manajemen
Jika kita perlu membuat jaringan hanya sekali, dan ketika Anda ingin mengubah nama jaringan atau kata sandi, maka Anda harus memulai distribusi setelah setiap komputer dimatikan. Sangat tidak nyaman untuk membuka baris perintah setiap saat, menyalin perintah dan menjalankannya. Oleh karena itu, saya menyarankan Anda untuk membuat dua file: satu untuk memulai jaringan, yang kedua untuk menghentikannya.
Kami melakukan ini: buat file teks di desktop, dan ganti namanya menjadi start.bat . Nama file bisa apa saja. Yang utama adalah ekstensinya .bat .
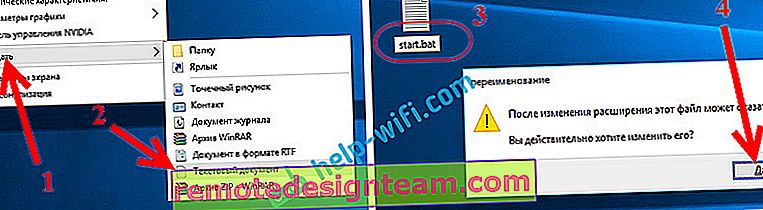
Klik kanan pada file .bat kami dan pilih Edit . Selanjutnya, salin dan tempel perintah ke dalamnya:
netsh wlan mulai hostnetwork
Kami menutup file, dan pastikan untuk menyimpan perubahan di file.
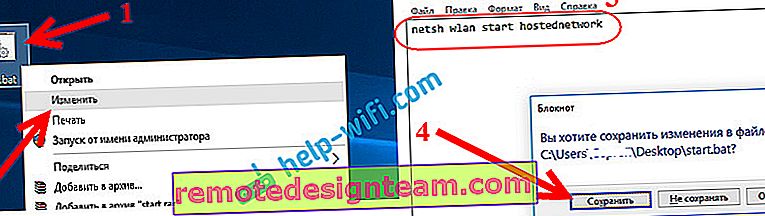
Itu saja, sekarang kami memiliki file start.bat, dengan mengklik di mana (klik dua kali), distribusi Wi-Fi akan segera dimulai. Dengan cara yang sama, Anda dapat membuat file untuk menghentikan jaringan. Beri nama file tersebut misalnya stop.bat dan tempelkan perintah "netsh wlan stop hostednetwork" ke dalamnya. Setelah memulai file ini, jaringan virtual akan dihentikan.
Jika Anda tidak dapat membuat file .bat , lihat solusinya di sini.
Pembaruan: jika perlu, Anda dapat membuat laptop mulai mendistribusikan Internet secara otomatis, segera setelah menyalakannya. Bagaimana melakukan ini, saya menulis di artikel: Secara otomatis mulai berbagi Wi-Fi saat Anda menyalakan laptop.
Apa yang harus dilakukan jika laptop tidak mendistribusikan Wi-Fi, Internet tidak berfungsi, atau perangkat tidak terhubung?
Jika Anda memulai jaringan pada komputer Windows 10 Anda, dan Anda memiliki masalah dengan peluncuran itu sendiri, menghubungkan, atau mengakses Internet, maka sekarang kami akan mencoba mengatasi masalah ini.
- Jika ada masalah, maka hal pertama yang harus dilakukan adalah me-restart komputer Anda dan memeriksa apakah Anda menjalankan baris perintah sebagai administrator. Itu penting.
- Mungkin tidak mungkin untuk membuat jaringan itu sendiri (perintah pertama dari artikel ini). Dalam hal ini, periksa apakah Anda telah mengaktifkan Wi-Fi (saya menunjukkan kepada Anda bagaimana melakukan ini di awal artikel). Jika tidak ada cara untuk mengaktifkan Wi-Fi sama sekali, kemungkinan besar Anda tidak menginstal driver untuk adaptor nirkabel. Instal driver dan coba lagi.
Jika driver sudah diinstal, tetapi Anda masih tidak dapat memulai distribusi Internet, coba perbarui driver di Wi-Fi. Dengan mengunduhnya dari situs web pabrikan untuk model laptop dan OS Anda.
- Jika jaringan di laptop sedang berjalan, tetapi tidak ada perangkat yang terhubung dengannya . Pertama-tama, nonaktifkan antivirus dan firewall Anda (jika ada). Atau program lain yang mungkin memblokir koneksi.
Juga, periksa apakah Anda memasukkan kata sandi yang benar. Anda dapat memulai ulang jaringan dengan kata sandi baru. Dan lihat tips dari artikel ini.
- Masalah yang sangat populer, ketika ada koneksi ke jaringan, semua perangkat akan terhubung dengan baik, tetapi Internet tidak berfungsi, situs tidak terbuka . Solusi: pertama-tama, Anda perlu memeriksa apakah Internet berfungsi di komputer tempat Anda ingin mendistribusikan Internet. Jika semuanya baik-baik saja, periksa pengaturan berbagi Internet, yang harus Anda atur selama proses startup jaringan. Lihat di atas untuk mengetahui bagaimana kami mengizinkan koneksi internet untuk digunakan.
Selain itu, Anda dapat mencoba menonaktifkan antivirus, firewall, dll. Mengenai masalah ini, saya akan menyiapkan artikel terpisah: Wi-Fi terdistribusi dari laptop, dan Internet tidak berfungsi "Tanpa akses ke Internet."
Kesalahan "Gagal memulai jaringan yang dihosting. Grup atau sumber daya tidak dalam keadaan wajib ... "
Masalah yang sangat populer ketika di Windows 10, ketika mencoba memulai jaringan virtual, kesalahan "Gagal memulai jaringan yang dihosting. Grup atau sumber daya tidak dalam keadaan yang benar untuk melakukan operasi yang diminta . "
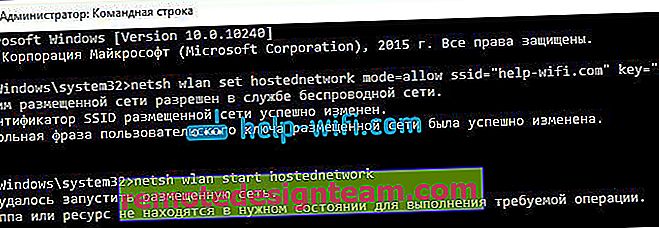
Di komentar, Anton menyarankan untuk melakukan ini: buka pengelola perangkat. Mulai - Pengaturan - Perangkat , dan dari bawah pilih Device Manager . Selanjutnya, di pengelola, klik pada tab Tampilan , dan pilih Tampilkan perangkat tersembunyi .
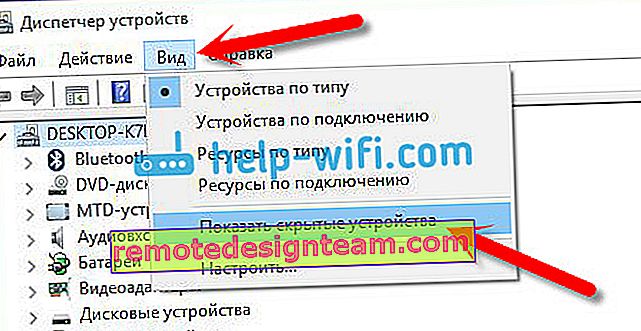
Buka tab Network Adapters , cari adaptor yang bernama "Microsoft Hosted Network Virtual Adapter", atau "Microsoft Hosted Network Virtual Adapter" klik kanan di atasnya, dan pilih Enable .
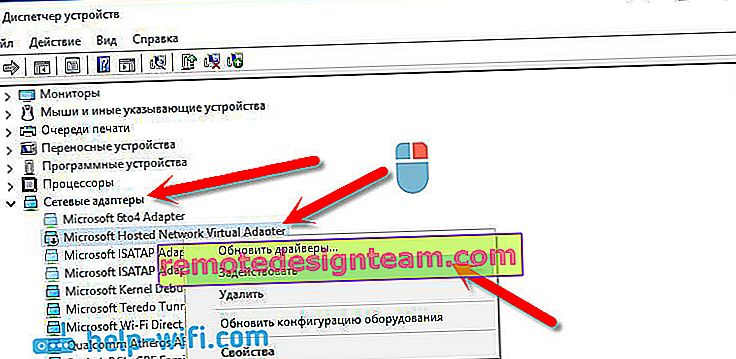
Setelah itu kita coba start jaringan dengan perintah netsh wlan start hostednetwork .
Jika Anda tidak menemukan adaptor seperti itu di pengelola tugas, atau Anda tidak memiliki tanda-tanda Wi-Fi sama sekali (misalnya, item di pengaturan, tombol daya), kemungkinan besar Anda tidak menginstal driver untuk adaptor nirkabel. Atau, hanya perlu diperbarui. Mungkin saja tidak ada dukungan jaringan virtual pada driver. Lihat artikel ini. Di dalamnya, saya menulis tentang masalah serupa. Jika Anda telah meluncurkan hotspot sebelumnya, maka seharusnya tidak ada pertanyaan tentang distribusi Wi-F di Windows 10.
Artikel terpisah dengan solusi untuk kesalahan ini: //help-wifi.com/nastrojka-virtualnoj-wi-fi-seti/ne-udalos-zapustit-razmeshhennuyu-set-v-windows/Karena fakta bahwa banyak, setelah memperbarui Windows 10, menghadapi berbagai masalah dalam proses pengaturan jalur akses melalui baris perintah, atau hotspot seluler, saya telah menyiapkan artikel terpisah dengan solusi: "Hotspot seluler" tidak berfungsi di Windows 10. Tidak ternyata mendistribusikan Wi-Fi
Video: Mengonfigurasi Berbagi Wi-Fi di Windows 10
Saya telah menyiapkan video kecil di mana Anda dapat melihat peluncuran titik akses di Windows 10 (pilih kualitas tertinggi, dan lakukan di layar penuh). Ngomong-ngomong, ini adalah instruksi video pertama saya, jadi tolong jangan terlalu banyak memarahi :)
Jika ada sesuatu yang tidak berhasil untuk Anda, atau beberapa poin dari artikel tetap tidak dapat dipahami, maka tulis di komentar, saya akan mencoba membantu.









