Cara menghubungkan headphone Bluetooth ke komputer atau laptop Windows 10
Saya baru-baru ini membeli headphone Bluetooth, dan memutuskan untuk menulis instruksi kecil tentang cara menghubungkannya ke laptop, atau komputer yang menginstal Windows 10. Faktanya, semuanya sangat sederhana di sana. Dan jika semuanya baik-baik saja, maka proses koneksi membutuhkan waktu kurang dari satu menit. Tetapi ada kalanya sesuatu tidak berhasil. Misalnya, tidak mungkin mengaktifkan Bluetooth di Windows 10, komputer tidak melihat headphone nirkabel, koneksi gagal, suara tidak diputar, dll. Oleh karena itu, dalam instruksi ini saya akan menunjukkan cara menghubungkan headphone Bluetooth ke komputer. Dan jika sesuatu tidak berjalan sesuai rencana, beberapa kesalahan muncul, atau masalah lain muncul, maka Anda jelaskan kasus Anda di kolom komentar. Saya akan mencoba membantu semua orang.
Bluetooth jauh lebih baik di Windows 10 daripada di versi sebelumnya. Sistem itu sendiri hampir selalu secara otomatis mencari dan menginstal driver adaptor Bluetooth, memahami perangkat apa yang telah Anda hubungkan ke komputer, dan cara "berkomunikasi" dengannya. Setelah menghubungkan headphone JBL E45BT saya ke laptop ASUS melalui Bluetooth, saya menyadari bahwa setidaknya ada sesuatu di Windows 10 yang berfungsi dengan stabil.

Dalam pengaturan perangkat pemutaran, saya mengatur semuanya sedemikian rupa sehingga setelah mematikan daya ke headphone, suara secara otomatis masuk ke speaker. Dan setelah menyalakan headphone, hanya dalam beberapa detik mereka secara otomatis terhubung ke laptop dan suaranya masuk ke headphone. Artinya, saya mengatur koneksi sekali, dan kemudian headphone terhubung secara otomatis. Saya juga akan menulis tentang ini di akhir artikel. Anda mungkin menemukan informasi ini berguna.
Apa yang Anda perlukan untuk menyambungkan headphone Bluetooth ke komputer atau laptop?
Ada beberapa nuansa:
- Jika Anda memiliki laptop, kemungkinan besar laptop tersebut memiliki adaptor Bluetooth bawaan. Sangat mudah untuk memeriksa dengan melihat spesifikasi laptop Anda. Yang perlu Anda lakukan hanyalah menginstal driver pada adaptor Bluetooth jika Windows 10 belum menginstalnya sendiri. Paling sering, driver diinstal secara otomatis. Dalam opsi, di bawah "Perangkat" Anda harus memiliki tab "Bluetooth dan perangkat lain". Saya menulis lebih banyak tentang ini di artikel: Cara mengaktifkan dan mengkonfigurasi Bluetooth di laptop dengan Windows 10.
- Jika Anda memiliki komputer stasioner (PC), kemungkinan besar tidak ada Bluetooth di dalamnya. Meskipun, jika saya tidak salah, beberapa motherboard baru memiliki adaptor bawaan. Jika tidak ada, Anda tidak akan dapat menghubungkan headphone. Tapi ada solusinya, Anda bisa membeli adaptor USB Bluetooth. Cara memilihnya, saya tulis di artikel adaptor Bluetooth untuk komputer. Bagaimana memilih. Ini terhubung ke port USB komputer, driver diinstal di dalamnya (secara otomatis, dari disk yang disertakan, atau dari Internet), dan Anda dapat menghubungkan headphone Bluetooth Anda ke PC. Harga adaptor semacam itu rendah. Seperti satu pak keripik yang bagus 🙂 Tentu saja, ada juga model yang mahal.
Dan tentunya kita membutuhkan headphone itu sendiri, yang bisa dihubungkan lewat koneksi Bluetooth. Ini biasanya tertulis di kemasan, spesifikasi, dll.
Menghubungkan headphone Bluetooth ke Windows 10
Saya pikir yang terbaik adalah melakukan semuanya selangkah demi selangkah. Ini akan membuatnya lebih mudah dimengerti, dan lebih mudah bagi saya untuk menulis instruksi.
1 Pertama, Anda perlu mengaktifkan Bluetooth di laptop atau PC kami. Jika belum diaktifkan. Jika diaktifkan, akan ada ikon biru di bilah notifikasi. Dan jika tidak ada, Anda dapat membuka pusat notifikasi dan menyalakannya dengan mengklik tombol yang sesuai.
Tetapi Anda tidak harus melakukan ini, tetapi langsung ke parameter dan aktifkan di sana.
2 Buka Start dan pilih Settings. Di sana, pergi ke bagian yang disebut "Perangkat". Lihat tangkapan layar.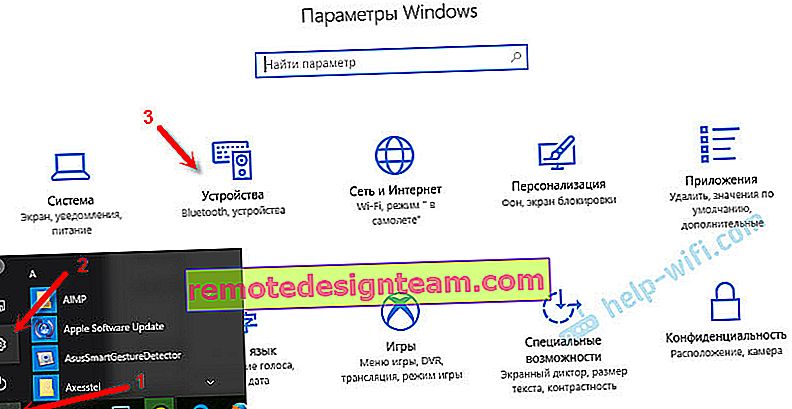
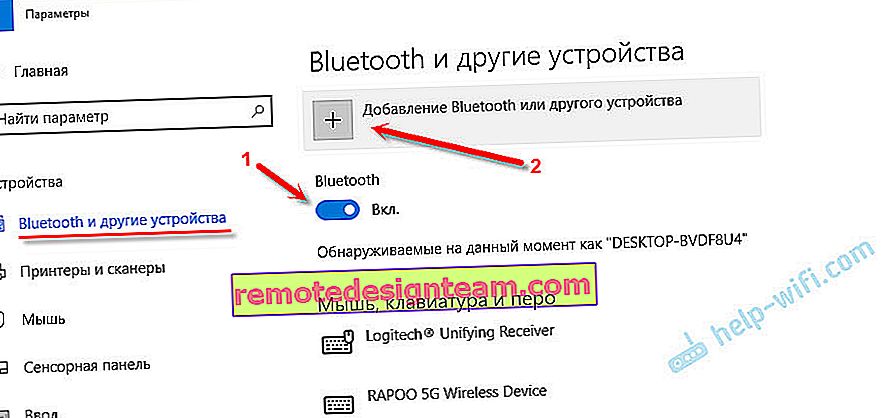

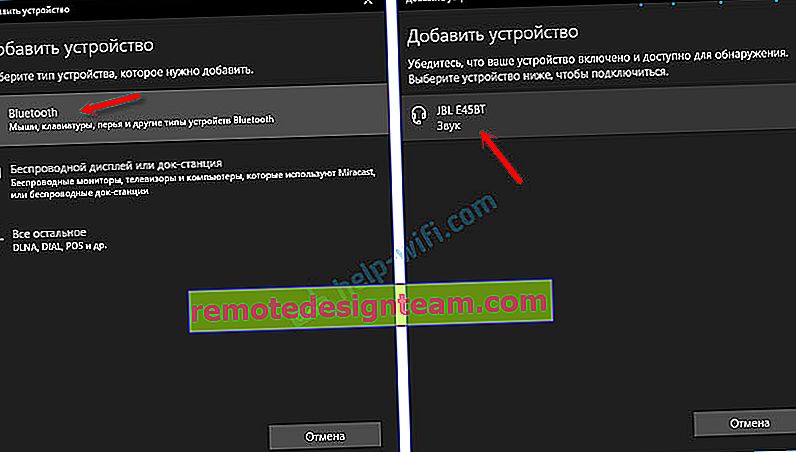
Statusnya harus "Tersambung", atau "Suara, musik yang tersambung".

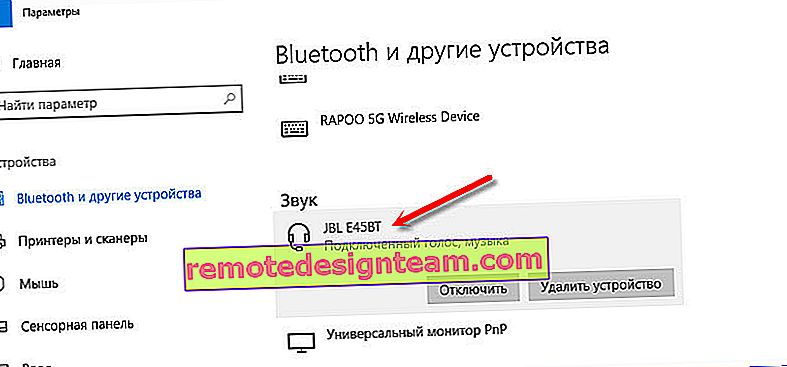
Setelah menyalakan headphone, mereka akan secara otomatis terhubung ke komputer. Ini adalah cara kerjanya untuk saya, tanpa pengaturan tambahan. Tapi suaranya mungkin tidak secara otomatis masuk ke headphone. Itu perlu dialihkan dalam kendali perangkat pemutaran. Sekarang saya akan memberi tahu Anda cara memperbaikinya. Pastikan bahwa setelah menyalakan headphone, suara dari komputer secara otomatis diputar melalui headphone. Dan setelah memutuskan - melalui speaker, atau speaker laptop built-in.
Alihkan audio ke headphone Bluetooth secara otomatis
Kami pergi ke "Perangkat Playback".
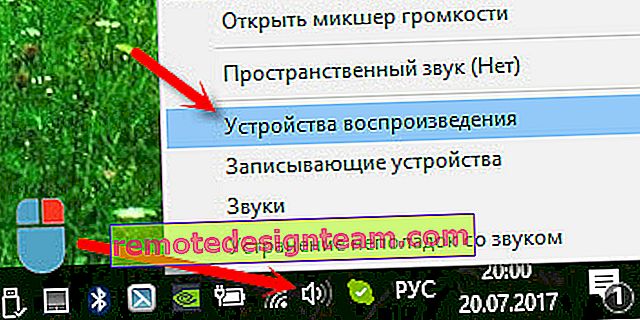
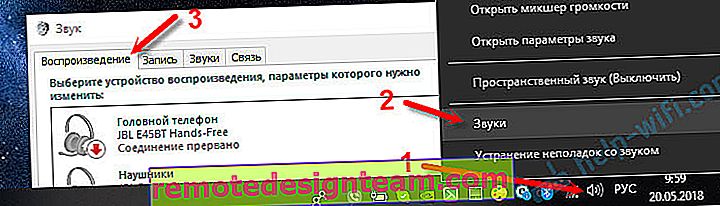
Atau pilih "Open Sound Options" dari menu dan atur perangkat yang diperlukan untuk input dan output audio dalam opsi.

Ini akan memilih headphone Bluetooth Anda sebagai perangkat output, atau input (jika Anda memiliki headphone dengan mikrofon dan Anda membutuhkannya).
Kemudian klik kanan pada headphone dan pilih "Gunakan sebagai default".
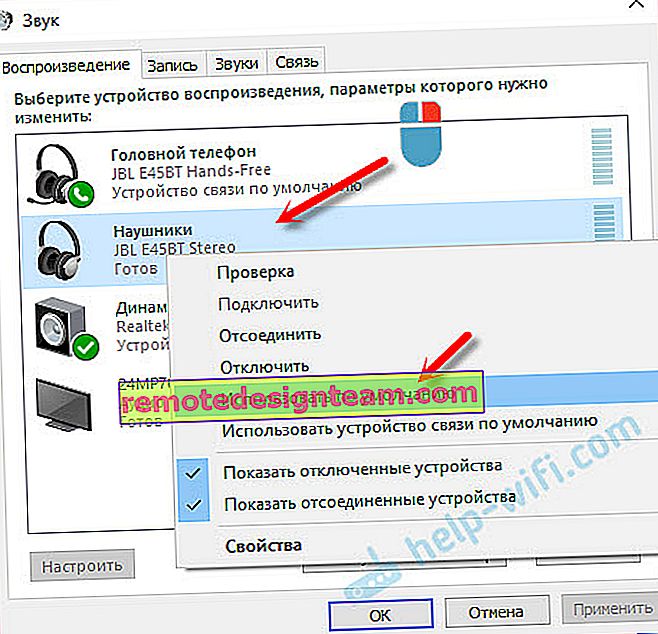
Itu saja. Saat saya menyalakan headphone, headphone otomatis terhubung dan musik mulai diputar melalui headphone. Saat saya mematikannya, speaker akan berbunyi. Sangat nyaman.
Kemungkinan masalah koneksi
Mari kita lihat beberapa masalah umum:
- Masalah: Tidak ada tombol Bluetooth dan tidak ada bagian di pengaturan di pengaturan komputer. Solusi: Anda perlu menginstal driver pada adaptor Bluetooth. Periksa apakah itu di pengelola perangkat. Anda juga perlu memastikan bahwa komputer Anda memiliki adaptor itu sendiri. Pada komputer yang tidak bergerak, biasanya, tidak. Anda perlu menggunakan yang eksternal yang terhubung melalui USB.
- Masalah: Komputer tidak dapat menemukan headphone. Jangan terhubung ke komputer. Solusi: Pastikan headphone dihidupkan dan dapat dicari. Indikator di headphone akan berkedip biru. Nonaktifkan dan aktifkan lagi. Mereka juga harus ditempatkan di dekat komputer. Anda dapat mencoba menghubungkannya ke perangkat lain. Misalnya untuk smartphone.
- Masalah: Headphone tersambung ke komputer, tetapi tidak ada suara. Jangan putar suara. Solusi: atur status mereka ke "Gunakan secara default" di pengaturan Windows 10. Seperti yang saya tunjukkan di atas.
Dalam beberapa kasus, Anda mungkin perlu menginstal driver, atau program yang dapat diunduh dari situs web produsen untuk headset stereo Bluetooth Anda. Dalam kasus saya, tidak ada masalah, semuanya bekerja seperti jam. Jika ada sesuatu yang tidak berhasil untuk Anda, tulis di kolom komentar.









