Bagaimana cara menghubungkan mouse nirkabel ke laptop atau komputer saya?
Saya telah menggunakan mouse nirkabel eksklusif selama beberapa waktu sekarang. Mereka sangat nyaman untuk digunakan baik dengan laptop maupun dengan komputer stasioner. Saya mungkin telah berubah sekitar lima. Benar, saya harus mengeluarkan uang untuk baterai, tetapi saya mengambil model terakhir dengan kemampuan untuk mengisi daya dan saya sangat senang. Hari ini artikel tersebut bukan tentang gadget saya, tetapi tentang cara menghubungkan mouse nirkabel ke PC atau laptop di Windows. Proses koneksinya sendiri tidak terlalu rumit, tapi karena orang-orang bertanya, artinya tidak selalu memungkinkan untuk terkoneksi. Saya akan mencoba membuat instruksi universal yang cocok untuk mouse yang berbeda (Logitech, Rapoo, Trust, Microsoft, Maxxter, Defender, HP, A4Tech, Razer, Speedlink, dll.), Dengan antarmuka koneksi yang berbeda. Nirkabel, tentu saja.
Saat ini, pasar terutama diwakili oleh mouse nirkabel dengan antarmuka nirkabel berikut:
- Antarmuka radio (Nirkabel) adalah mouse yang terhubung melalui adaptor USB khusus (penerima). Itu datang dengan mouse. Sambungan itu sendiri paling sering beroperasi pada frekuensi 2,4 GHz dan sering mengalami gangguan (dari router Wi-Fi yang sama). Sambungannya sangat sederhana: colokkan receiver ke port USB komputer / laptop Anda, nyalakan mouse dan semuanya bekerja. Ini adalah antarmuka paling populer untuk menghubungkan keypad nirkabel.
- Mouse Bluetooth dengan minat konektivitas ini jauh lebih kecil dibandingkan dengan antarmuka radio konvensional (yang memiliki penerima). Ini sebagian besar adalah model yang lebih mahal. Mereka sangat nyaman digunakan dengan laptop karena mereka memiliki modul Bluetooth built-in. Dan mouse seperti itu terhubung tanpa penerima. Tetapi untuk PC, Anda harus membeli adaptor USB Bluetooth.
- Nirkabel + Bluetooth adalah saat mouse mendukung dua opsi koneksi. Melalui adaptor radio USB biasa dan melalui Bluetooth (tidak ada adaptor di laptop). Pilihan.
Saya rasa Anda tahu antarmuka koneksi mana yang didukung mouse nirkabel Anda. Jika tidak, lihat instruksi dan informasi di situs resmi.

Kami secara terpisah akan mempertimbangkan proses menghubungkan melalui antarmuka radio (adaptor USB) dan secara terpisah melalui Bluetooth menggunakan contoh laptop dengan Windows 10. Ada perbedaan. Saya harus masuk saat terhubung melalui bluetooth.
Kami menghubungkan mouse radio nirkabel melalui adaptor USB
Jika mouse Anda dilengkapi dengan penerima USB, dan ini adalah satu-satunya antarmuka koneksi (atau Bluetooth tidak / tidak berfungsi pada komputer Anda), maka Anda perlu menghubungkan receiver ini ke port USB di laptop atau komputer desktop.

Setelah terhubung, Windows harus menginstal driver. Saya telah menghubungkan banyak mouse nirkabel, saya tidak pernah mengalami masalah ketika Windows tidak dapat menemukan atau menginstal driver yang diperlukan. Jika kebetulan sistem tidak mengenali perangkat, maka Anda dapat mencoba mengunduh driver atau perangkat lunak dari situs web pabrikan. Kami menulis dalam pencarian nama dan model mouse kami. Misalnya, "Logitech M185" dan di hasil pencarian, buka situs web resmi Logitech. Di sana kami sudah mencari bagian dengan unduhan dan mengunduh driver yang diperlukan. Tetapi Anda hampir tidak perlu melakukan ini.
Masukkan baterai ke mouse, atau isi daya dan nyalakan. Indikator kemudian mungkin menyala (tapi mungkin juga tidak).

Setelah itu, mouse harus segera bekerja. Jika ternyata setelah menghubungkan mouse nirkabel tidak berfungsi, maka hal pertama:
- Pastikan baterai tidak mati (dengan menggantinya) dan dipasang dengan benar.
- Putuskan dan sambungkan kembali penerima USB.
- Hidupkan Kembali komputer Anda.
- Anda dapat pergi ke Device Manager dan melihat apakah adaptor muncul di bagian "HID Devices". Jika kita menghubungkan adaptor dari mouse Logitech, maka adaptor "Logitech USB Input Device" akan muncul di sana. Namanya mungkin berbeda.
- Anda dapat menguji adaptor dan mouse di komputer / laptop lain. Mungkin Anda sudah menikah. Ini juga terjadi.
Dalam kebanyakan kasus, perangkat ini terhubung dan bekerja tanpa masalah sama sekali. Terutama di Windows 10, Windows 8, Windows 7.
Menghubungkan mouse nirkabel melalui Bluetooth (tanpa penerima / adaptor)
Saya ingin mengklarifikasi segera bahwa menghubungkan mouse ke komputer stasioner tanpa adaptor kemungkinan besar tidak akan berfungsi . Karena PC biasanya tidak memiliki modul Bluetooth built-in. Oleh karena itu, pertama-tama kita perlu memilih adaptor Bluetooth untuk komputer, kemudian menghubungkan dan mengkonfigurasi Bluetooth dan baru setelah itu kita dapat menghubungkan mouse Bluetooth sesuai dengan petunjuknya. Atau gunakan adaptor Nirkabel yang disertakan (jika model Anda mendukung antarmuka ini).
Lebih mudah dengan laptop, ada Bluetooth bawaan. Benar, itu tidak selalu berfungsi, karena driver yang diperlukan tidak diinstal. Jika laptop Anda tidak memiliki ikon Bluetooth di baki dan tidak ada adaptor di pengelola perangkat yang sesuai dengan pengaturan di parameter, Anda harus terlebih dahulu mengonfigurasi dan mengaktifkan Bluetooth (misalnya, Windows 10). Dan artikel ini berisi instruksi untuk Windows 7.
Untuk menghubungkan, klik kanan pada ikon Bluetooth dan pilih "Add device".

Nyalakan mouse Anda. Selanjutnya, Anda perlu mengaktifkan mode koneksi. Harus ada tombol untuk ini. Ini diberi label "Hubungkan" pada mouse saya. Anda perlu menekannya (mungkin tekan dan tahan). Indikator harus mulai berkedip aktif. Proses pengaktifan mode koneksi tentu saja mungkin berbeda tergantung pada pabrikan dan model mouse. Lihat instruksi.

Di komputer, di jendela yang telah terbuka, pilih item "Tambahkan Bluetooth atau perangkat lain". Kemudian klik pada item "Bluetooth". Ketika mouse kita muncul di daftar, cukup klik di atasnya. Di Windows 7, sebuah jendela akan segera terbuka di mana perangkat yang tersedia untuk koneksi akan ditampilkan.
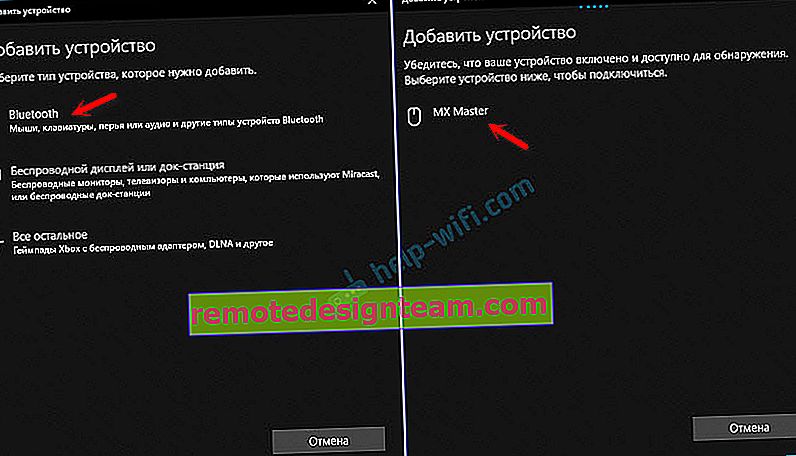
Sebuah pesan akan muncul bahwa perangkat siap digunakan.
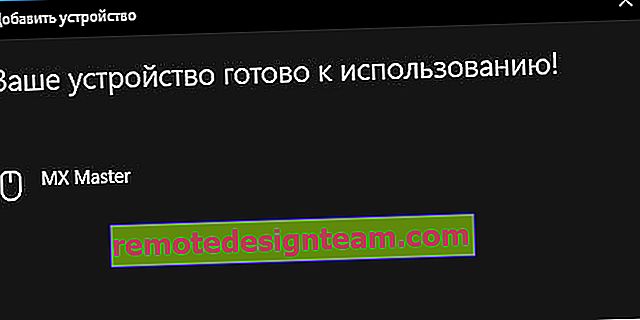
Mouse seharusnya sudah berfungsi. Klik "Selesai". Koneksi selesai.
Di Windows 7, semuanya hampir sama, hanya jendela dan item menu itu sendiri yang terlihat berbeda.
Nasihat! Setelah terhubung, saya sarankan mengunduh dan menginstal perangkat lunak dari situs web produsen untuk mouse nirkabel Anda. Atau instal dari disk, jika tersedia. Misalnya, untuk mouse Logitech - "Logitech Options".Ini adalah program yang dapat digunakan untuk mengonfigurasi fungsi tambahan. Misalnya, tetapkan tindakan ke tombol tambahan, sesuaikan kecepatan penunjuk, dll. Semuanya tergantung pada mouse yang Anda miliki. Jika yang paling sederhana, maka Anda mungkin tidak memerlukan program ini.
Jika komputer tidak menemukan mouse Bluetooth, pertama-tama pastikan mouse sudah dihidupkan dan mode koneksi diaktifkan. Coba sambungkan ke perangkat lain. Anda bahkan dapat terhubung ke ponsel atau tablet Anda (di Android).
Putus Otomatis Touchpad Setelah Menghubungkan Mouse Nirkabel
Pada laptop, Anda dapat mengonfigurasi semuanya sedemikian rupa sehingga setelah menghubungkan mouse (nirkabel atau kabel), touchpad akan mati secara otomatis. Dan ini sangat nyaman, karena hanya mengganggu. Misalnya saat sedang mengetik.
Sejauh yang saya pahami, ini hanya dapat dilakukan jika laptop Anda memiliki driver touchpad dari situs web produsen laptop. Saya memeriksanya di Lenovo, semuanya berfungsi.
Buka Start (atau cari) dan tulis "mouse". Buka "Opsi Mouse".
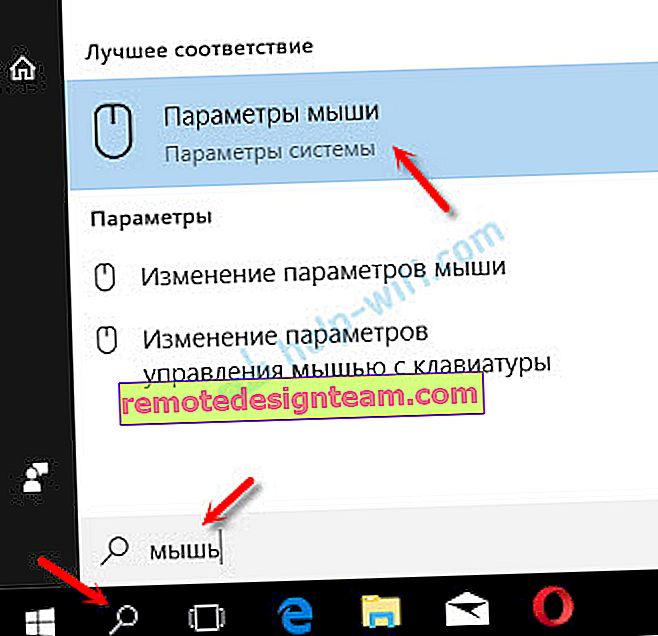
Pergi ke "Opsi Mouse Tambahan".

Jendela baru harus memiliki tab "ELAN" (Anda mungkin memiliki tab yang berbeda). Anda harus pergi ke sana dan memberi tanda centang di sebelah item "Putuskan sambungan saat menghubungkan mouse USB eksternal". Klik "Terapkan".
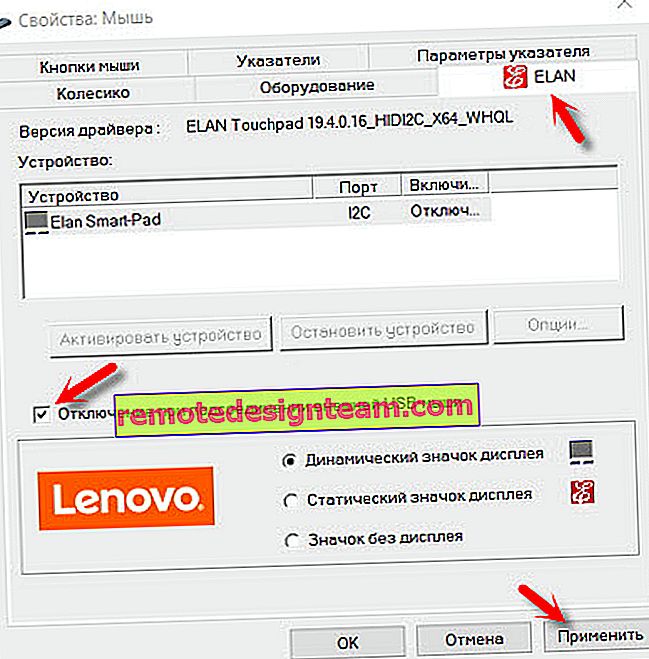
Semua sudah siap! Sekarang touchpad tidak akan berfungsi saat mouse terhubung.
Jika Anda tidak berhasil menghubungkan mouse, jika Anda memiliki pertanyaan, atau jika Anda ingin berbagi informasi yang berguna tentang topik artikel, tinggalkan pesan Anda di komentar.









