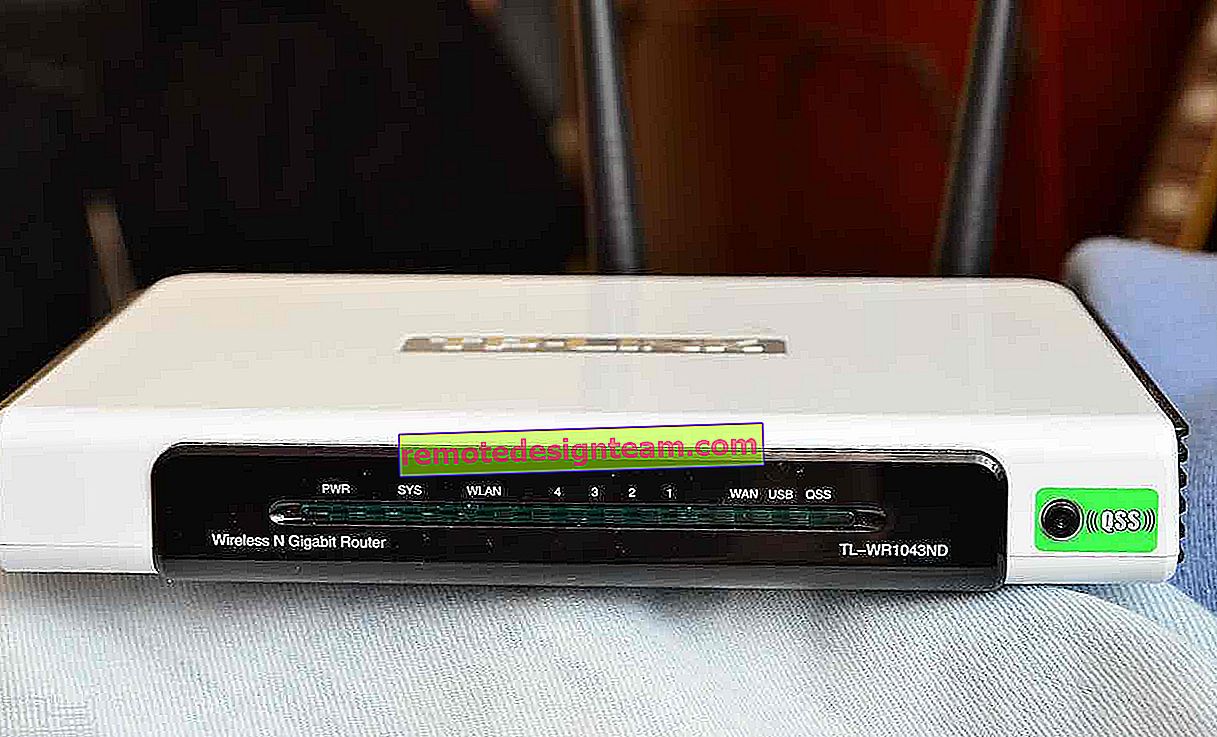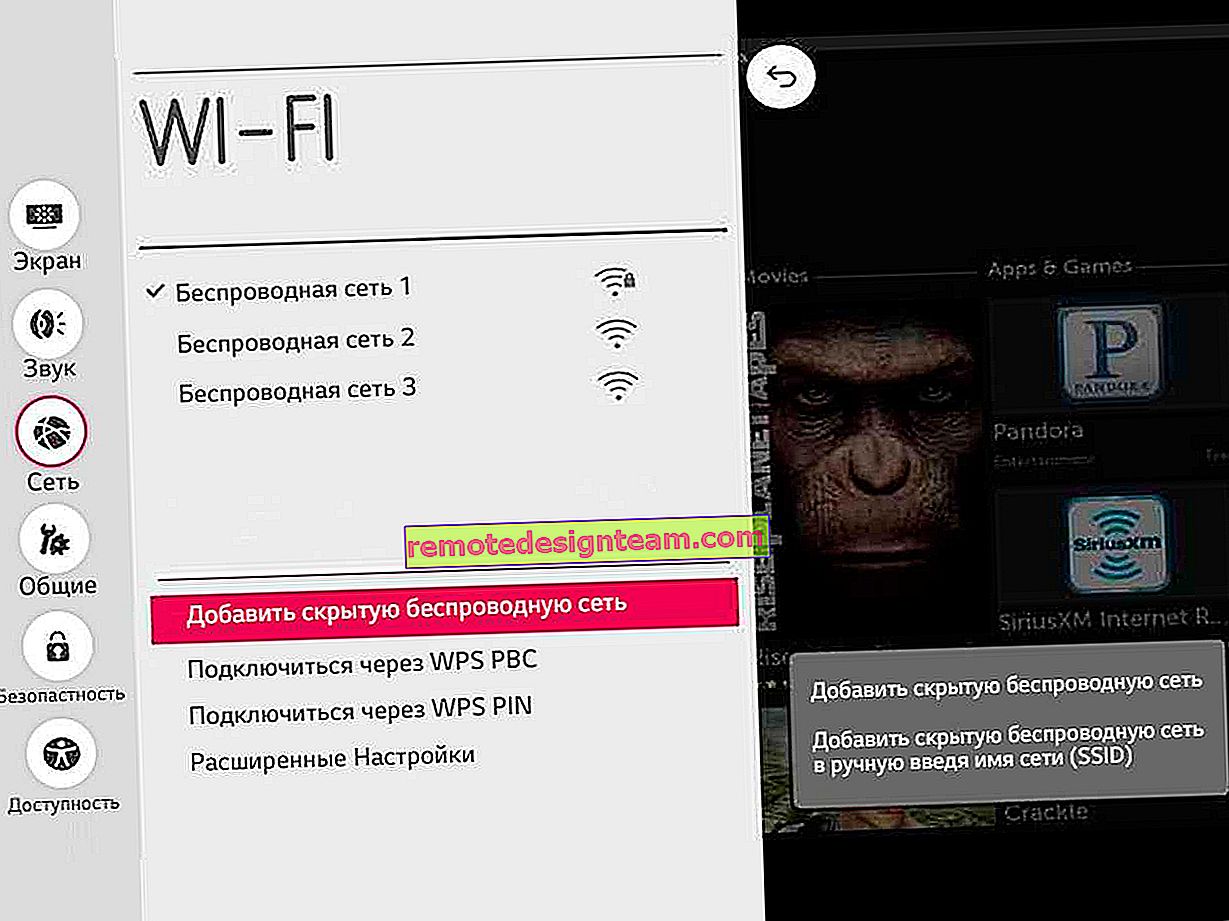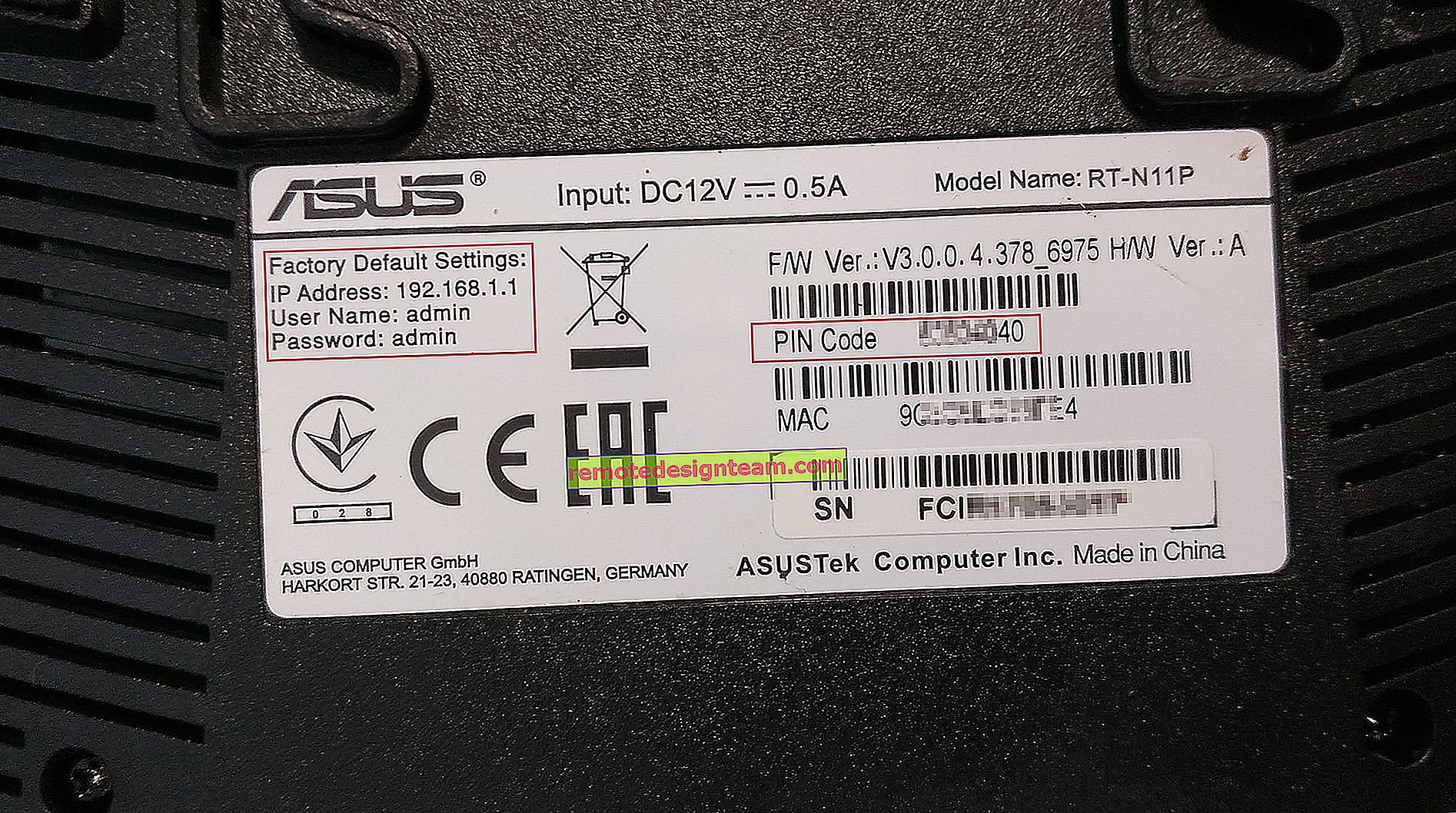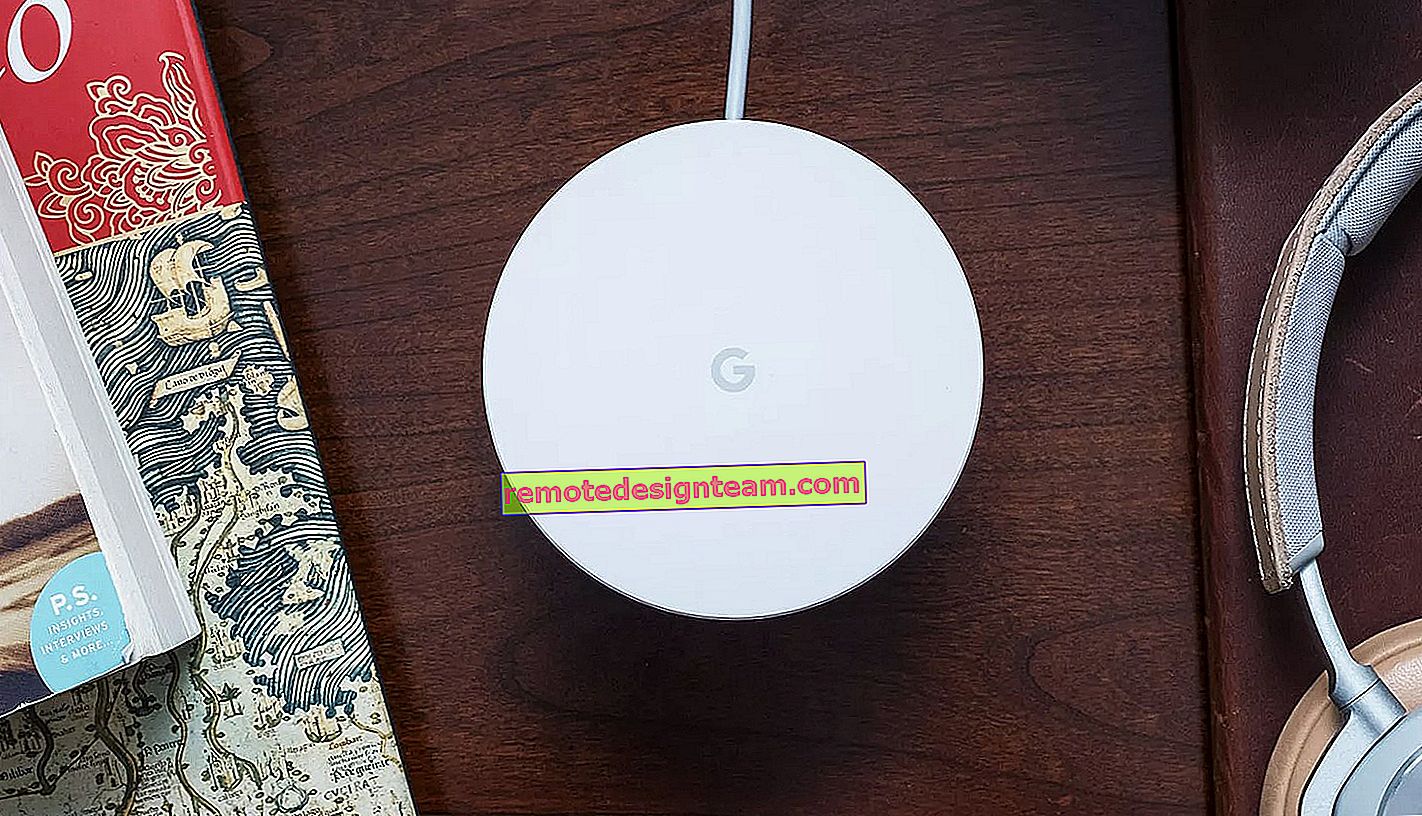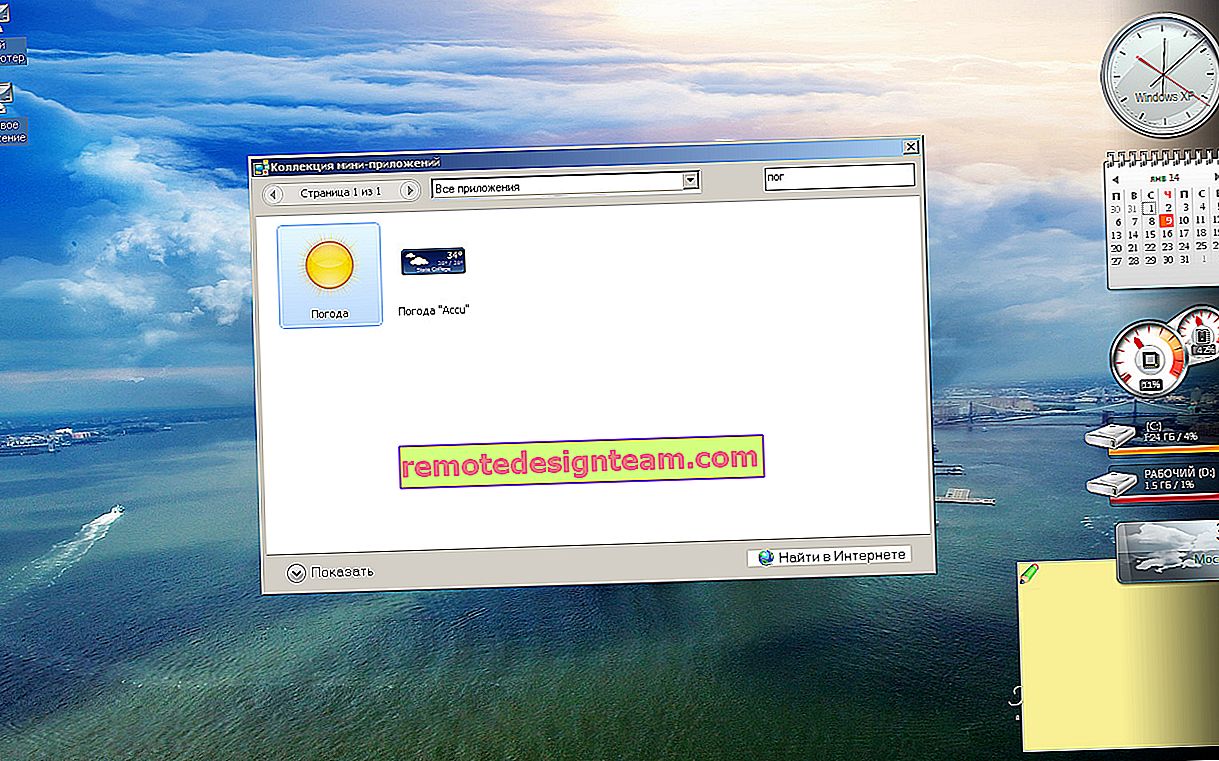Masalah dengan adaptor nirkabel atau titik akses. Bagaimana cara mengatasi kesalahan tersebut?
Alat Diagnostik Jaringan Windows bagus dalam mendeteksi berbagai masalah, tetapi hampir sepenuhnya tidak dapat memperbaikinya. Jadi ketika kami menemui masalah dalam proses menghubungkan ke Internet melalui jaringan nirkabel dan menjalankan pemecahan masalah, kemungkinan besar kami akan melihat kesalahan "Masalah dengan adaptor jaringan nirkabel atau titik akses" dengan status "Terdeteksi" dan tanda seru berwarna kuning. Dan cara menghilangkan kesalahan ini tidak jelas. Dan dari uraian masalahnya sendiri, tidak jelas apa sebenarnya penyebabnya. Di adaptor Wi-Fi di komputer, atau di samping titik akses (router). Seolah-olah ada dan bisa ada apa saja, tetapi kita harus mencari tahu sendiri.
Seperti yang telah kami temukan, kesalahan ini muncul sebagai akibat dari menjalankan alat diagnostik di Windows 7, Windows 8, atau Windows 10. Tetapi kami biasanya tidak menjalankan alat diagnostik begitu saja, kemungkinan besar ada beberapa jenis masalah dengan menghubungkan ke jaringan Wi-Fi. Dan kemungkinan besar ini adalah kesalahan Windows, tidak dapat terhubung ke Wi-Fi di Windows 7 atau Tidak dapat terhubung ke jaringan ini di Windows 10. Kemudian kesalahan "Masalah dengan adaptor jaringan nirkabel atau titik akses" keluar.

Atau mungkin ada masalah saat Wi-Fi di laptop dinonaktifkan dan Windows tidak menemukan jaringan apa pun. Bagaimanapun, kita perlu mencari tahu apa alasannya dan menghilangkannya. Tidak masalah jika alasannya ada di sisi adaptor di laptop atau PC, atau di sisi router. Bersamaan dengan kesalahan ini, kesalahan Nirkabel dinonaktifkan juga dapat muncul.
Bagaimana cara memperbaiki adaptor nirkabel atau kesalahan hotspot di Windows 10/8/7?
Penting! Untuk memulainya, saya menyarankan Anda untuk memastikan bahwa tidak ada masalah di sisi titik akses. Dalam kasus ini, titik akses adalah router yang mendistribusikan jaringan Wi-Fi. Bisa juga telepon dalam mode modem, atau komputer lain yang menjalankan distribusi jaringan Wi-Fi. Bagaimana melakukannya: jika perangkat lain terhubung ke jaringan ini tanpa masalah dan Internet berfungsi pada mereka, kemungkinan besar alasannya ada di komputer kita (di adaptor nirkabel), dan bukan di titik akses. Jika Internet tidak berfungsi / semua perangkat tidak terhubung, maka Anda perlu menyelesaikan masalah dengan router. Saya rasa artikel ini akan bermanfaat bagi Anda: router telah berhenti mendistribusikan Internet. Bagaimana menemukan penyebabnya dan menghilangkannya?
Jika router milik Anda, pastikan untuk memulai ulang. Matikan daya selama satu atau dua menit dan hidupkan kembali. Jika perute dan, karenanya, jaringan nirkabel tersebut bukan milik Anda, Anda perlu memahami bahwa perangkat Anda mungkin diblokir di sisi titik akses. Meskipun perangkat lain terhubung ke jaringan ini. Dalam hal ini, Anda perlu memeriksa apakah laptop (tempat kesalahan ini terjadi) terhubung ke jaringan lain. Jika tidak terhubung dengan kesalahan yang sama, maka alasannya ada di laptop (di sistem Windows). Selanjutnya saya akan memberikan beberapa solusi yang terkait khusus dengan adapter jaringan nirkabel.
1Menghapus parameter jaringan Wi-Fi
Solusi paling sederhana, yang seringkali sangat efektif, adalah menghapus / melupakan jaringan Wi-Fi dan menyambungkannya kembali. Di Windows 10, Anda perlu membuka "Pengaturan" dan pergi ke bagian "Jaringan dan Internet" - "Wi-Fi". Buka "Kelola Jaringan yang Dikenal".

Kemudian klik saja pada jaringan dengan koneksi yang bermasalah (jika ada dalam daftar) dan klik "Lupakan".

Instruksi lebih rinci tersedia di tautan ini. Dan jika Anda memiliki Windows 7 - Hapus jaringan Wi-Fi di Windows 7.
Setelah prosedur ini, kami mencoba menyambung ke jaringan nirkabel.
2Memasang kembali adaptor nirkabel
Jika Windows menyatakan bahwa ada masalah dengan adaptor jaringan nirkabel, maka Anda perlu menginstal ulang adaptor ini. Ini tidak sulit dilakukan. Atau, hapus di pengelola perangkat. Setelah itu akan terdeteksi kembali dan dipasang. Tetapi saya ingin segera memperingatkan Anda bahwa adaptor mungkin tidak diinstal secara otomatis. Terutama di Windows 7. Bagaimanapun, saya sarankan mengunduh driver untuk adaptor Wi-Fi Anda dan kemudian mencopotnya di pengelola perangkat. Meskipun, karena Internet di komputer Anda kemungkinan besar tidak berfungsi, Anda harus mengunduh semuanya dari perangkat lain.
Manajer perangkat dapat dibuka dengan perintah devmgmt.msc melalui jendela Jalankan (Anda dapat membukanya dengan pintasan keyboard Win + R).
Pada tab "Adaptor jaringan", klik kanan pada adaptor jaringan nirkabel dan pilih "Hapus" dari menu.

Kami hanya melepas adaptor nirkabel, bukan kartu jaringan. Namanya biasanya mengandung kata "Wireless", "AC", "Dual Band", "802.11".
Untuk memulainya, Anda dapat menghapus instalasi dari program driver (jangan centang kotaknya). Jika tidak berhasil, hapus lagi dengan mencentang kotak di samping "Hapus program driver untuk perangkat ini".

Ingatlah untuk memulai ulang komputer Anda setelahnya.
3Memperbarui driver adaptor nirkabel
Anda perlu mengunduh driver terbaru untuk adaptor Wi-Fi yang terpasang di laptop atau PC kami dan menginstalnya. Anda tentu saja dapat menjalankan pembaruan melalui pengelola perangkat di Windows (pencarian otomatis), tetapi sistem kemungkinan besar hanya akan "mengatakan" bahwa driver tidak perlu diperbarui, ini adalah yang terbaru dan umumnya yang terbaik di dunia 🙂

Seperti biasa, semuanya harus dilakukan secara manual. Jika Anda memiliki laptop, driver dapat diunduh dari situs web produsen laptop. Hanya khusus untuk model Anda dan Windows yang diinstal. Jika sebuah PC, maka adaptor USB atau PCI kemungkinan besar terhubung dengannya. Adaptor ini juga memiliki model dan pabrikan. Situs web pabrikan memiliki opsi untuk mengunduh driver terbaru. Beberapa artikel tentang topik ini:
- Cara menginstal driver pada adaptor Wi-Fi di Windows 7
- Memperbarui (menginstal) driver pada Wi-Fi di Windows 10
- Bagaimana cara mengetahui "ID perangkat keras" dari adaptor Wi-Fi, menentukan pabrikan, model, dan driver?
Setelah mengunduh driver, cukup jalankan instalasi. Ini biasanya file Setup.exe.
4Mengatur ulang parameter jaringan
Agar tidak memanjat pengaturan sistem dan tidak memeriksa parameter IP yang berbeda, dll., Anda cukup mengatur ulang jaringan. Petunjuk untuk Windows 7 dan Windows 8 - di tautan ini. Untuk Windows 10, lihat di sini.
limaMemeriksa / Memulai Ulang Layanan Klien DHCP
Anda perlu membuka "Services" (melalui pencarian di Windows 10, atau dengan menjalankan perintah services.msc di jendela "Run" (Win + R)). Selanjutnya, kami menemukan layanan klien DHCP (salah satu yang pertama), klik kanan padanya dan pilih "Restart".

Juga disarankan untuk membuka propertinya dan memeriksa apakah jenis startup disetel ke "Otomatis".
Di tempat yang sama, kami menemukan dan memeriksa apakah layanan "WLAN Auto-Configuration Service" sedang berjalan (dan restart).

Berbagai masalah kerap muncul dengan layanan ini. Termasuk saat dimulai. Saya akan meninggalkan tautan ke instruksi terpisah: layanan autotune WLAN. Apa itu dan bagaimana mengaktifkannya di Windows.
Teman-teman, semuanya seperti biasa: kami berhasil menghilangkan kesalahan "Masalah dengan adaptor jaringan nirkabel atau titik akses" - beri tahu kami di komentar bagaimana Anda melakukannya dan solusi apa yang membantu Anda. Jika tidak, jelaskan masalah Anda secara detail. Lampirkan tangkapan layar (kami memiliki kesempatan ini di komentar). Saya pasti akan menjawab semua orang dan mencoba membantu.