Mengapa laptop saya tidak dapat terhubung ke Wi-Fi? Internet tidak bekerja melalui Wi-Fi melalui router
Masalah paling populer di bidang konektivitas Internet dan Wi-Fi adalah ketika laptop tidak terhubung ke jaringan Wi-Fi melalui router. Kami memiliki banyak pertanyaan tentang topik ini di website kami, bahkan mereka sering bertanya apa yang harus dilakukan jika laptop tidak ingin terhubung ke Internet melalui Wi-Fi? Saya memutuskan untuk menulis artikel terpisah untuk mengumpulkan semua kemungkinan alasan dan solusinya terkait menghubungkan ke jaringan Wi-Fi.
Kami akan mempertimbangkan laptop dan komputer dengan adaptor Wi-Fi. Sederhananya, setiap komputer yang dapat terhubung ke Internet tanpa kabel. Selain itu, artikel ini cocok untuk Windows 7, Windows 8, dan Windows 10. Kami sudah memiliki banyak instruksi terpisah di situs, dengan solusi untuk berbagai masalah spesifik dengan Wi-Fi, baik di laptop dengan Windows 7 dan Windows 10 Saat saya menulis artikel ini, saya akan memberikan tautan yang pasti akan berguna.
Di pertanyaan "apa yang harus dilakukan jika laptop tidak terhubung ke Wi-Fi", tidak ada informasi khusus sama sekali. Ada banyak alasan mengapa Anda tidak dapat menghubungkan komputer Anda ke router, serta solusinya. Dan seperti yang diperlihatkan oleh praktik, komputer tidak selalu bersalah. Saya akan mencoba untuk mempertimbangkan agar semua masalah yang mungkin terjadi sehingga Anda sendiri dapat memperbaikinya tanpa masalah. Tentu saja, setiap orang memiliki laptop yang berbeda, router yang berbeda, pengaturan, masalah, kesalahan, dll. Hal ini tidak diragukan lagi memperumit tugas. Sangat sulit untuk mempersiapkan instruksi universal yang akan membantu semua orang.
Jika Anda memiliki laptop dengan Windows terinstal, ada router Wi-Fi yang mendistribusikan jaringan, dan Anda tidak dapat menghubungkan laptop Anda ke Internet secara nirkabel, Anda tidak dapat menemukan apa, maka artikel ini akan membantu Anda.
Sebelum kita beralih ke pengaturan apa pun, pastikan untuk mencoba menghubungkan laptop Anda ke jaringan Wi-Fi sesuai dengan petunjuk untuk Windows 7. Jika Anda memiliki Windows 10, lihat manual ini. Mungkin Anda akan berhasil. Jika masalah terus berlanjut, komputer tidak dapat dihubungkan ke Wi-Fi, lihat artikel lebih lanjut.
Semua masalah dengan koneksi dan pengoperasian Internet, saya akan membagi menjadi tiga kategori:
- Laptop tidak melihat jaringan Wi-Fi sama sekali: adaptor nirkabel dimatikan, driver tidak diinstal.
- Komputer melihat jaringan Wi-Fi, tetapi tidak terhubung: kata sandi salah, "gagal terhubung", koneksi tanpa akhir, dll.
- Laptop terhubung ke jaringan nirkabel, tetapi Internet tidak berfungsi: "Tidak ada akses Internet", "Terbatas", segitiga kuning pada ikon koneksi di baki.
Anda dapat langsung beralih ke bagian yang Anda inginkan, tergantung pada masalah yang Anda hadapi. Apapun itu, pasti termasuk dalam salah satu kategori. Akan jauh lebih mudah dan jelas seperti itu.
Apa yang harus dilakukan jika laptop tidak melihat jaringan Wi-Fi?
Jadi, mari kita mulai dengan masalah ketika komputer Anda tidak melihat jaringan nirkabel sama sekali. Pada saat yang sama, Anda yakin bahwa jaringan Wi-Fi Anda berfungsi, ada jaringan tetangga, dan jaringan tersebut ditampilkan di perangkat lain. Namun, dalam daftar jaringan yang tersedia di Windows, tidak. Dan daftarnya sendiri tidak. Dalam hal ini, status koneksi (ikon di bilah tugas) kemungkinan besar akan terlihat seperti ini:
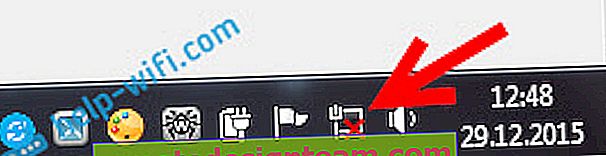
Jika di bilah notifikasi Anda melihat ikon jaringan nirkabel dengan tanda silang merah "tidak ada koneksi yang tersedia", kemungkinan besar, memang tidak ada jaringan nirkabel dalam radius tersebut. Namun, ada kemungkinan masalah ini muncul karena alasan lain. Dalam kasus ini, meluncurkan "Pemecahan Masalah" dapat membantu (Anda dapat memulainya dengan mengklik kanan pada ikon koneksi). Saya menulis tentang ini menggunakan contoh Windows 10, di artikel ini.
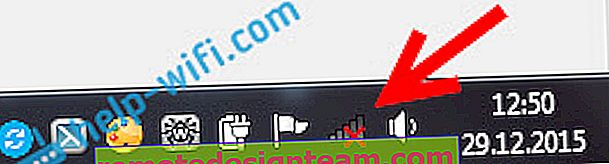
Kemungkinan besar, Anda memiliki kasus pertama. Palang merah di dekat komputer. Dalam kasus ini, driver tidak diinstal pada adaptor Wi-Fi. Atau adaptor nirkabel itu sendiri dimatikan. Pertama-tama, pastikan bahwa semuanya sudah beres dengan pengemudi, karena tidak ada yang akan berfungsi tanpanya.
Memeriksa driver adaptor nirkabel
Untuk melakukan ini, kita perlu pergi ke pengelola perangkat. Klik kanan pada "Computer" atau "This Computer" dan pilih Properties . Di jendela baru, di sebelah kiri, buka Device Manager . Anda juga dapat memulai di menu mulai, dalam pencarian, mulai menulis "manajer perangkat" dan membukanya di hasil pencarian.

Di pengelola perangkat, kita perlu membuka tab Adaptor jaringan , dan melihat apakah ada driver untuk adaptor nirkabel kita. Anda akan mengenalinya dengan kata-kata ini di nama: "Nirkabel" dan "Wi-Fi". Berikut tampilannya secara kasar:
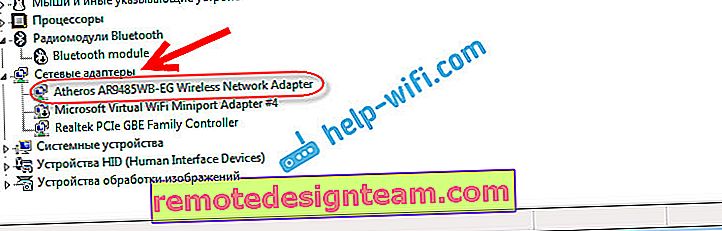
Jika semuanya beres di sana, bacalah artikel ini lebih lanjut. Jika tidak ada driver untuk adaptor Wi-Fi di pengelola perangkat, maka Anda perlu menginstalnya, dan semuanya akan berfungsi. Jika Anda tidak tahu cara menginstal driver, di mana mendownloadnya, dll., Maka lihat artikel tentang menginstal driver untuk adaptor nirkabel di Windows 7. Pada Windows 8 atau Windows 10, proses ini hampir tidak berbeda.
Hal utama adalah mengunduh dan menginstal driver khusus untuk model laptop Anda (atau adaptor itu sendiri, jika Anda memiliki adaptor USB / PCI), dan untuk sistem operasi Anda. Nah, saya sarankan mengunduh driver dari situs web resmi pabrikan. Jika tidak berhasil sama sekali, maka Anda dapat mencoba program untuk menginstal driver secara otomatis. Tetapi, ini jika Anda tidak dapat menemukan driver yang Anda butuhkan dan menginstalnya secara manual.
Memeriksa apakah adaptor nirkabel diaktifkan
Adaptor itu sendiri, di mana laptop terhubung ke Wi-Fi, atau lebih tepatnya dalam kasus kami, tidak terhubung, mungkin dimatikan. Ini perlu diperiksa. Klik kanan pada ikon koneksi internet dan pilih "Jaringan dan Pusat Berbagi" . Di jendela baru, pilih Ubah pengaturan adaptor.
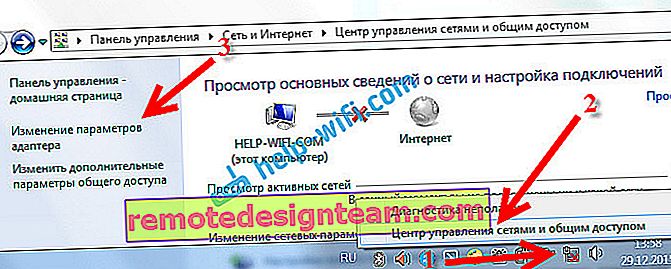
Harus ada adaptor Wireless Network Connection, atau Wireless Network - di Windows 10. Jika tidak ada adaptor sama sekali, maka lihat di atas di mana saya menulis tentang menginstal driver. Jika ya, maka mungkin dimatikan. Klik kanan padanya dan pilih Aktifkan .

Jika diaktifkan, maka Anda perlu memeriksa apakah koneksi nirkabel dinonaktifkan pada laptop itu sendiri. Di setiap laptop, terdapat pintasan keyboard yang dapat digunakan untuk mematikan / menghidupkan koneksi nirkabel (mengaktifkan mode "pesawat"), termasuk Wi-Fi. Ini, seperti yang sudah saya tulis, adalah pintasan keyboard atau semacam sakelar terpisah. Misalnya, pada laptop Asus, ini adalah tombol Fn + F2. Anda selalu dapat menemukan kombinasi ini sendiri. Tombol Fn + dengan gambar antena , atau sesuatu seperti itu. Anda dapat melihat petunjuk terpisah tentang cara mengaktifkan Wi-Fi di laptop. Dan jika Anda memiliki Windows 10, lihat manual ini //help-wifi.com/reshenie-problem-i-oshibok/kak-vklyuchit-wi-fi-v-windows-10-kogda-net-knopki-wi-fi -i-oshibka-ne-udalos-najti-besprovodnye-ustrojstva-na-etom-kompyutere /
Jadi kami menemukan masalah yang menyebabkan tidak mungkin terhubung ke Wi-Fi. Ketika daftar jaringan yang tersedia tidak ditampilkan. Jika Anda telah mencoba semuanya, tetapi Anda tidak bisa membuat komputer Anda melihat jaringan nirkabel, maka ada kemungkinan adaptor (perangkat keras) itu sendiri rusak, atau dinonaktifkan. Ngomong-ngomong, ini sering terjadi setelah membongkar laptop dan membersihkannya dari debu. Anda dapat menjelaskan masalah Anda secara rinci di komentar, saya akan mencoba memberi saran.
Komputer tidak akan terhubung ke Wi-Fi
Menurut rencana, masalah besar kedua adalah ketika laptop melihat dan menampilkan daftar jaringan yang tersedia, jaringan Anda ada di sana, tetapi tidak terhubung ke sana. Pada saat yang sama, perangkat lain terhubung ke jaringan Anda (alangkah baiknya untuk memeriksa dan memastikannya). Mari kita pertimbangkan sekarang masalah paling populer dengan menghubungkan ke Wi-Fi di Windows 7 dan Windows 10. Di delapan, semuanya sama, tidak ada yang baru di sana.
Pertama-tama, jika ada kesalahan yang muncul, mulai ulang router dan komputer Anda. Cobalah untuk menyambung kembali.
Kesalahan: "Windows tidak dapat terhubung ke ..." dan "Tidak dapat terhubung ke jaringan ini"
Kesalahan yang sangat populer yang dapat muncul saat mencoba menghubungkan laptop ke router Wi-Fi.

Saya menulis tentang solusi untuk kesalahan ini di Windows 10 di sini. Sedangkan untuk Windows 7, ada solusi yang sama. Sejujurnya, tidak banyak solusi, bukan kesalahan yang sangat jelas, dan tidak ada cara khusus untuk menghilangkannya.
Pertama-tama, jika Anda telah terhubung ke jaringan ini, maka Anda perlu menghapusnya dan menyambungkan kembali. Bagaimana melakukan ini di Windows 7, saya tulis di sini. Di Windows 10, Anda harus "melupakan jaringan".
Apa lagi yang dapat Anda coba lakukan: periksa di laptop, di properti koneksi jaringan Nirkabel (versi protokol TCP / IPv4), apakah mendapatkan alamat IP secara otomatis diatur di sana. Di pengaturan router, Anda dapat mencoba mengubah jenis keamanan jaringan Anda ke WPA2-PSK (jika Anda menginstal yang lain). Semua ini dapat dilakukan di pengaturan router. Kami memiliki instruksi terperinci tentang cara mengubah kata sandi pada berbagai router di situs web kami.
Ada artikel terpisah tentang memecahkan kesalahan "Windows tidak dapat terhubung ke ..." di Windows 7.
Ketidakcocokan kunci keamanan. Windows tidak menerima kata sandi Wi-Fi
Anda memilih jaringan Anda dalam daftar, menentukan kata sandi, dan Windows menulis bahwa kata sandi salah. Nah, tentunya komputer tersebut tidak terhubung ke Wi-Fi.

Harap coba lagi untuk melihat apakah Anda benar-benar memasukkan kunci keamanan yang salah. Periksa apakah CapsLock diaktifkan. Jika laptop tidak ingin menerima kata sandi Anda dengan cara apa pun, maka ada dua opsi: mengingat kata sandi dengan melihatnya di pengaturan router, atau mengubah kata sandi dari jaringan nirkabel Anda. Lihat artikel: Cara mengetahui kata sandi Wi-Fi Anda. Anda dapat mengubah kata sandi, misalnya, untuk beberapa angka sederhana. Untuk verifikasi, maka masukkan kata sandi yang lebih kompleks.
Baca lebih lanjut tentang kesalahan ini dan solusinya di sini.
Pengaturan jaringan yang disimpan di komputer ini tidak sesuai dengan persyaratan jaringan ini
Kesalahan lain yang sering muncul di Windows saat mencoba menyambung ke jaringan nirkabel. Dan biasanya muncul setelah mengubah beberapa pengaturan pada router. Pada dasarnya, ini adalah nama dan sandi jaringan.
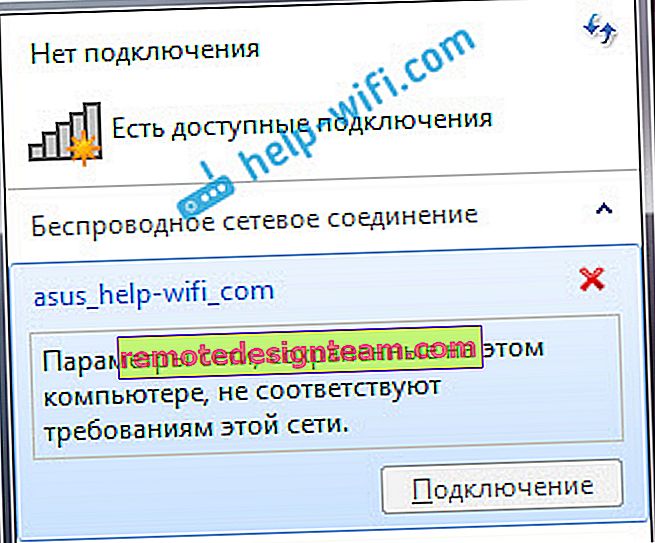
Ketika kesalahan "Pengaturan jaringan yang disimpan di komputer ini tidak memenuhi persyaratan jaringan ini" muncul, itu selalu menghemat Anda dalam menghapus jaringan Wi-Fi di komputer Anda dan menyambungkan kembali. Tautan ke instruksi untuk menghapus jaringan di Windows 7 dan Windows 10 (lupakan jaringan), saya berikan sedikit di atas (mereka disorot dengan warna biru).
Setelah menghapus informasi tentang jaringan nirkabel, kami cukup menyambungkan kembali, menentukan kunci dari jaringan Anda.
Ada koneksi Wi-Fi, tetapi Internet tidak berfungsi
Ini adalah cerita lain sama sekali 🙂
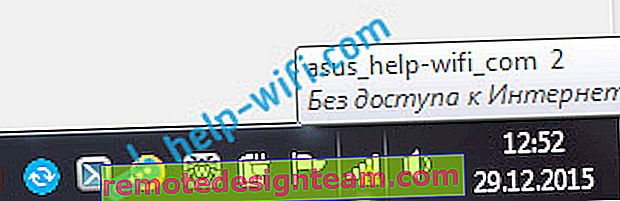
Oleh karena itu, kami memiliki artikel besar yang terpisah tentang masalah ini, ketika laptop terhubung ke Wi-Fi, tetapi Internet tidak berfungsi:
- Tanpa akses Internet di Windows 7 saat terhubung melalui jaringan Wi-Fi
- "Sambungan terbatas" di Windows 10 melalui Wi-Fi dan kabel jaringan
Saya tidak akan menulis di sini karena kesalahan "Tanpa akses Internet" dan "Terbatas" muncul. Artikel itu sudah belajar banyak. Jika, setelah menyambung ke jaringan nirkabel, Anda mengalami masalah saat ada sambungan, tetapi Internet tidak berfungsi, silakan ikuti tautan di atas. Saya yakin Anda akan menemukan solusi untuk masalah ini di sana.
Saya ingin mengumpulkan semua kemungkinan, atau setidaknya masalah paling populer yang dihadapi saat menghubungkan komputer ke Wi-Fi. Saya pikir saya melakukannya. Jika Anda masih tidak dapat menyelesaikan masalah Anda, bacalah kembali artikel itu dengan cermat. Namun, jika tidak berhasil, jelaskan kasus Anda dalam komentar, kami akan berpikir bersama.









