Bagaimana cara mengaktifkan Wi-Fi di laptop Windows 7?
Halo! Mari kita cari tahu hari ini dengan masuknya Wi-Fi pada laptop yang menjalankan Windows 7. Untuk beberapa alasan, banyak orang mengajukan pertanyaan seperti itu. Tetapi sebagai aturan, Wi-Fi di laptop dihidupkan secara default. Artinya, jika driver sudah terpasang, maka Anda bisa langsung terhubung ke jaringan Wi-Fi. Tidak perlu membuat pengaturan khusus, dan tidak perlu menyalakan Wi-Fi di laptop dengan cara khusus. Tidak, tentu saja ada kasus dan masalah yang berbeda ketika Anda tidak dapat terhubung ke Wi-Fi tanpa menari dengan rebana. Sekarang kami akan memahami semuanya secara detail.
Jika Anda dihadapkan pada masalah menyalakan Wi-Fi, maka status koneksi Internet Anda kemungkinan besar adalah sebagai berikut: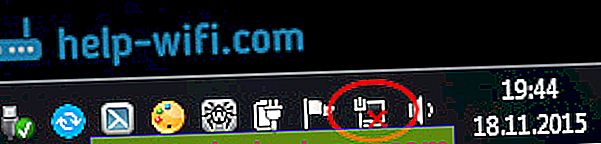
Jika ikon jaringan hanya dicoret dengan tanda silang merah, maka tidak ada jaringan Wi-Fi yang tersedia untuk koneksi dalam radius, atau jaringan nirkabel dinonaktifkan. Jika Anda hanya memiliki status (ikon) seperti itu, maka saya sarankan untuk memperhatikan instruksi ini: tidak ada koneksi yang tersedia di Windows 7. Wi-Fi hilang, jaringan dengan tanda silang merah.  Sebelum melanjutkan ke instruksi apa pun, mari kita cari tahu bahwa menyalakan Wi-Fi di laptop dan menyalakan Wi-Fi di Windows 7 (di sistem operasi itu sendiri) adalah dua hal yang berbeda. Karena itu, saya akan membagi artikel menjadi dua poin ini. Ini akan membuatnya lebih jelas, dan lebih mudah untuk memahami masalah ini. Apa tujuan utama kita? Benar, sambungkan ke jaringan Wi-Fi. Kamu bisa melakukannya! Ikuti petunjuk.
Sebelum melanjutkan ke instruksi apa pun, mari kita cari tahu bahwa menyalakan Wi-Fi di laptop dan menyalakan Wi-Fi di Windows 7 (di sistem operasi itu sendiri) adalah dua hal yang berbeda. Karena itu, saya akan membagi artikel menjadi dua poin ini. Ini akan membuatnya lebih jelas, dan lebih mudah untuk memahami masalah ini. Apa tujuan utama kita? Benar, sambungkan ke jaringan Wi-Fi. Kamu bisa melakukannya! Ikuti petunjuk.
Sebelum beralih ke pengaturan apa pun dan mengganggu diri sendiri dengan informasi yang tidak perlu, coba sambungkan laptop Anda ke jaringan Wi-Fi sekarang. Untuk instruksi ini: bagaimana cara menghubungkan laptop (komputer) ke Internet melalui Wi-Fi? Mungkin Anda sudah memiliki semua yang disertakan, dikonfigurasi, dan Anda akan terhubung tanpa masalah.
Jika ada yang tidak berhasil, lihat artikel ini sampai akhir, atau kemungkinan masalah koneksi, yang saya jelaskan di artikel di tautan di atas.
Nyalakan Wi-Fi di laptop: dengan pintasan keyboard, atau sakelar di casing
Hampir setiap laptop: Asus, HP, Acer, Lenovo, Del, dll., Memiliki sakelar khusus atau pintasan keyboard yang mematikan dan menghidupkan Wi-Fi. Sejujurnya, saya tidak tahu tentang laptop lain, tetapi di Asus saya, menekan kombinasi tombol FN + F2 akan mematikan semua modul nirkabel. Jendela pop-up mengatakan "semua perangkat nirkabel hidup". Artinya, semua antarmuka nirkabel aktif atau nonaktif. Pada saat yang sama, Wi-Fi tidak menghilang.
Tombol atau sakelar ini hanya boleh diuji dalam kasus ekstrim, jika tidak ada yang membantu. Dan kelola koneksi nirkabel dari bawah Windows. Karena kombinasi tombol khusus tidak selalu berfungsi, atau berfungsi, tetapi tidak sebagaimana mestinya.
Di laptop Asus yang sama, untuk mematikan atau menyalakan Wi-Fi, Anda perlu menekan kombinasi tombol FN + F2 .
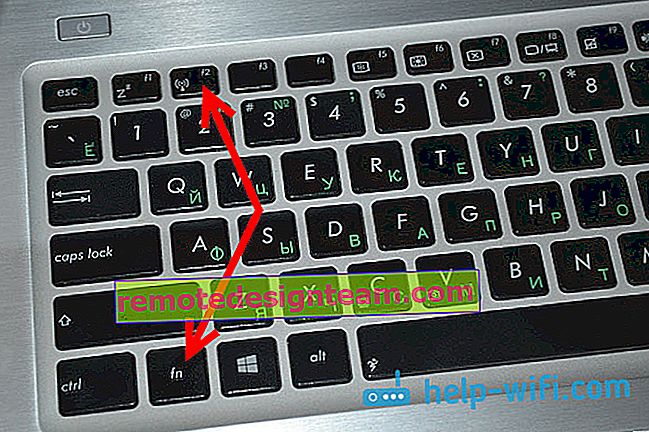
Pada laptop DEL , ini adalah kombinasi tombol Fn + F2, atau Fn + F12. Di HP - Fn + F12. Lenovo - Fn + F5 (atau, cari sakelar khusus pada casing laptop). Jika Anda memiliki Samsung , maka ini adalah Fn + F12, atau Fn + F9. Dan di Acer - Fn + F3.
Seperti yang sudah saya tulis, sakelar khusus juga dapat digunakan untuk menghidupkan Wi-Fi. Lihat casing laptop Anda.

Dan kunci yang digunakan dalam kombinasi dengan Fn biasanya memiliki antena yang dicat di atasnya.
Lebih baik tidak menyentuh tombol-tombol ini sama sekali. Seperti yang saya tulis di atas, mereka tidak selalu berfungsi dengan baik. Dan ada sedikit pengertian dari mereka. Semuanya lancar, dalam banyak kasus, menekan tombol hanya memberi tahu sistem untuk mematikan adaptor Wi-Fi.
Nyalakan Wi-Fi di Windows 7
Sekarang mari kita cari tahu cara mengelola adaptor nirkabel di sistem operasi itu sendiri. Mari kita mulai dengan yang paling penting. Dan yang paling penting, ini adalah driver yang diinstal dan berfungsi dengan benar untuk Wi-Fi (Adaptor nirkabel). Jika tidak ada driver, maka sekeras apapun kita berusaha, kita tidak akan dapat menyalakan Wi-Fi. Tapi hal pertama yang pertama.
Pertama, mari kita periksa apakah adaptor "Sambungan Jaringan Nirkabel" kami diaktifkan . Untuk melakukan ini, klik kanan pada ikon koneksi Internet (di pojok kanan bawah), dan pilih Jaringan dan Pusat Berbagi . Di sebelah kiri, pilih Ubah pengaturan adaptor .
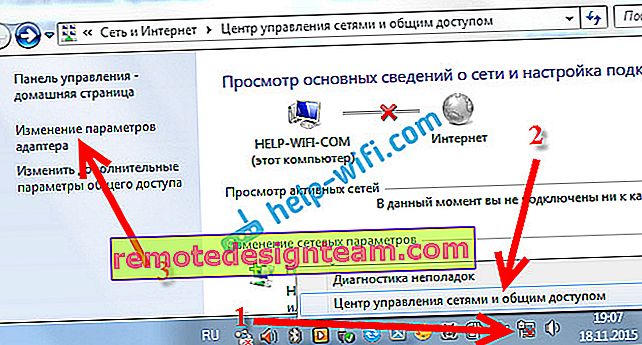
Jika di sebelah koneksi "Koneksi jaringan nirkabel" tertulis "Nonaktif" , klik kanan padanya dan pilih Aktifkan .

Setelah langkah-langkah ini, status koneksi Internet akan berubah. Dan jika ada jaringan Wi-Fi yang tersedia untuk koneksi dalam radius, maka jaringan tersebut akan ditampilkan dalam daftar, yang dapat dibuka dengan mengklik ikon itu sendiri (ikon baki). Anda akan dapat memilih jaringan yang diinginkan dan menyambungkannya.
Jika Anda tidak memiliki koneksi "Wireless Network Connection", kemungkinan besar Anda tidak menginstal driver untuk adaptor Wi-Fi. Instal driver sesuai dengan instruksi ini, dan semuanya akan berfungsi.
Perbarui: mencoba mengaktifkan jaringan nirkabel di pusat mobilitas
Untuk membuka Mobility Center di Windows 7, Anda perlu tekan Win + X pintas keyboard .
Harus ada tab bernama "Nirkabel". Kemungkinan besar Anda akan menonaktifkannya. Klik pada tombol "Aktifkan Nirkabel".

Kebetulan tombol untuk menyalakan koneksi nirkabel di pusat mobilitas tidak aktif.

Dari pengalaman saya sendiri, saya dapat mengatakan bahwa alasannya paling sering di perangkat lunak. Dan paling sering itu adalah utilitas yang bertanggung jawab untuk mengelola modul nirkabel di laptop, atau pengoperasian tombol fungsi. Oleh karena itu, buka situs web produsen laptop, di bagian dukungan, temukan halaman unduhan untuk model laptop Anda, dan lihat apakah ada utilitas seperti itu di sana. Jika demikian, unduh dan instal. Di sana Anda juga dapat mengunduh driver untuk Wi-Fi (Nirkabel) dan mulai menginstalnya.
Bagaimana cara memeriksa apakah adaptor Wi-Fi berfungsi di Pengelola Perangkat?
Anda juga dapat pergi ke Device Manager dan melihat apakah ada adaptor jaringan nirkabel di sana dan cara kerjanya. Untuk membuka pengelola perangkat, lakukan ini: buka Mulai , lalu Panel Kontrol . Pilih bagian Hardware and Sound . Pada tab Devices and Printers , klik Device Manager .

Di pengelola, buka tab Adaptor jaringan . Adaptor Wi-Fi memiliki nama seperti ini: "Atheros AR9485WB-EG Wireless Network Adapter" . Anda dapat menavigasi dengan kata Nirkabel . Anda harus memiliki sesuatu seperti ini:
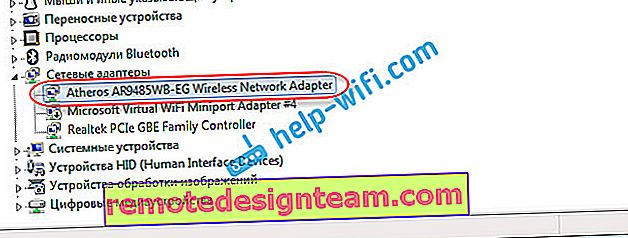
Jika Anda melihat ikon berbentuk panah di sebelah driver, klik kanan pada adaptor itu sendiri dan pilih Enable .
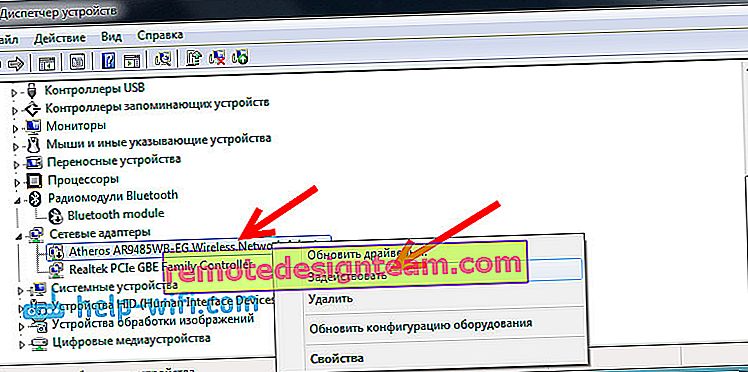
Jika tidak ada adaptor sama sekali di Device Manager (biasanya hanya ada satu driver kartu jaringan), maka Anda perlu menginstal driver tersebut. Sekali lagi, Anda dapat menonton artikel ini.
Berikut semua pengaturan Wi-Fi di Windows 7.
Setelah Anda tetap terhubung ke jaringan nirkabel, kejutan lain mungkin menanti Anda - Kesalahan "Tanpa akses ke Internet" Saya menulis tentang memecahkan masalah ini dalam instruksi terpisah dan terperinci.
Selain itu, artikel lain mungkin berguna bagi Anda: di mana di komputer atau laptop (Windows 7, Windows 8) saya dapat menemukan pengaturan Wi-Fi?









