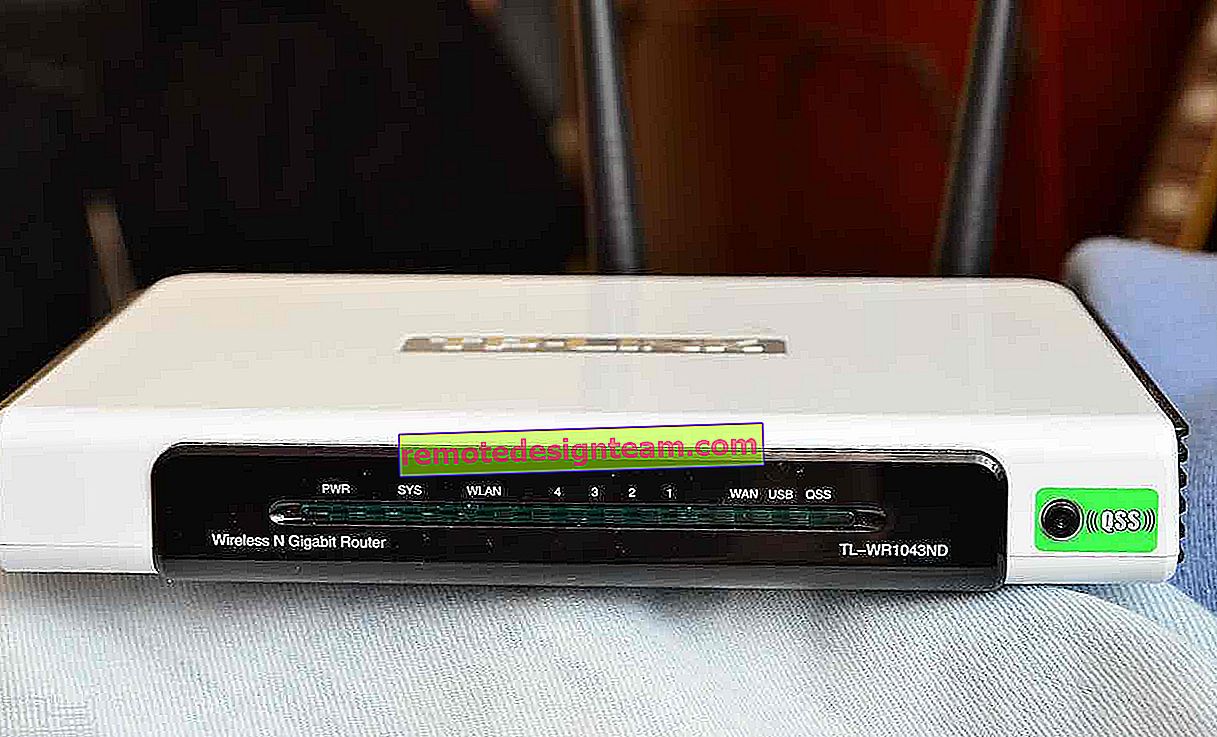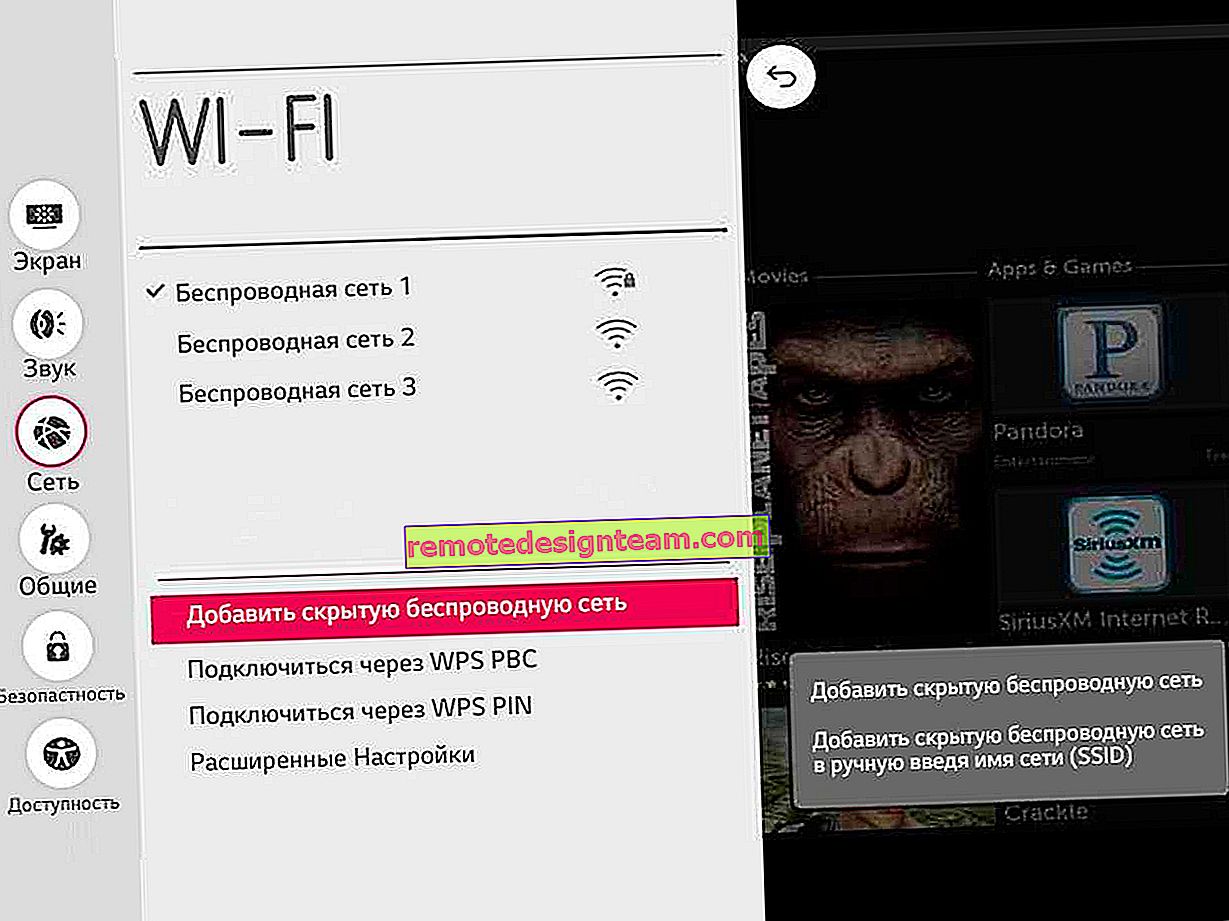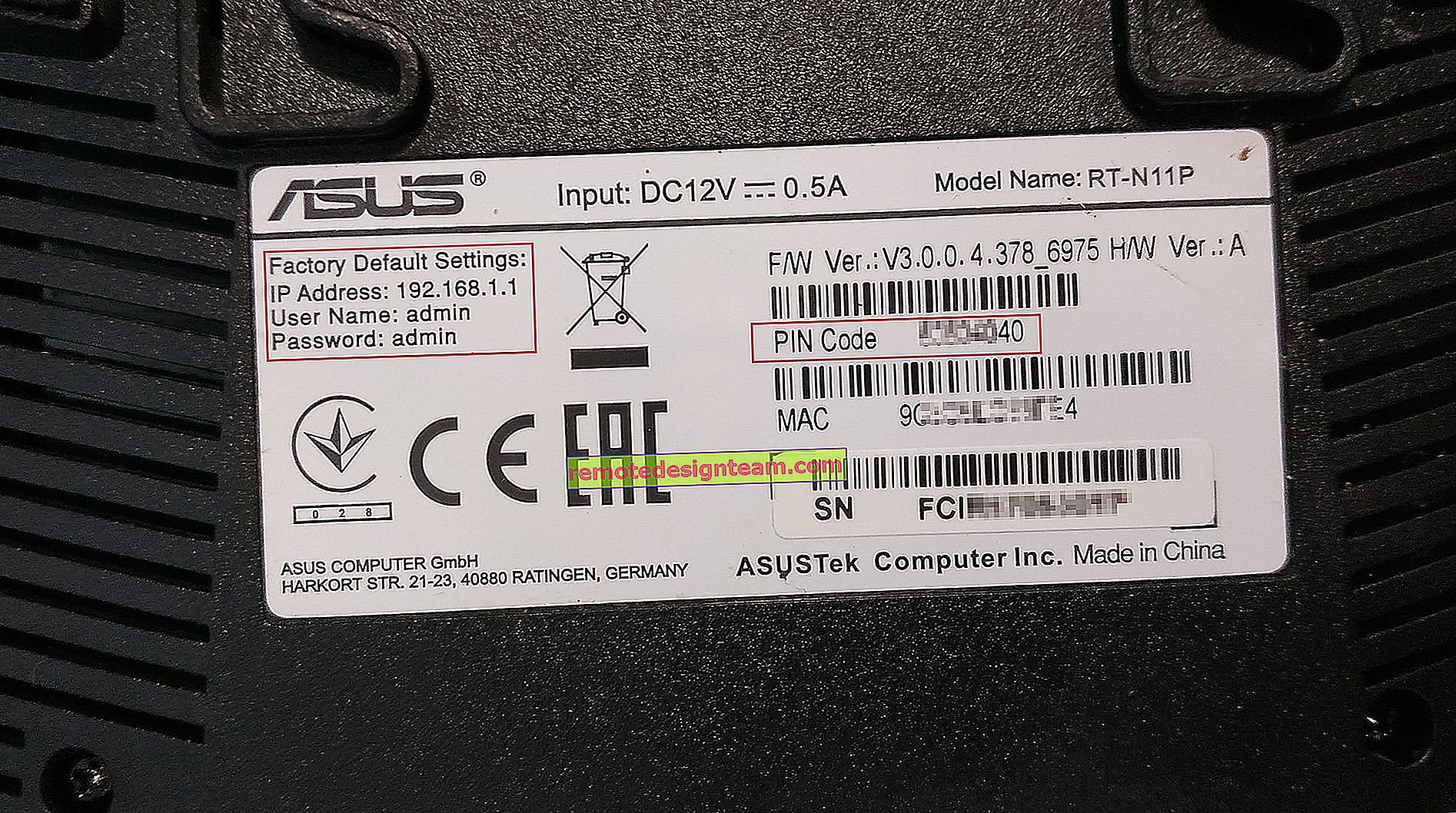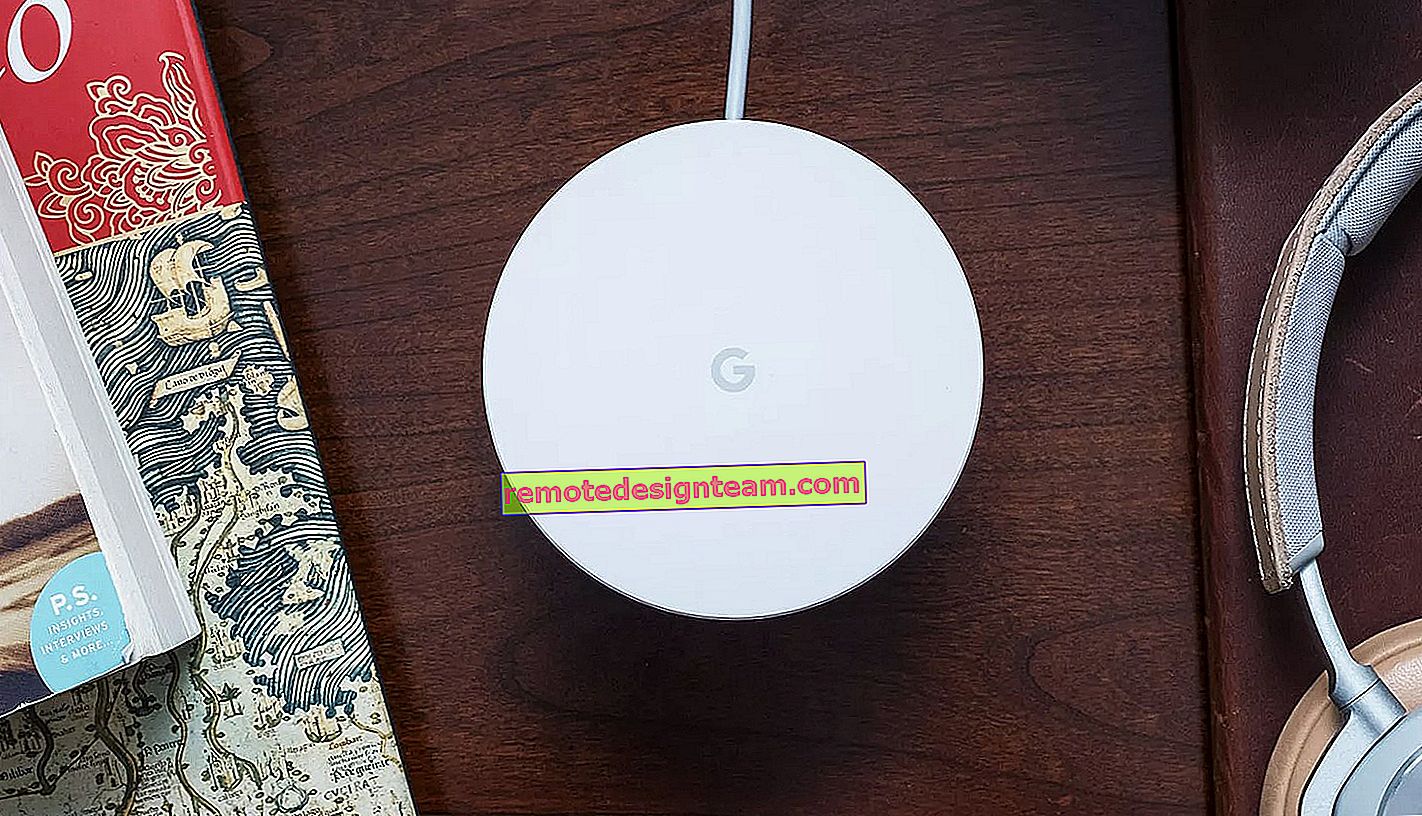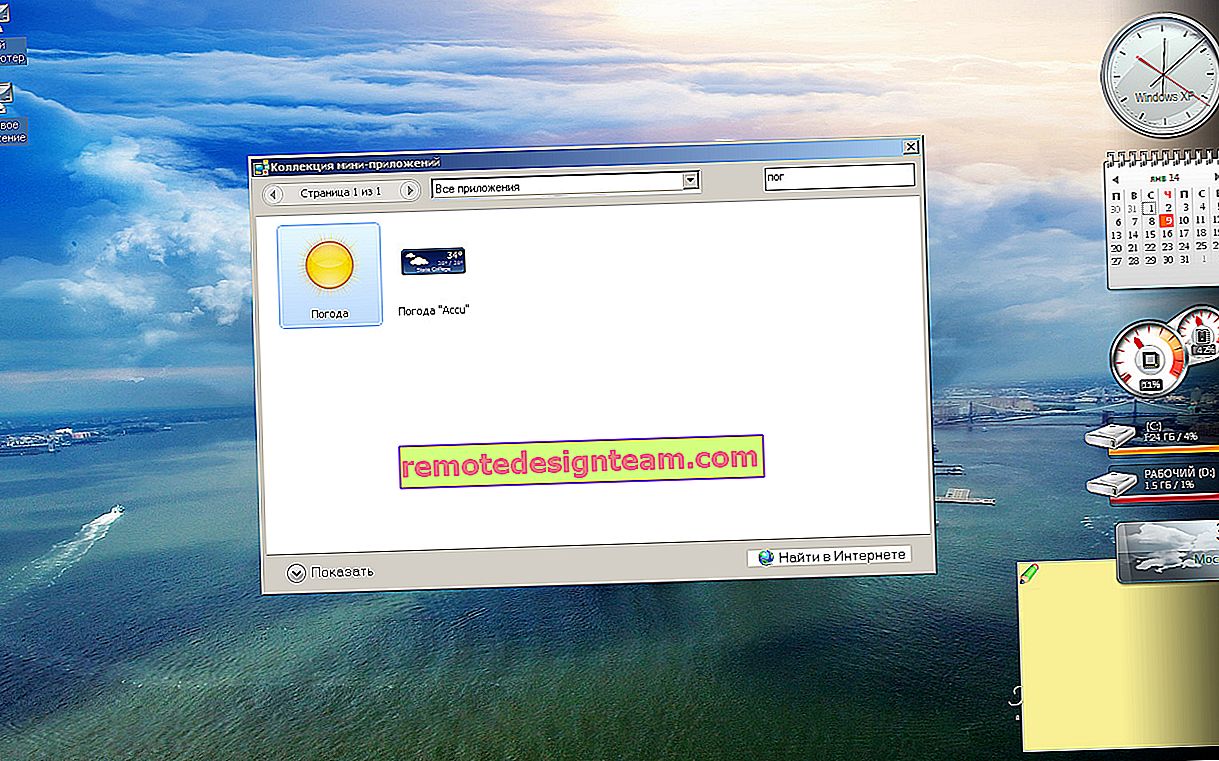Menghubungkan dan mengkonfigurasi router Wi-Fi Asus RT-N12. Detail dan dengan gambar
Halo! Kami sekarang akan mengkonfigurasi router Asus RT-N12 +. Anda bisa membaca review kecil, foto, karakteristik dan review tentang router ini disini (jangan lupa tinggalkan review anda, ini sangat penting bagi kami :)). Saya yakin instruksi ini juga cocok untuk router Asus RT-N12 lainnya dengan versi yang berbeda, ada banyak di antaranya, saya menulis tentang ini di artikel di tautan di atas. Tetapi apa yang ada di sana, menurut instruksi ini akan dimungkinkan untuk mengkonfigurasi hampir semua router dari Asus. Saat ini saya hanya memiliki RT-N12 +, jadi kami akan menyiksanya. Akan ada kesempatan, saya pasti akan menulis tentang model lain.
 Sekarang kami akan segera mengatur Asus RT-N12 + kami, memberi tahu Anda cara menghubungkan semuanya, pergi ke pengaturan, mengonfigurasi Internet, mengatur nama jaringan Wi-Fi dan mengubah kata sandi. Saya akan memberikan tautan ke petunjuk untuk memperbarui firmware. Dalam beberapa menit Anda sudah akan minum teh dan berselancar di Internet melalui Wi-Fi :)
Sekarang kami akan segera mengatur Asus RT-N12 + kami, memberi tahu Anda cara menghubungkan semuanya, pergi ke pengaturan, mengonfigurasi Internet, mengatur nama jaringan Wi-Fi dan mengubah kata sandi. Saya akan memberikan tautan ke petunjuk untuk memperbarui firmware. Dalam beberapa menit Anda sudah akan minum teh dan berselancar di Internet melalui Wi-Fi :)
Saya tidak akan mengulas router ini, karena saya menulisnya secara rinci di halamannya (tautan di awal artikel ini). Saya hanya akan menulis bahwa router terlihat sangat bagus dan bergaya, berfungsi dengan stabil, dan kami bermaksud untuk menggunakannya di rumah. Cocok untuk menghubungkan tablet, ponsel, laptop, TV, dll melalui Wi-Fi, dan jika tidak ada koneksi nirkabel, maka Anda dapat menghubungkan 4 perangkat melalui kabel. Untuk apartemen kecil atau rumah kecil, ini adalah pilihan yang bagus.
Kami akan mengkonfigurasinya sesuai dengan skema:
- Hubungkan dan masukkan pengaturan
- Konfigurasi Asus RT-N12 dengan Quick Setup Wizard
- Menyiapkan koneksi Internet dengan penyedia WAN (jika tidak berhasil melalui wizard penyiapan cepat)
- Mengatur kata sandi Wi-Fi dan mengubah nama jaringan nirkabel
- Ubah kata sandi untuk akses ke pengaturan.
Untuk mengonfigurasi router, kami pasti memerlukan informasi tentang jenis koneksi yang digunakan penyedia Anda, dan apakah itu terikat berdasarkan alamat MAC. Dan jika jenis koneksinya adalah PPPoE, L2TP, atau PPTP, maka Anda memerlukan data tambahan seperti username, password, kemungkinan IP, dll. Semua data ini disediakan oleh provider. Cara mengetahui jenis koneksinya, saya tulis disini.
Koneksi dan pengaturan cepat Asus RT-N12 +
Hubungkan daya ke router. Jika indikator daya tidak menyala, periksa apakah daya sudah dinyalakan dengan tombol di bagian belakang router. Sambungkan kabel jaringan dari penyedia atau modem Anda ke konektor WAN. Dan ke salah satu dari 4 port LAN, sambungkan kabel, yang akan menghubungkan router ke komputer. Jika Anda tidak memiliki komputer, atau laptop, atau tidak memiliki kabel jaringan, Anda dapat mengonfigurasi perute melalui Wi-Fi. Tapi, lebih baik dengan kabel, maka bisa diputuskan dari komputer.

Jika Anda akan mengonfigurasi melalui Wi-Fi, cukup hubungkan laptop Anda (atau perangkat lain, Anda juga dapat mengkonfigurasinya dari tablet atau ponsel) ke jaringan nirkabel, yang akan muncul segera setelah menyalakan router. Jaringan akan disebut Asus dan tidak akan dilindungi kata sandi.
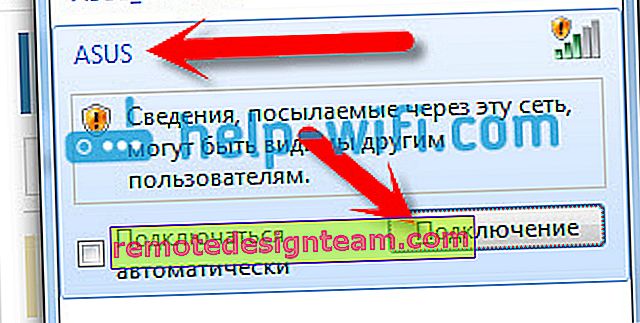
Jika ada yang tidak berhasil, bacalah artikel tentang menghubungkan laptop Anda ke Wi-Fi.
Mungkin jaringan default akan diberi nama berbeda, atau dengan kata sandi. Mungkin seseorang telah mencoba memasang Asus RT-N12 kami. Saya selalu merekomendasikan melakukan reset pabrik sebelum mengonfigurasi. Tekan dan tahan tombol di belakang selama 10 detik (saya tunjukkan di foto di atas). Saat dilepaskan, semua indikator akan padam dan router akan mulai menyala.
Kami pergi ke panel kontrol
Setelah semuanya terhubung, buka browser apa saja dan ketik alamat 192.168.1.1 . Pengaturan akan segera terbuka. Jika ini tidak terjadi, atau ada yang tidak beres, lihat petunjuk untuk memasukkan pengaturan. Kita akan melihat wizard pengaturan cepat. Pertama, klik tombol Go .
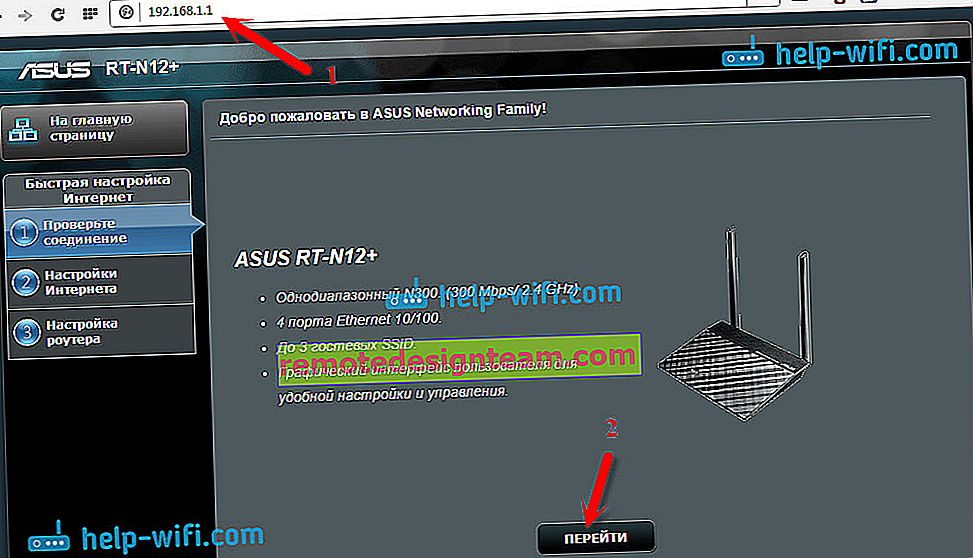
Selanjutnya kita akan diminta untuk mengatur kata sandi untuk melindungi pengaturan router. Ini harus dilakukan. Tentukan kata sandi dua kali, tulis di suatu tempat agar tidak lupa, dan klik Berikutnya .
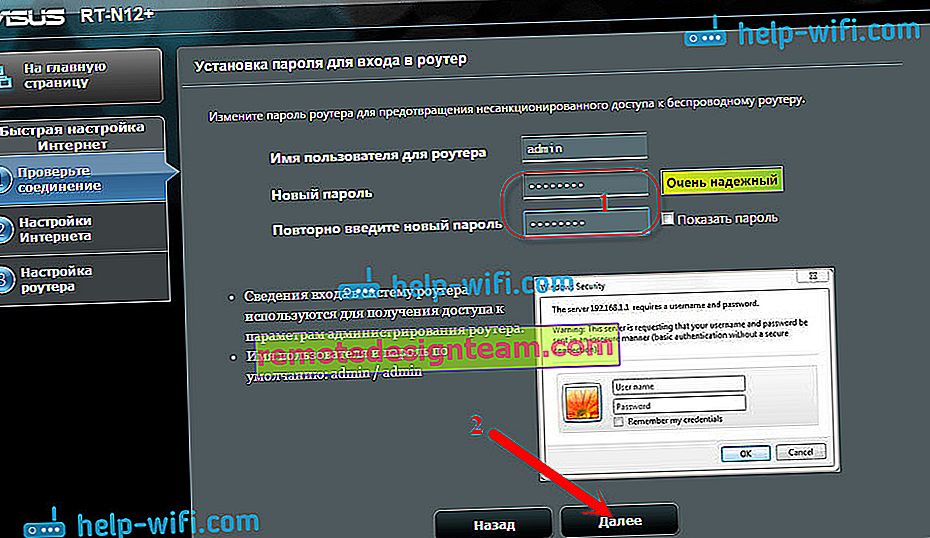
Di halaman berikutnya, kami perlu menentukan nama jaringan Wi-Fi Anda di bidang Nama jaringan (SSID) , dan menyetel kata sandi di bidang Kunci jaringan untuk menyambung ke jaringan ini. Juga tulis kata sandi ini di suatu tempat.
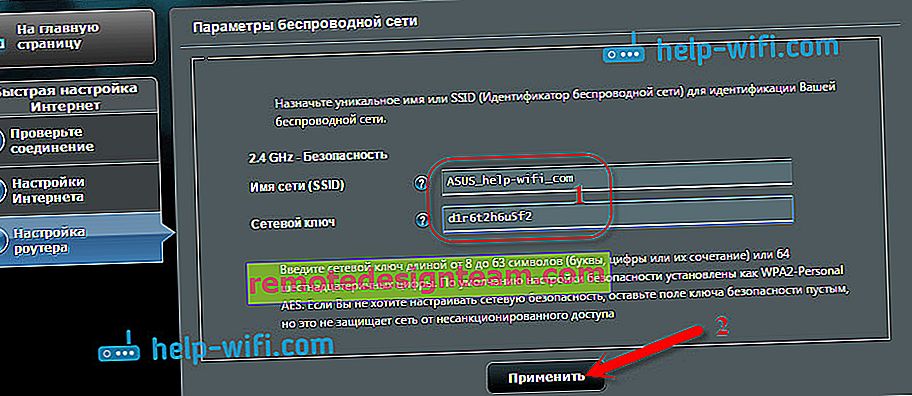
Router akan berpikir dan melakukan reboot. Jaringan Wi-Fi akan muncul dengan nama yang baru saja kita tetapkan. Hubungkan dengan kata sandi baru yang baru kita atur.

Setelah terhubung, kembali ke pengaturan lagi. Jendela dengan informasi tentang koneksi akan muncul. Klik Next .
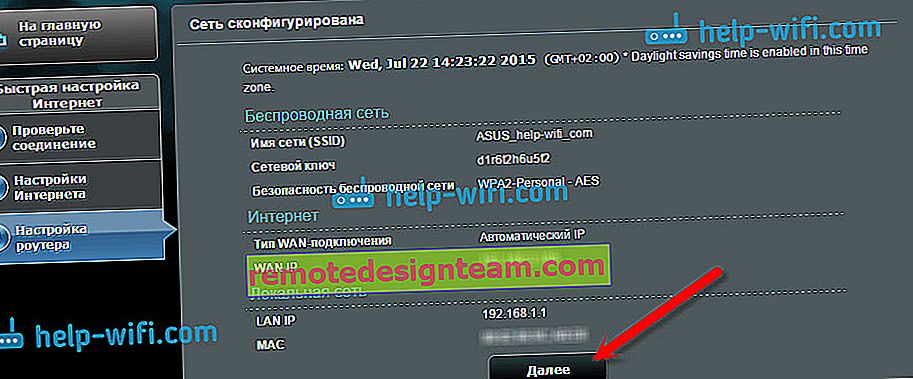
Router akan meminta nama pengguna dan kata sandi untuk mengakses pengaturan (yang Anda tetapkan selama proses penyiapan).
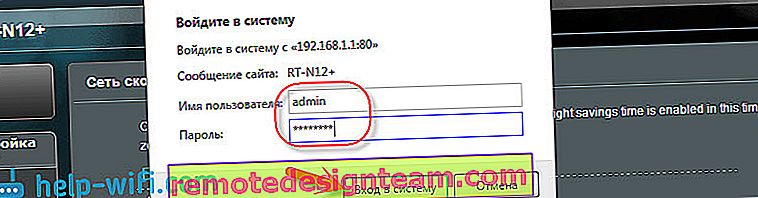
Jika semuanya persis seperti yang saya jelaskan di atas, maka Anda sangat beruntung. Kemungkinan besar, ini berarti ISP Anda menggunakan teknologi koneksi IP Otomatis , dan router mengonfigurasi semuanya sendiri. Omong-omong, Internet melalui router seharusnya sudah berfungsi. Ini melengkapi konfigurasi router.
Namun, jika jenis koneksi Anda adalah L2TP , PPPoE , atau PPTP (penyedia: Beeline, Dom.ru, dan lainnya), penyiapannya akan sedikit berbeda. Anda hanya perlu mengatur beberapa parameter secara manual.
Mengonfigurasi Internet PPPoE, L2TP, PPTP (Dom.ru, Beeline) di Asus RT-N12
Jika penyedia Anda menggunakan teknologi PPPoE, PPTP, L2TP, atau IP Statis, maka setelah memulai wizard pengaturan cepat, setelah memeriksa koneksi, router akan meminta Anda untuk memilih jenis koneksi Anda.
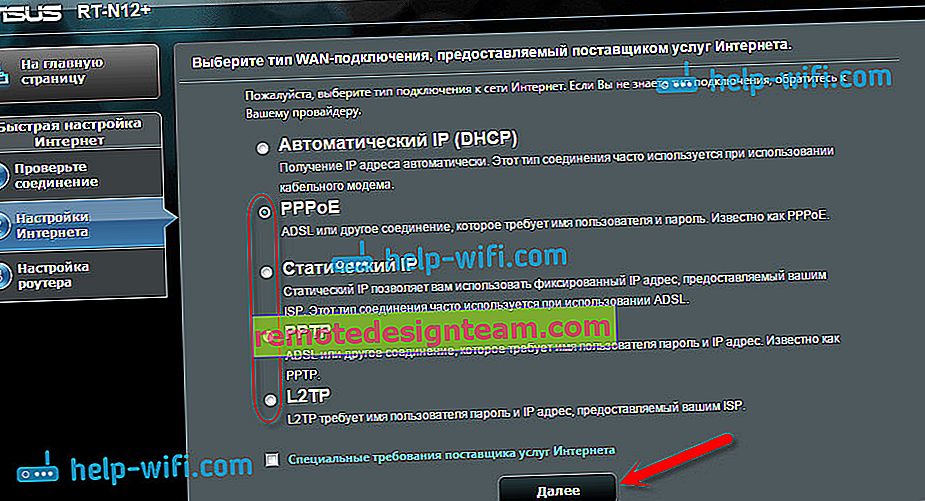
Selanjutnya, Anda perlu menentukan nama pengguna dan kata sandi untuk terhubung ke penyedia. Informasi ini disediakan oleh penyedia. Ini juga dapat ditentukan dalam perjanjian koneksi Internet.
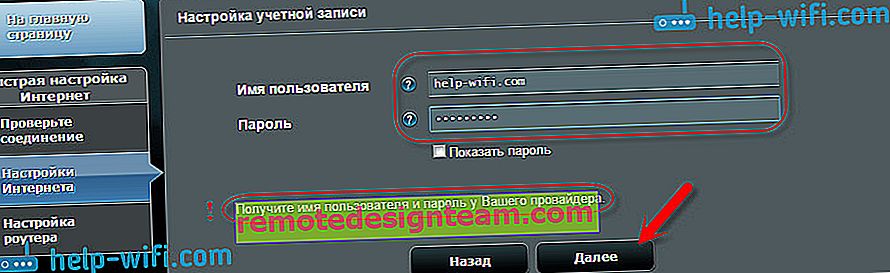
Anda mungkin perlu menentukan beberapa parameter lagi. Alamat IP, nama layanan, dll. Semuanya tergantung pada jenis koneksi dan ISP Anda.
Selama proses penyiapan, segera setelah router membuat sambungan ke Internet, Anda akan diminta untuk menyiapkan jaringan Wi-Fi, dll. Lakukan pengaturan ini seperti yang saya tunjukkan di atas dalam artikel ini.
Anda selalu dapat mengubah sendiri pengaturan WAN (koneksi Internet). Buka saja halaman pengaturan utama (ada tombol di wizard pengaturan cepat), dan buka tab Internet - Sambungan .
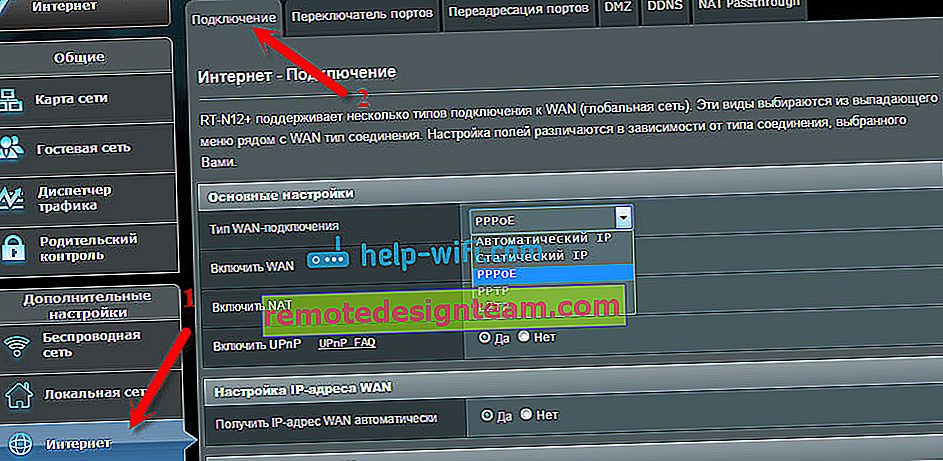
Di halaman ini, Anda selalu dapat mengkonfigurasi pengaturan koneksi internet yang paling penting. Jika Internet sudah berfungsi melalui router, Anda telah mengubah nama jaringan nirkabel dan kata sandi, maka Anda dapat menyelesaikan pengaturan router Asus. Dan saya akan menunjukkan kepada Anda di mana dan bagaimana Anda dapat mengubah pengaturan yang paling penting.
Penyiapan Wi-Fi dan perubahan kata sandi
Jika Anda ingin mengubah nama jaringan Wi-Fi Anda, atau mengubah kunci yang Anda gunakan untuk menyambung ke Wi-Fi, Anda dapat melakukannya kapan saja di pengaturan router tepat di halaman utama. Cukup masukkan nama dan / atau kata sandi baru dan klik tombol Terapkan.
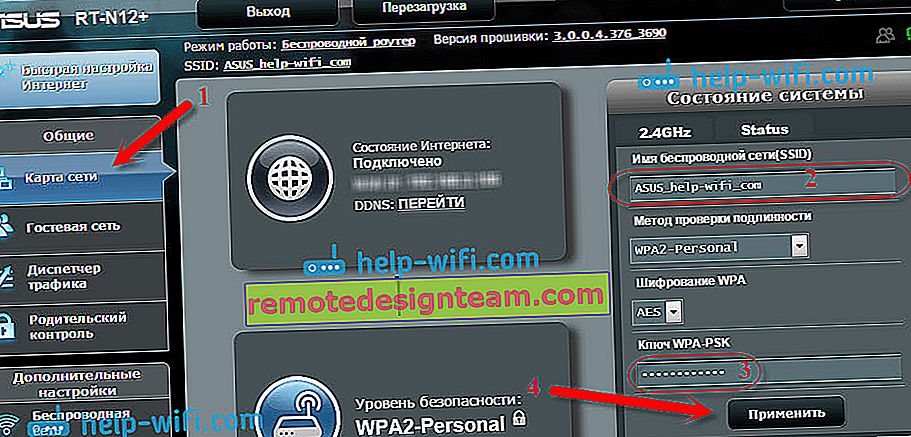
Pengaturan nirkabel lainnya, termasuk pengaturan saluran, dapat ditemukan di tab Nirkabel (kiri).
Setelah mengubah nama jaringan atau kata sandi, jangan lupa untuk menghubungkan kembali perangkat Anda ke Wi-Fi. Jika Anda mengalami masalah koneksi (biasanya setelah mengubah kata sandi), hapus jaringan Anda dan sambungkan kembali.
Melindungi pengaturan router Asus RT-N12
Selama proses penyiapan, kami telah menetapkan kata sandi baru untuk mengakses panel kontrol. Namun, jika Anda belum melakukannya, atau ingin mengubah kata sandi, buka tab Administrasi - Sistem . Masukkan kata sandi yang sama dua kali dan klik tombol Terapkan .
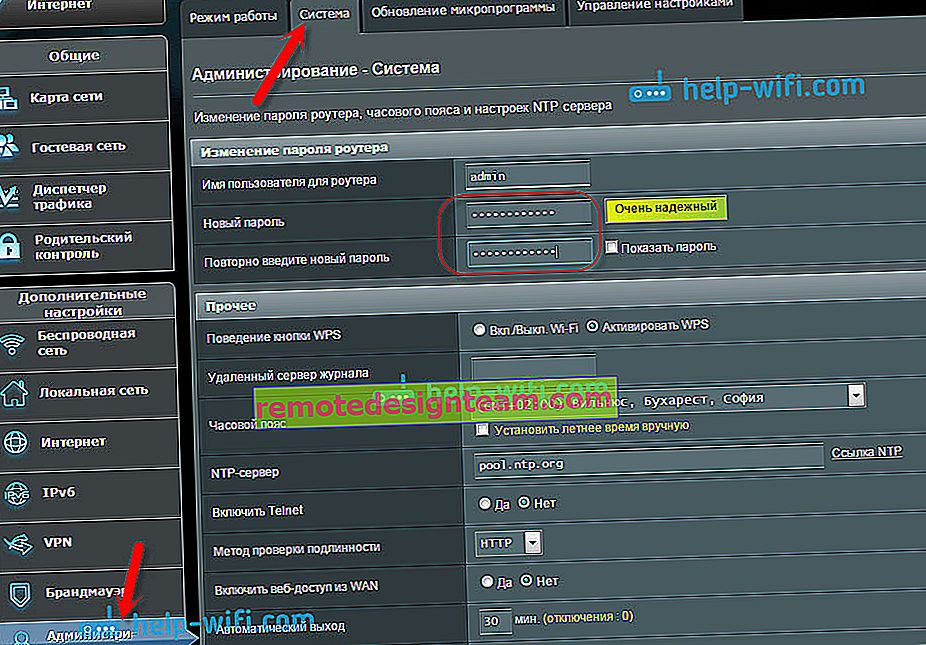
Sekarang, untuk masuk ke panel admin, Anda akan menggunakan kata sandi ini. Jangan lupa :) Di halaman ini, Anda juga dapat mengubah zona waktu, menetapkan tindakan ke tombol WPS, mengaktifkan Telnet, dll.
Jika Anda telah membaca artikel ini sampai akhir, dan Anda masih memiliki keinginan untuk melakukan sesuatu, maka Anda dapat memperbarui firmware RT-N12 Anda. Ada instruksi yang sangat rinci tentang topik ini.