Cara mengaktifkan dan mengkonfigurasi Bluetooth di laptop Windows 10
Salah satu perubahan penting yang menyertai Windows 10 adalah Bluetooth. Jika di Windows 7 tidak sepenuhnya jelas bagaimana cara mengaktifkan adaptor Bluetooth, dan di mana menemukannya, maka di Windows 10 semuanya jauh lebih sederhana dan lebih jelas. Pada artikel ini, kita akan melihat cara mengaktifkan Bluetooth di Windows 10, cara menemukan pengaturan, dan apa yang harus dilakukan jika Bluetooth di laptop tidak berfungsi, tidak ada tombol daya, dan bahkan tidak ada adaptor Bluetooth itu sendiri di pengelola perangkat.
Jika Anda sama sekali tidak tahu apakah laptop Anda memiliki Bluetooth, Anda dapat melihat karakteristiknya di beberapa situs web, atau di toko online. Saya pikir jika laptop Anda tidak terlalu tua, maka ada adaptor Bluetooth di dalamnya. Itu hanya pertanyaan di pengemudi. Lagi pula, jika Windows 10 tidak dapat memilih dan menginstal driver pada adaptor itu sendiri, maka Bluetooth tentu saja tidak akan berfungsi.
Mungkin saat Anda masuk ke pengaturan, atau mencoba mengaktifkan Bluetooth di laptop, Anda akan melihat bahwa tombol daya dan bagian "Bluetooth" itu sendiri tidak ada dalam pengaturan Windows 10. Apa yang harus dilakukan dalam situasi seperti itu, kami juga akan membahasnya di artikel ini. Agar Anda tidak bingung, kami akan melakukan semuanya sesuai dengan skema berikut:
- Nyalakan Bluetooth di laptop
- Mari pertimbangkan pengaturan Bluetooth di Windows 10 (mencari perangkat, menghubungkan perangkat, mematikan adaptor).
- Mari kita cari tahu apa yang harus dilakukan jika tidak ada tombol aktifkan Bluetooth. Menginstal dan memperbarui driver.
Nyalakan Bluetooth di Windows 10
Untuk beberapa alasan, semua orang menulis bahwa untuk menghidupkan adaptor, Anda harus menggunakan kombinasi tombol Fn + F2, Fn + F3, dll. Sejujurnya, saya tidak mengerti dari mana informasi ini berasal. Di laptop Asus saya, menekan tombol Fn + F2 (F2 dengan ikon jaringan nirkabel) akan menyalakan dan mematikan mode "Pesawat". Jelas bahwa agar Bluetooth berfungsi, mode "pesawat" harus dinonaktifkan. Jika semuanya berbeda di laptop Anda, tulis di komentar.
Semuanya jauh lebih sederhana. Klik pada ikon pusat notifikasi, dan kami melihat tombol Bluetooth di sana . Klik di atasnya dan itu akan berubah menjadi biru. Ini berarti Bluetooth sudah aktif. Untuk mematikannya, klik tombol ini lagi.

Itu saja 🙂 Anda dapat menghubungkan perangkat seperti headphone Bluetooth.
Jika Anda tidak memiliki tombol seperti itu, seperti yang saya miliki di tangkapan layar di atas, kemungkinan besar adaptor dinonaktifkan, atau driver tidak diinstal. Baca tentang cara mengatasi masalah ini di akhir artikel ini.
Manajemen perangkat Bluetooth, koneksi, pengaturan
Untuk membuka opsi, lihat perangkat yang tersedia dan terhubung dan aktifkan penemuan laptop Anda oleh perangkat lain, cukup klik kanan tombol aktifkan Bluetooth dan pilih Buka opsi .

Jendela dengan parameter akan terbuka. Laptop akan mencari perangkat Bluetooth dan menampilkannya dalam daftar. Anda dapat membuat koneksi dengan perangkat ini. Yang perlu Anda lakukan adalah memilih perangkat yang Anda inginkan, klik tombol Link , dan ikuti petunjuknya. Jika itu adalah headphone Bluetooth, speaker, dll., Maka secara default sudah terlihat, dan laptop akan mendeteksinya. Dan jika itu, misalnya, smartphone, maka itu mungkin disembunyikan dari pencarian, dan Windows 10 tidak akan melihatnya. Ini semua dinonaktifkan di pengaturan smartphone itu sendiri.
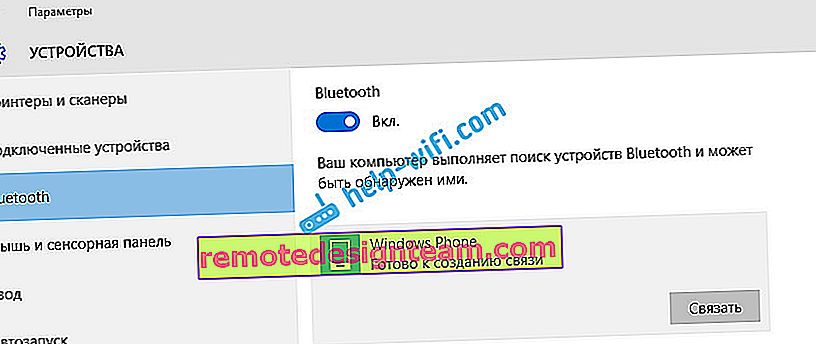
Di jendela yang sama, ada juga tombol untuk mengaktifkan dan menonaktifkan Bluetooth. Sedangkan untuk pengaturannya, tidak banyak. Untuk membukanya, cukup klik pada item Pengaturan Bluetooth lainnya . Jendela baru akan muncul, di mana Anda hanya dapat mengaktifkan atau menonaktifkan deteksi laptop Anda. Jika Anda tidak mencentang kotak di samping Izinkan perangkat Bluetooth untuk menemukan komputer ini , semua perangkat tidak akan dapat melihat laptop Anda. Tapi, Anda akan melihatnya, dan Anda akan dapat terhubung dengannya.
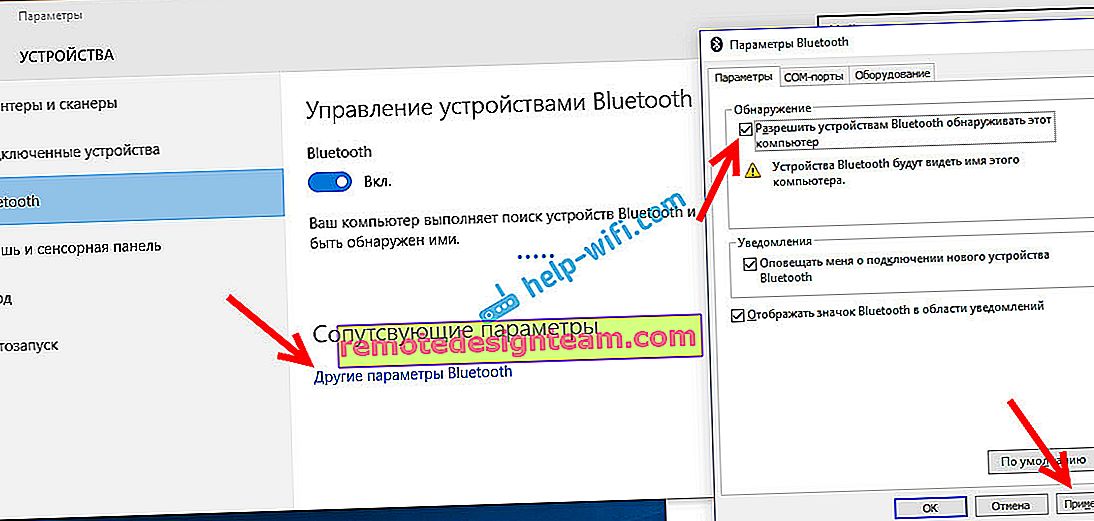
Selain itu, segera setelah dinyalakan, sebuah ikon akan muncul di bilah notifikasi. Dengan mengkliknya, Anda dapat dengan cepat pergi ke pengaturan yang berbeda: menambahkan perangkat baru, mengirim / menerima file, pergi ke pengaturan, dll.
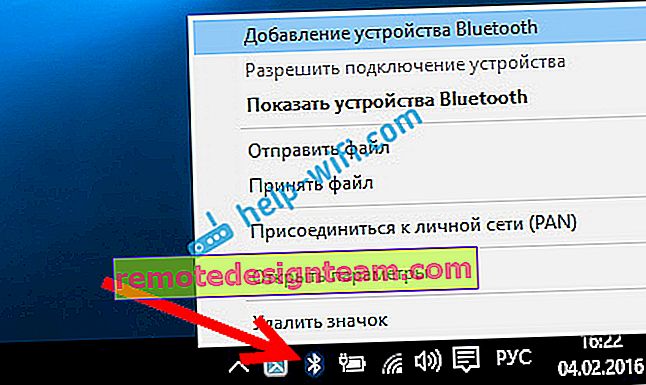
Ini adalah pengaturannya. Anda dapat dengan mudah menghubungkan dan mengelola perangkat baru. Anda tidak mungkin mentransfer file, tetapi headphone nirkabel, akustik, mouse, dll., Sangat nyaman.
Bluetooth tidak berfungsi di Windows 10. Tidak ada tombol daya
Jadi, jika laptop Anda tidak memiliki tanda-tanda Bluetooth (tidak ada tombol daya, dan tidak ada bagian di parameter), kemungkinan besar:
- Driver tidak diinstal pada adaptor.
- Adaptor dinonaktifkan dan karena itu Bluetooth tidak berfungsi.
- Atau tidak terpasang sama sekali di laptop Anda.
Mudah untuk diperiksa. Kita perlu membuka Device Manager. Untuk melakukan ini, klik kanan pada tombol "Start" , dan pilih Device Manager dari daftar .
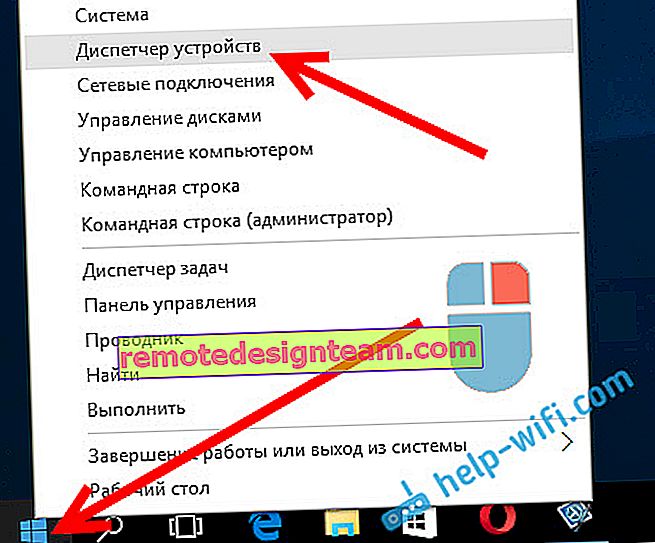
Selanjutnya, temukan tab Bluetooth dan klik di atasnya. Harus ada satu atau lebih perangkat. Jika Anda memiliki ikon (dalam bentuk panah) di dekat adaptor, klik kanan padanya dan pilih Aktifkan .
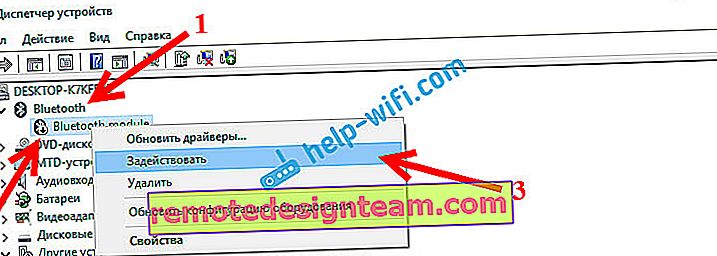
Setelah itu, semuanya akan bekerja.
Bagaimana jika adaptor sama sekali tidak ada di Device Manager?
Dalam hal ini, Anda hanya perlu menginstal driver Bluetooth untuk adaptor yang diinstal di laptop Anda. Driver ini harus untuk Windows 10. Di manajer, Anda kemungkinan besar akan memiliki setidaknya satu perangkat yang tidak dikenal, di tab Perangkat lain .
Anda dapat mengunduh driver dari situs web resmi laptop Anda, dan ini wajib untuk model Anda. Jika Anda memiliki adaptor USB Bluetooth, cari drivernya (model dan pabrikan ditunjukkan di kotak). Benar, Anda mungkin tidak menemukan driver untuk Windows 10. Tapi, menurut saya ini jarang terjadi, karena "lusin" biasanya menginstal driver untuk modul nirkabel dengan sendirinya. Sebagai upaya terakhir, Anda dapat menggunakan program ini untuk mencari dan menginstal driver secara otomatis. Setelah menginstal driver, di pengelola perangkat Anda harus memiliki sesuatu seperti ini (nama Anda mungkin berbeda):
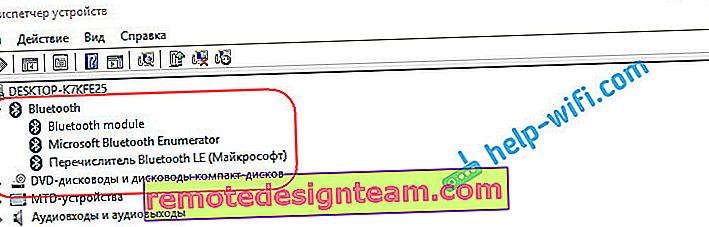
Dan jika Anda memiliki perangkat yang diperlukan, tetapi Bluetooth tidak berfungsi, atau tidak stabil, maka Anda perlu memperbarui driver. Ini dapat dilakukan dengan mengunduh driver dan menginstalnya, atau melalui Internet dari pengelola perangkat. Ngomong-ngomong, Windows 10 sendiri memperbarui driver untuk saya (biasanya hanya menulis bahwa pembaruan tidak diperlukan).
Klik kanan pada adaptor dan pilih Update Drivers .
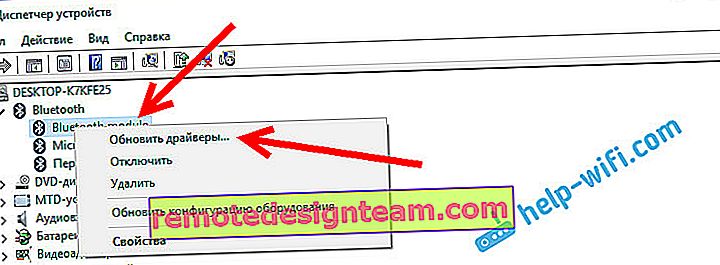
Kemudian kami memilih Pencarian otomatis untuk driver yang diperbarui , dan jika ada, sistem itu sendiri akan mengunduhnya dari Internet dan menginstal. Ya, atau katakanlah bahwa pembaruan tidak diperlukan. Laptop Anda tentunya harus terkoneksi dengan internet.
Saya pikir setelah langkah-langkah ini, semuanya berfungsi dengan baik untuk Anda. Saya melihat banyak instruksi serupa di Internet, di mana ada banyak informasi yang tidak perlu yang hanya membingungkan. Oleh karena itu, saya mencoba membuat artikel itu sesederhana dan seinformatif mungkin.









