Menyiapkan router Asus sebagai repeater (mode repeater jaringan Wi-Fi)
Halo! Saya mencari di Internet untuk artikel tentang mengatur mode pengulang pada router Asus, dan tidak menemukan satu artikel rinci dan benar yang akan menjelaskan semua nuansa. Saya memutuskan untuk menyiapkan instruksi saya sendiri, di mana, dengan menggunakan contoh nyata, menunjukkan proses pengaturan router Asus sebagai repeater. Dalam kasus saya, kami akan menggunakan router Asus RT-N12 + untuk memperluas jaringan Wi-Fi dengan router kedua. Kami akan memperkuatnya.
Jaringan Wi-Fi di rumah saya didistribusikan oleh router Tp-Link. Tapi, tidak masalah, router utama bisa dari perusahaan mana saja: D-Link, Tenda, Asus, dll. Menurut saya instruksi ini cocok untuk semua Asus: rt-n10, rt-n12, rt-g32, dll. dll.
Untuk apa ini, dan untuk apa mode repeaternya?
Untuk memulainya, repeater adalah perangkat khusus yang digunakan untuk meningkatkan jangkauan jaringan utama. Ini menurut saya bisa dimengerti. Anda memasang router, tetapi jaringan Wi-Fi tidak menangkap seluruh rumah, sinyalnya buruk. Kami menempatkan repeater, dan itu memperkuat jaringan. Router modern dapat bekerja dalam mode repeater. Artinya, memperkuat jaringan yang ada. Berikut cara mengatur router Asus dalam mode repeater, sekarang kita akan mengetahuinya. Saya mengambil skema kerja dari panel pengaturan:

Omong-omong, jaringan Wi-Fi akan tetap sendiri (yang saat ini berfungsi untuk Anda), router Asus hanya akan menyalin pengaturan jaringan. Dan perangkat yang Anda hubungkan ke jaringan Wi-Fi Anda akan secara otomatis beralih antara router utama dan Asus dalam mode repeater. Internet melalui kabel jaringan dari repeater juga akan berfungsi.
Saya mengkonfigurasi semuanya, memeriksa dan menguji semuanya, semuanya bekerja dengan stabil. Penyiapannya juga tidak sulit. Ikuti instruksinya dan Anda akan berhasil.
Menyiapkan mode repeater jaringan Wi-Fi pada router Asus
Pertama-tama, Anda perlu mengubah mode operasi router. Ini dapat dilakukan di panel kontrol router. Hubungkan ke Asus Anda, dan arahkan ke 192.168.1.1 di browser Anda. Masukkan username dan password - admin dan admin (jika Anda belum mengubahnya). Jika ada, lihat instruksi rinci untuk masuk ke 192.168.1.1.
Dalam pengaturan, buka tab Administrasi - Mode operasi . Letakkan sakelar di sebelah Mode Repeater dan klik tombol Simpan .
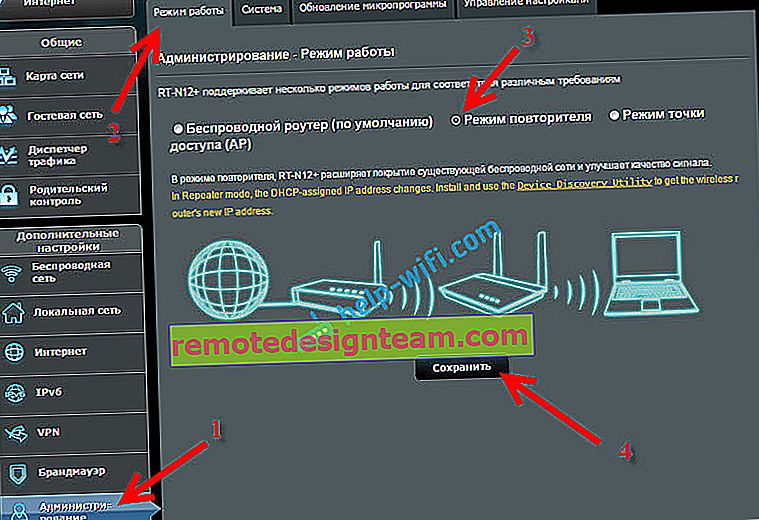
Jendela dengan daftar jaringan Wi-Fi yang tersedia akan muncul. Klik pada jaringan Anda yang ingin Anda perluas.
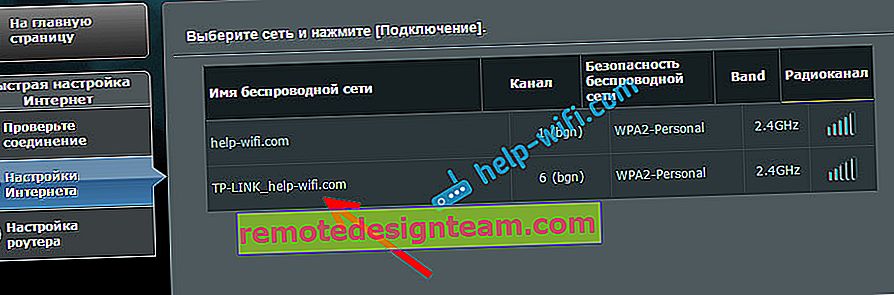
Masukkan kata sandi untuk jaringan Wi-Fi Anda dan klik tombol Hubungkan .

Tinggalkan tanda centang di sebelah Gunakan pengaturan default , dan klik tombol Terapkan .

Kami menunggu proses koneksi selesai.

Pada akhirnya, jendela berikut akan muncul:

Omong-omong, ya, periksa apakah kabel Internet terhubung ke port WAN di router. Mengenai mengubah SSID, itu tidak masalah. Tetapi sekarang kami akan menganalisis pertanyaan dengan alamat IP router secara lebih rinci. Pada prinsipnya, semuanya sudah berfungsi. Asus kami merelay jaringan. Anda mungkin memperhatikan bahwa hanya ada satu jaringan tersisa dengan nama router master. Perangkat Anda sekarang akan terhubung ke jaringan dengan sinyal yang lebih kuat.
Anda dapat meletakkan repeater di ruangan yang sinyal listriknya masih ada tetapi lemah. Pastikan bahwa sinyalnya cukup, jika tidak repeater tidak akan dapat terhubung ke jaringan dan memperkuatnya. Setelah mematikan / menyalakan repeater, ekstensi jaringan akan menyala secara otomatis. Semua perangkat yang terhubung akan berada di jaringan yang sama.
Bagaimana cara masuk ke pengaturan Asus yang berfungsi sebagai repeater?
Saat router dalam mode Repeater, pengaturan di 192.168.1.1 tidak akan tersedia . Ini ditulis di jendela selama proses penyiapan.
Ini karena router utama secara otomatis memberikan alamat IP ke repeater. Ada tiga cara untuk masuk ke panel kontrol repeater kami:
- Ketik router.asus.com di bilah alamat browser Anda dan buka. Anda akan melihat halaman Asus, yang akan mencari alamat IP router kami. Menurut idenya, hasil akan muncul, dan halaman dengan pengaturan akan terbuka. Mungkin itu berhasil. Namun, layanan tidak dapat mengidentifikasi Asus RT-N12 + saya. Mungkin Anda akan berhasil.
- Asus telah membuat utilitas "Discovery" khusus yang mendeteksi alamat IP pengulang. Ini bekerja dengan baik. Unduh (Anda dapat menggunakan tautan ini), menginstalnya, dan menjalankannya. Klik pada tombol Search . Router kami akan muncul dalam daftar. Pilih dan klik Konfigurasi . Halaman pengaturan akan segera terbuka di browser.
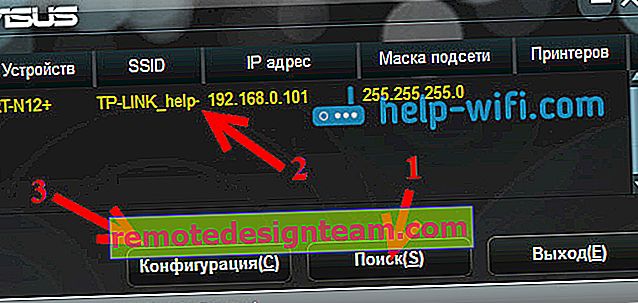 Jika Anda mengalami masalah, matikan antivirus, atau firewall Anda. Mereka dapat memblokir pencarian.
Jika Anda mengalami masalah, matikan antivirus, atau firewall Anda. Mereka dapat memblokir pencarian. - Nah, cara ketiga adalah pergi ke pengaturan router utama, kira-kira ke tab Daftar Klien , temukan repeater kami di sana dan lihat alamat IP-nya (di mana Anda sudah dapat membuka halaman pengaturan). Misalnya, informasi ini dapat dilihat di TP-link di DHCP - tab Daftar Klien DHCP.
Saya harap salah satu opsi berhasil untuk Anda.
Bagaimana cara mematikan "repeater" dan mengembalikan router ke operasi normal?
Jika Anda memerlukan router untuk menggunakannya untuk tujuan yang dimaksudkan, maka cukup di pengaturan, pada tab Administrasi yang sama, pilih mode operasi router Nirkabel (secara default) , dan klik tombol Simpan .
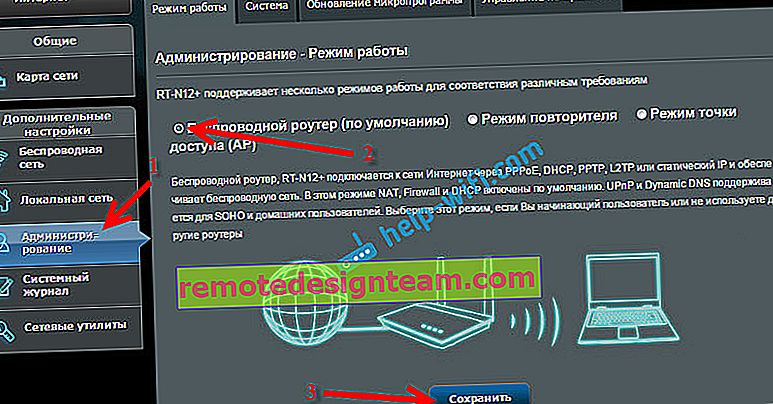
Sebuah jendela akan muncul di mana Anda perlu menentukan nama jaringan Wi-Fi baru dan kata sandi.
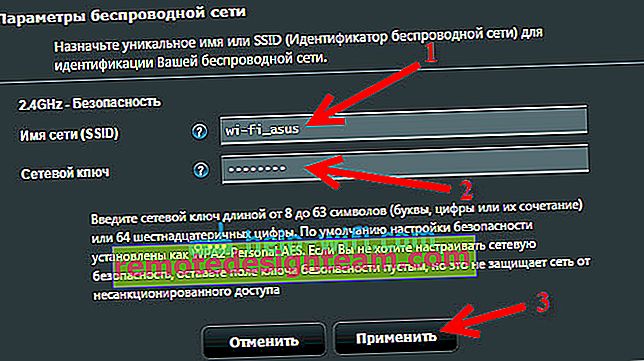
Router akan melakukan boot ulang. Pengaturan sudah dapat diakses di alamat standar 192.168.1.1 .
Jika Anda tidak berhasil mengatur mode operasi normal router dengan cara ini, atau tidak dapat masuk ke pengaturan, maka Anda dapat mengatur ulang pengaturan sesuai dengan instruksi ini.
Nah, itu saja pengaturannya. Sepertinya tidak melewatkan apa pun. Tinggalkan semua pertanyaan, tips, umpan balik, dll di komentar untuk artikel ini.
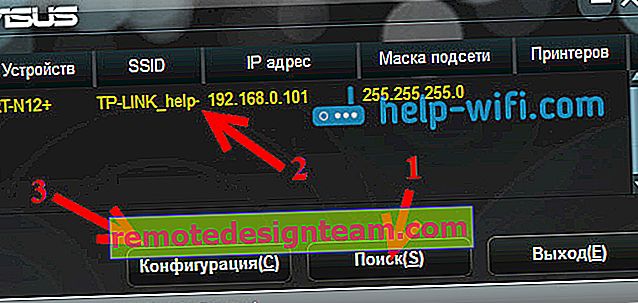 Jika Anda mengalami masalah, matikan antivirus, atau firewall Anda. Mereka dapat memblokir pencarian.
Jika Anda mengalami masalah, matikan antivirus, atau firewall Anda. Mereka dapat memblokir pencarian.








