Bagaimana cara mengunduh driver Wi-Fi untuk laptop Dell dan mengaktifkan Wi-Fi?
Pada artikel ini, kami akan membahas dua masalah utama terkait Wi-Fi di laptop Dell. Ini mengunduh dan menginstal driver yang diperlukan untuk adaptor Wi-Fi dan mengaktifkan jaringan nirkabel. Sangat sering, setelah membeli laptop baru, menginstal, atau menginstal ulang Windows, Wi-Fi tidak berfungsi di laptop Dell. Laptop tidak melihat jaringan nirkabel dan, karenanya, tidak ada cara untuk terhubung ke Internet. Dari pengalaman saya sendiri, saya dapat mengatakan bahwa sangat sulit bagi pengguna untuk menentukan alasan laptop tidak terhubung secara nirkabel. Pertama-tama, saya akan menyarankan Anda untuk mencoba menghubungkan laptop Anda ke Wi-Fi, mungkin Anda belum mengetahuinya sepenuhnya, dan semuanya berfungsi untuk Anda di sana, Anda hanya perlu terhubung ke jaringan tertentu.
Paling sering ada dua alasan:
- Laptop Dell tidak memiliki driver Wi-Fi yang diinstal. Windows tidak selalu menginstal driver yang benar secara otomatis. Dan jika driver tidak diinstal pada adaptor nirkabel, maka Wi-Fi tidak akan berfungsi, karena sistem tidak melihat adaptor Wi-Fi. Masalah ini paling sering terjadi pada Windows 7 dan Windows 8. Karena Windows 10 biasanya menginstal driver yang benar secara otomatis. Namun, mereka tidak selalu berfungsi dengan benar, itulah sebabnya laptop Dell memiliki masalah Wi-Fi lainnya. Solusinya adalah mengunduh driver dari situs web resmi Dell dan menginstalnya.
- Alasan kedua adalah Wi-Fi dimatikan. Driver yang benar telah diinstal, adaptor nirkabel berfungsi dengan baik, tetapi dinonaktifkan. Baik di pengelola perangkat atau dengan sakelar, pintasan keyboard di laptop. Solusinya adalah mengaktifkan Wi-Fi di laptop Dell Anda.
Tentu saja, tidak perlu mengecualikan sepenuhnya kerusakan modul Wi-Fi, pemutusan modul nirkabel di BIOS, koneksi yang salah dari antena atau modul itu sendiri (selama pembongkaran laptop), kurva driver, kesalahan sistem di Windows, dll. Ini juga terjadi, tetapi tidak demikian. sering.
Saya akan mendemonstrasikan kedua solusi secara lebih rinci dalam artikel ini. Dengan tangkapan layar dan foto, sehingga Anda dapat secara mandiri memulihkan jaringan nirkabel di laptop Anda. Tapi pertama-tama, Anda perlu menentukan apa sebenarnya masalahnya pada laptop Dell Anda untuk pergi ke solusi spesifik dan memperbaiki semuanya. Untuk melakukan ini, buka pengelola perangkat. Buka "This Computer" (My Computer), klik kanan pada area kosong dan pilih "Properties". Di sebelah kiri, buka "Device Manager". Atau tekan kombinasi tombol Win + R dan jalankan perintah mmc devmgmt.msc.
Di pengelola perangkat, buka tab "Adaptor jaringan" dan cari adaptor nirkabel di sana. Anda dapat mengidentifikasinya dengan adanya kata-kata seperti itu dalam nama: "802.11", "Wi-Fi", "WLAN", "Wireless", "AC", "Dual Band". Jika ada adaptor seperti itu, maka driver sudah diinstal. Bukan fakta bahwa mereka bekerja, tetapi dipasang. Sebagai contoh:

Jika ada modul Wi-Fi, maka Anda perlu mencoba mengaktifkan Wi-Fi (bagian kedua dari artikel ini). Atau instal ulang driver, lihat properti adaptor, periksa pengaturan di Windows. Jika tidak ada adaptor seperti itu (saya menulis tentang ini secara rinci di sini), maka langkah pertama adalah mengunduh driver yang diperlukan dari situs web Dell dan menginstalnya . Biasanya ada tab "Perangkat lain" di mana ada perangkat yang tidak dikenal, atau sesuatu seperti "Pengontrol jaringan". Kemungkinan besar ini adalah modul Wi-Fi, hanya saja tidak terpasang, sistem tidak tahu cara bekerja dengannya.
Instruksi saya akan berfungsi untuk semua lini notebook Dell: Inspiron (3582, 3581, 1525, 5110, G5 15 5587, G3 17 3779, G3 15 3579), Dell G, Alienware, XPS, Precision, Latitude, Vostro.
Driver Wi-Fi Laptop Dell: Bagaimana cara mengunduh dan menginstal?
Yang perlu kami unduh drivernya adalah untuk mengetahui model laptop Anda. Anda dapat melihatnya di kotak, di dokumen, di toko (jika Anda membeli laptop dari toko online), atau di bagian bawah laptop itu sendiri. Misalnya, kami memiliki Dell Inspiron 3582 .
- Kunjungi situs resmi Dell: //www.dell.com/support/home/ru/ru/rubsdc?app=drivers
- Di bilah pencarian, tulis (salin) model laptop Anda dan klik tombol "Cari".
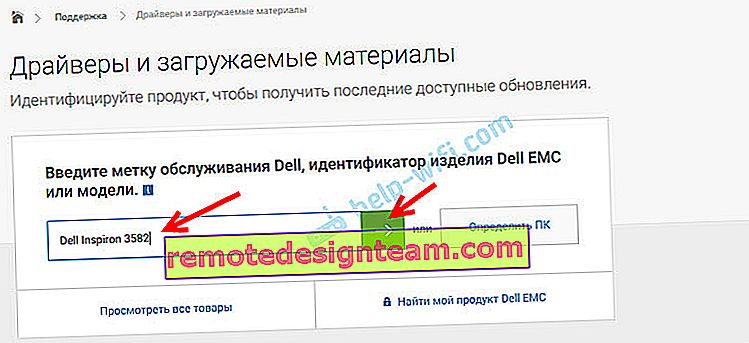 Jika Anda berasal dari laptop Dell yang sama yang Anda perlukan untuk mengunduh driver untuk Wi-Fi (misalnya, Anda menghubungkan Internet melalui kabel, atau menggunakan telepon Anda sebagai modem) dan tidak mengetahui model laptop, maka Anda dapat mencoba untuk mengklik tombol "Deteksi PC".
Jika Anda berasal dari laptop Dell yang sama yang Anda perlukan untuk mengunduh driver untuk Wi-Fi (misalnya, Anda menghubungkan Internet melalui kabel, atau menggunakan telepon Anda sebagai modem) dan tidak mengetahui model laptop, maka Anda dapat mencoba untuk mengklik tombol "Deteksi PC". - Halaman hasil pencarian akan terbuka. Buka "Driver dan Unduhan".

- Untuk memudahkan kita mencari driver yang kita butuhkan, pilih kategori "Networks" dan pilih juga sistem operasi yang terpasang di laptop.
 Untuk model yang lebih baru, kemungkinan hanya akan tersedia Windows 10. Untuk model lama, Windows 8 dan Windows 7.
Untuk model yang lebih baru, kemungkinan hanya akan tersedia Windows 10. Untuk model lama, Windows 8 dan Windows 7. - Seperti produsen laptop lainnya, Dell dapat memasang modul Wi-Fi dari produsen berbeda dalam satu model. Oleh karena itu, situs tersebut akan memiliki beberapa driver Wi-Fi untuk pabrikan yang berbeda. Seperti halnya dengan Inspiron 3582. Situs ini memiliki driver "Intel AX200 / AX201 / 9260/9560/9462 WiFi UWD Driver" dan "Dell Wireless 1707 / Qualcomm 9565 WiFi dan Bluetooth Driver". Produsen Intel dan Qualcomm. Jika Anda tidak tahu modul Wi-Fi mana yang terpasang di laptop Dell Anda, Anda dapat mencoba menemukannya menggunakan utilitas HWVendorDetection (Anda dapat mengunduhnya di Internet dengan permintaan "HWVendorDetection"). Anda perlu menjalankan utilitas dan melihat pabrikan mana yang terdaftar di seberang "WLAN". Namun, utilitas ini tidak berfungsi di semua laptop. Sebagai upaya terakhir, unduh kedua driver dan coba instal. Seorang pengemudi yang tidak muatkemungkinan besar tidak ingin menginstal. Katakanlah kita memiliki modul nirkabel dari Intel. Kami memuat driver terbaru.
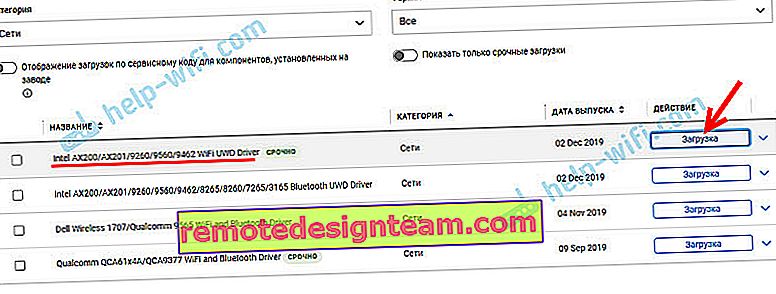
- Kami menyimpan file dengan driver ke komputer. Bisa di desktop. Jika Anda mengunduh driver di komputer lain, maka Anda perlu menyalinnya ke flash drive USB dan mentransfernya ke laptop Dell, di mana Anda telah menyelesaikan instalasi.
- Jika file tersebut dalam format .exe, maka jalankan saja instalasinya. Jika dalam format .zip atau .rar, buka arsip (atau ekstrak file darinya), temukan file Setup.exe dan luncurkan.
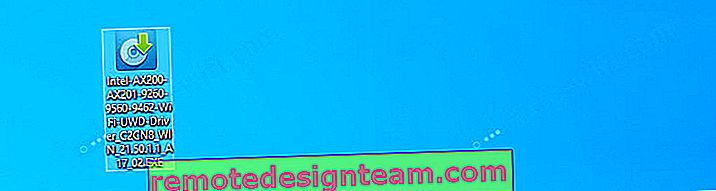
- Instal driver pada laptop Dell menggunakan wizard pengaturan.
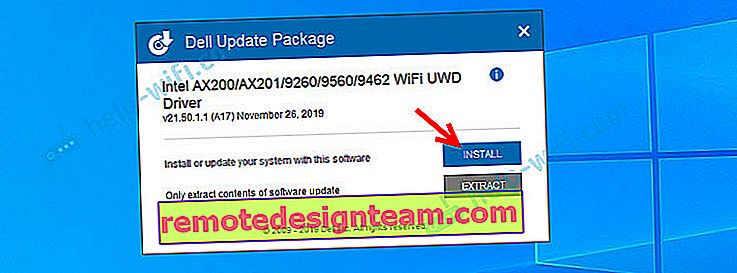 Setelah instalasi, Wi-Fi kemungkinan besar akan segera berfungsi. Tapi lebih baik reboot laptop.
Setelah instalasi, Wi-Fi kemungkinan besar akan segera berfungsi. Tapi lebih baik reboot laptop.
Jika driver tidak diinstal (error "Device is disabled or not found", dll.), Maka pastikan Anda telah mendownload driver yang sesuai untuk model laptop Anda. Coba unduh dan instal driver lain dari daftar di situs web resmi. Selain itu, pastikan driver yang Anda unduh benar untuk Windows yang diinstal di laptop Anda.
Bagaimana jika tidak ada driver Windows 7?
Pertanyaan bagus, tapi sulit. Dell, seperti produsen lain, merekomendasikan untuk menginstal (atau menginstal) sistem operasi Windows 10 di laptop baru, yang menurut saya benar. Untuk Windows 7, atau bahkan Windows 8 (8.1), pabrikan tidak mengembangkan driver untuk perangkat keras baru, termasuk untuk modul Wi-Fi. Saya tetap merekomendasikan menginstal Windows 10 dan menginstal driver dari situs web produsen laptop.
Bahkan jika driver diinstal pada Windows 7, kemungkinan Wi-Fi akan berfungsi tidak stabil, atau tidak akan berfungsi sama sekali. Misalnya, Anda tidak dapat mengaktifkan Wi-Fi. Anda dapat mencoba mencari driver di situs web produsen modul Wi-Fi, atau berdasarkan ID peralatan.
Bagaimana cara mengaktifkan Wi-Fi di laptop Dell?
Wi-Fi di laptop dapat dinonaktifkan baik oleh perangkat keras maupun perangkat lunak. Proses mengaktifkan komunikasi nirkabel pada laptop Dell dapat sangat bervariasi tergantung pada model, tahun pembuatan, dan sistem operasi Windows yang dipasang. Hal utama adalah driver diinstal. Ada modul Wi-Fi di pengelola perangkat (biasanya adaptor Nirkabel Dell ... 802.11 ...). Dan itu tanpa kesalahan (panah (yang berarti dinonaktifkan), atau tanda seru kuning). Semua informasi tentang menginstal driver ada di artikel di atas.
Windows 10
Di Windows 10 (pada prinsipnya, seperti di Windows 8 dan 8.1), Anda biasanya tidak perlu mengaktifkan apa pun secara manual setelah menginstal driver, laptop segera melihat jaringan Wi-Fi. Kecuali mode "Pesawat" bisa dihidupkan. Anda hanya perlu mematikannya dan menyalakan jaringan Wi-Fi.

Tidak ada sakelar mekanis yang terpisah pada laptop baru. Tapi ada tombol dengan ikon jaringan nirkabel (  ) di keyboard laptop. Pada model yang lebih baru, ini biasanya ditemukan pada tombol "PrtScr" atau "Home".
) di keyboard laptop. Pada model yang lebih baru, ini biasanya ditemukan pada tombol "PrtScr" atau "Home".

Jika Anda tidak dapat mengaktifkan Wi-Fi, Anda dapat menekan tombol ini. Hanya di atasnya, atau dipasangkan dengan tombol Fn (Fn + PrtScr (atau "Home")).
Sebaiknya periksa juga apakah modul Wi-Fi diaktifkan pada laptop Dell di pengelola perangkat. Jika ada ikon berbentuk panah di sebelahnya, klik kanan padanya dan pilih "Aktifkan perangkat" (nama adaptor itu sendiri mungkin berbeda untuk Anda).

Ini mungkin semua tentang Wi-Fi di laptop Dell dengan Windows 10. Kecuali saya akan meninggalkan beberapa tautan ke instruksi yang mungkin berguna bagi Anda:
- Cara mengaktifkan Wi-Fi di Windows 10 ketika tidak ada tombol Wi-Fi dan kesalahan "Tidak dapat menemukan perangkat nirkabel di komputer ini"
- Nirkabel - Dinonaktifkan di Windows 10. Wi-Fi tidak mau hidup
Jika semuanya gagal, unduh driver sesuai dengan petunjuk di atas dan mulai penginstalan.
Windows 7
Segalanya menjadi sedikit lebih rumit di sini, terutama jika Windows 7 diinstal pada laptop Dell baru, di mana pabrikan merekomendasikan Windows 10 dan tidak ada driver di situs web pabrikan.
Untuk Windows 7, saya sarankan Anda terlebih dahulu mencoba menyalakan Wi-Fi melalui Windows Mobility Center. Hal ini dapat ditemukan dan diluncurkan melalui menu Start, atau oleh Win + X pintas keyboard .
Di tengah mobilitas akan ada pemblokiran dengan pengaturan nirkabel. Klik pada tombol "Aktifkan Nirkabel".

Jika tidak ada pengaturan seperti itu di sana, atau tombol tidak aktif, maka kami mencoba mengaktifkan Wi-Fi menggunakan tombol pada keyboard laptop Dell. Bergantung pada modelnya, ini dapat berupa kombinasi berikut:
- Fn + PrtScr

- Fn + F2

- Fn + F3
 .
. - Kuncinya sendiri dengan ikon

Tahan tombol Fn dan tekan tombol kedua. Sebagai contoh:

Laptop Dell Latitude dan Precision yang lebih lama mungkin memiliki sakelar (penggeser) terpisah pada sasis laptop. Biasanya di sisi kanan atau kiri dan terlihat seperti ini:

Ada juga indikator Wi-Fi di depan atau di atas keyboard. Ini akan menyala setelah mengaktifkan slider ini.
Artikel terkait untuk Windows 7:
- Cara mengaktifkan Wi-Fi di laptop Windows 7
- Cara menginstal driver pada adaptor Wi-Fi di Windows 7
Jika Anda tidak dapat mengaktifkan Wi-Fi di laptop Dell Anda, Anda dapat menjelaskan masalah Anda secara mendetail di komentar, melampirkan tangkapan layar, dan saya akan mencoba membantu Anda. Hanya saja, jangan lupa untuk menuliskan model laptop dan apa yang sudah Anda coba untuk menyelesaikan masalah ini.
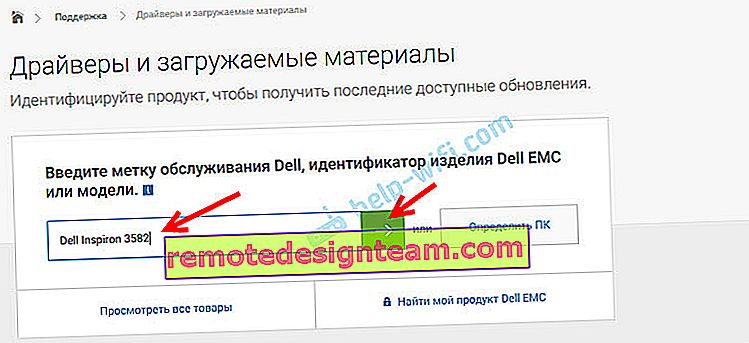 Jika Anda berasal dari laptop Dell yang sama yang Anda perlukan untuk mengunduh driver untuk Wi-Fi (misalnya, Anda menghubungkan Internet melalui kabel, atau menggunakan telepon Anda sebagai modem) dan tidak mengetahui model laptop, maka Anda dapat mencoba untuk mengklik tombol "Deteksi PC".
Jika Anda berasal dari laptop Dell yang sama yang Anda perlukan untuk mengunduh driver untuk Wi-Fi (misalnya, Anda menghubungkan Internet melalui kabel, atau menggunakan telepon Anda sebagai modem) dan tidak mengetahui model laptop, maka Anda dapat mencoba untuk mengklik tombol "Deteksi PC".
 Untuk model yang lebih baru, kemungkinan hanya akan tersedia Windows 10. Untuk model lama, Windows 8 dan Windows 7.
Untuk model yang lebih baru, kemungkinan hanya akan tersedia Windows 10. Untuk model lama, Windows 8 dan Windows 7.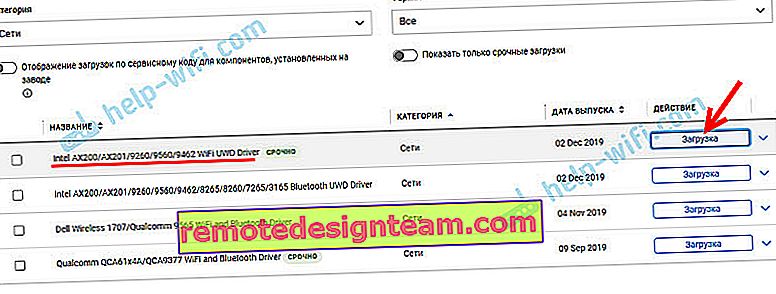
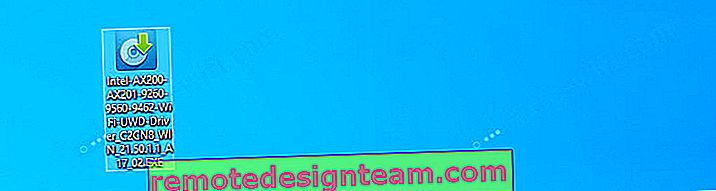
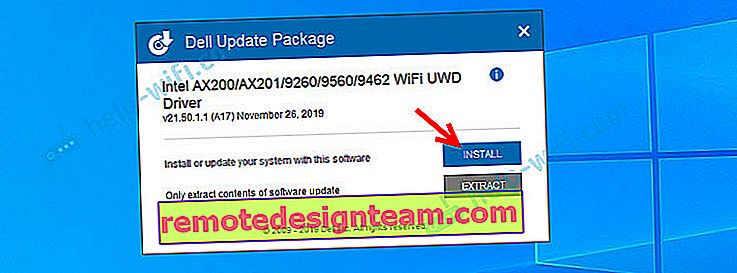 Setelah instalasi, Wi-Fi kemungkinan besar akan segera berfungsi. Tapi lebih baik reboot laptop.
Setelah instalasi, Wi-Fi kemungkinan besar akan segera berfungsi. Tapi lebih baik reboot laptop.








