Bagaimana cara masuk ke pengaturan router D-Link? Kami pergi ke alamat 192.168.0.1
Saya berencana untuk menulis sejumlah artikel berbeda tentang router dari perusahaan D-Link, dan di hampir setiap artikel saya perlu menulis cara memasukkan pengaturan D-Link saya untuk mengatur beberapa fungsi, mengubah kata sandi, dll. Baru-baru ini saya menulis tentang menyiapkan D-link DIR-615, jadi saya harus menjelaskan sepenuhnya proses memasuki panel kontrol. Oleh karena itu, saya memutuskan untuk menyiapkan artikel detail tentang cara masuk ke pengaturan pada router D-Link. Dan di artikel lain saya hanya akan memberi link ke artikel ini :) Saya sudah menulis artikel umum (untuk semua produsen), dan khusus untuk router ZyXEL. Saya akan mencoba menyiapkan instruksi seperti itu untuk setiap produsen router.
Dengan D-Links, pengaturannya sangat sederhana. Seperti kebanyakan pabrikan. Dan jika Anda memiliki Asus sebelumnya, atau misalnya Tp-Link, maka Anda seharusnya tidak memiliki masalah dalam mengakses panel kontrol di D-Link. Saya sudah menulis di beberapa artikel bahwa saya tidak suka fakta bahwa pengaturan D-Link berubah dalam tampilan hampir setiap pembaruan firmware. Ngomong-ngomong, saya sudah menulis di sini cara memperbaruinya. Baiklah, router mereka bagus, populer, Anda bisa mengabaikan ini, hanya saja sulit untuk menyiapkan instruksi. Saya akan menyiapkan artikel ini menggunakan contoh router D-Link DIR-615 (dengan firmware 2.5.20).
Memasuki Pengaturan D-Link
Seperti biasa, pertama-tama kita perlu menghubungkan router kita ke perangkat yang akan digunakan untuk masuk ke pengaturan. Bisa berupa komputer desktop, laptop, tablet, telepon, dan bahkan TV. Tetapi, jika memungkinkan, yang terbaik adalah mengkonfigurasi router melalui kabel jaringan, yaitu menggunakan PC atau laptop stasioner untuk bisnis ini. Namun, jika ini tidak memungkinkan, Anda dapat mengkonfigurasinya melalui Wi-Fi dari laptop atau perangkat seluler yang sama.
Koneksi kabel jaringan
Kabel harus disertakan dengan router. Kami mengambilnya dan menghubungkan router ke komputer. Seperti ini:

Di router, kami menghubungkan kabel ke salah satu dari 4 konektor LAN. Di komputer, atau laptop, ke konektor jaringan. Seharusnya tidak ada masalah di sini.
Koneksi Wi-Fi untuk masuk ke pengaturan
Jika Anda ingin mengkonfigurasi router Anda dari perangkat yang tidak dapat dihubungkan dengan kabel (atau Anda tidak memiliki kabel), maka Anda dapat terhubung melalui Wi-Fi. Jika Anda sudah pernah menggunakan router, maka Anda tahu cara melakukannya. Jika perute baru dan Anda ingin mengkonfigurasinya, maka segera setelah menghubungkan daya ke perute itu, jaringan nirkabel akan disiarkan. Namanya yang standar. Dan sejauh yang saya pahami, itu sama dengan model router Anda. Misalnya, untuk D-Link DIR-615, jaringan Wi-Fi default dinamai "DIR-615".
Kami menemukan jaringan di perangkat Anda, dan memilihnya. Misalnya, di laptop (saya menulis tentang menghubungkan laptop ke Wi-Fi di sini):
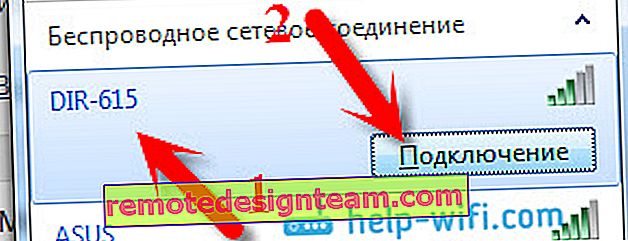
Jaringan default bisa jadi tanpa kata sandi (dalam hal ini, akan ada ikon yang sesuai di sebelahnya, dan permintaan kata sandi tidak akan muncul). Namun, bahkan di router baru, ketika semua pengaturan diaktifkan secara default, jaringan dapat dilindungi. Kata sandi standar terdaftar di bagian bawah perute dan ditandatangani sebagai PIN WPS .

Jika Anda diminta untuk memasukkan kata sandi saat menghubungkan, lalu masukkan. Koneksi ke router harus dibuat.
Kami pergi ke panel kontrol di 192.168.0.1
Poin terpenting: semua data standar untuk memasukkan pengaturan ditunjukkan pada stiker di router itu sendiri.

Alamat IP untuk mengakses pengaturan ditunjukkan di sana, untuk D-Link adalah 192.168.0.1 . Nama pengguna adalah admin dan kata sandi default adalah admin .
Kami membuka browser apa pun, dan di bilah alamat kami mengetikkan IP kami - 192.168.0.1 . Kami meneruskannya. 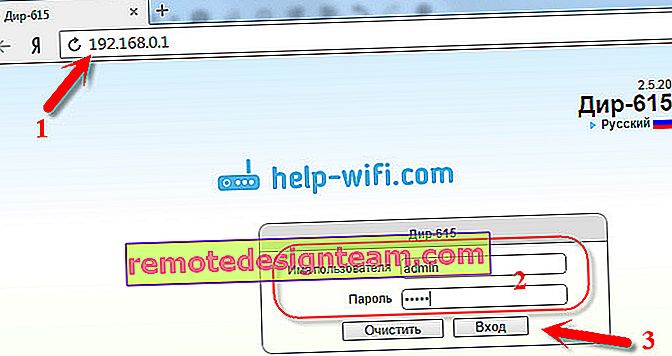
Anda akan dimintai nama pengguna dan kata sandi. Tentukan username admin dan password juga admin. Namun, asalkan Anda belum mengubahnya. Jika berubah, maka tunjukkan salah satu yang diinstal. Dan jika Anda lupa, Anda harus mengatur ulang pengaturan (tekan tombol RESET pada router selama 10 detik dengan sesuatu yang tajam).
Panel kontrol router akan terbuka, dan sebuah jendela akan segera muncul di mana Anda perlu menentukan kata sandi baru dua kali, yang nantinya akan digunakan untuk masuk ke pengaturan (bukan admin). Tentukan dan klik Selesai .
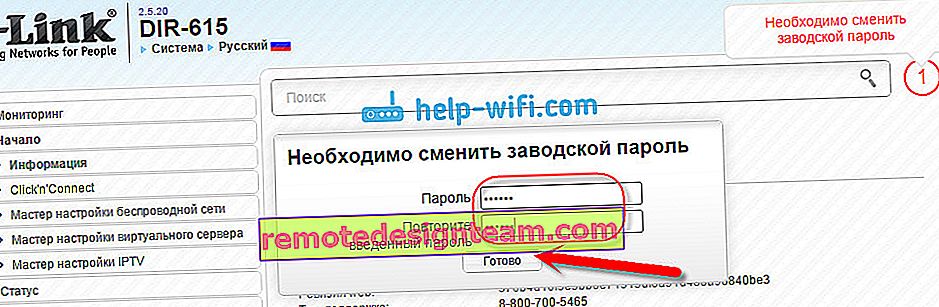
Simpan pengaturan Anda. Klik pada item menu Sistem (atas) dan pilih Simpan .
Itu saja, Anda dapat terus mengonfigurasi router Anda. Ingatlah untuk menyimpan pengaturan, dan setelah selesai, reboot router (cabut dan nyalakan).









