Bagaimana cara melindungi kata sandi jaringan Wi-Fi saya?
Apa yang bisa lebih penting di zaman kita daripada melindungi jaringan Wi-Fi rumah Anda 🙂 Ini adalah topik yang sangat populer, di mana lebih dari satu artikel telah ditulis di situs ini. Saya memutuskan untuk mengumpulkan semua informasi yang diperlukan tentang topik ini di satu halaman. Sekarang kita akan melihat lebih dekat masalah perlindungan jaringan Wi-Fi. Saya akan memberi tahu dan menunjukkan kepada Anda cara melindungi Wi-Fi dengan kata sandi, cara melakukannya dengan benar di router dari berbagai produsen, metode enkripsi mana yang harus dipilih, cara menebak kata sandi, dan apa yang perlu Anda ketahui jika Anda berpikir untuk mengubah kata sandi nirkabel.
Pada artikel ini, kami akan berbicara secara khusus tentang mengamankan jaringan nirkabel rumah Anda . Dan hanya tentang perlindungan kata sandi. Jika kita mempertimbangkan keamanan beberapa jaringan besar di kantor, maka lebih baik untuk mendekati keamanan di sana dengan sedikit berbeda (setidaknya dengan mode otentikasi yang berbeda). Jika Anda berpikir bahwa satu kata sandi tidak cukup untuk melindungi jaringan Wi-Fi, maka saya sarankan Anda untuk tidak repot. Tetapkan kata sandi yang baik dan kuat sesuai dengan panduan ini, dan jangan khawatir. Tidak mungkin seseorang akan menghabiskan waktu dan upaya untuk meretas jaringan Anda. Ya, Anda dapat, misalnya, menyembunyikan nama jaringan (SSID) dan mengatur pemfilteran berdasarkan alamat MAC, tetapi ini adalah masalah yang tidak perlu yang pada kenyataannya hanya akan membawa ketidaknyamanan saat menghubungkan dan menggunakan jaringan nirkabel.
Jika Anda berpikir tentang cara melindungi Wi-Fi Anda, atau membiarkan jaringan terbuka, maka solusinya di sini hanya satu - melindungi. Ya, Internet tidak terbatas, tetapi hampir setiap rumah memiliki router sendiri, tetapi seiring waktu, seseorang akan terhubung ke jaringan Anda. Dan mengapa kita membutuhkan ini, bagaimanapun juga, klien tambahan, ini adalah beban tambahan pada router. Dan jika tidak mahal untuk Anda, maka itu tidak akan menahan beban ini. Dan juga, jika seseorang terhubung ke jaringan Anda, maka mereka akan dapat mengakses file Anda (jika jaringan lokal dikonfigurasi), dan akses ke pengaturan router Anda (lagipula, Anda mungkin tidak mengubah kata sandi admin standar yang melindungi panel kontrol) ...
Pastikan untuk melindungi jaringan Wi-Fi Anda dengan kata sandi yang baik dengan metode enkripsi yang benar (modern). Saya menyarankan Anda untuk segera menginstal perlindungan saat mengkonfigurasi router. Selain itu, alangkah baiknya untuk mengubah kata sandi Anda dari waktu ke waktu.
Jika Anda khawatir seseorang akan meretas jaringan Anda, atau telah melakukannya, ubah saja kata sandinya dan hidup dengan damai. Ngomong-ngomong, karena Anda semua akan memasuki panel kontrol router Anda, saya juga menyarankan Anda untuk mengubah kata sandi admin, yang digunakan untuk masuk ke pengaturan router.
Mengamankan jaringan Wi-Fi rumah Anda dengan benar: metode enkripsi mana yang harus Anda pilih?
Dalam proses pengaturan kata sandi, Anda harus memilih metode enkripsi untuk jaringan Wi-Fi (metode otentikasi). Saya sarankan untuk menginstal hanya WPA2 - Personal , dengan enkripsi AES . Untuk jaringan rumah, ini adalah solusi terbaik, yang terbaru dan paling dapat diandalkan. Ini adalah jenis perlindungan yang direkomendasikan oleh produsen router.
Hanya dengan satu syarat bahwa Anda tidak memiliki perangkat lama yang ingin Anda sambungkan ke Wi-Fi. Jika, setelah konfigurasi, perangkat lama Anda menolak untuk terhubung ke jaringan nirkabel, Anda dapat menginstal protokol WPA (dengan algoritma enkripsi TKIP). Saya tidak menyarankan untuk menginstal protokol WEP, karena sudah usang, tidak aman dan dapat dengan mudah diretas. Ya, dan mungkin ada masalah saat menghubungkan perangkat baru.
Kombinasi WPA2 - Pribadi dengan enkripsi AES adalah opsi terbaik untuk jaringan rumah. Kunci (sandi) itu sendiri harus terdiri dari minimal 8 karakter. Kata sandi harus terdiri dari huruf, angka, dan simbol bahasa Inggris. Kata sandi peka huruf besar / kecil. Artinya, "111AA111" dan "111aa111" adalah sandi yang berbeda.
Saya tidak tahu jenis router apa yang Anda miliki, oleh karena itu, saya akan menyiapkan instruksi kecil untuk produsen paling populer.
Jika setelah mengubah atau mengatur kata sandi Anda mengalami masalah saat menghubungkan perangkat ke jaringan nirkabel, lihat rekomendasi di akhir artikel ini.
Saya menyarankan Anda untuk segera menuliskan password yang akan Anda setting. Jika Anda lupa, Anda harus mengatur yang baru, atau melihat kata sandi lama di pengaturan router, atau di komputer.
Melindungi Wi-Fi dengan kata sandi pada router Tp-Link
Kami terhubung ke router (melalui kabel, atau melalui Wi-Fi), meluncurkan browser apa pun dan membuka alamat 192.168.1.1, atau 192.168.0.1 (alamat untuk router Anda, serta nama pengguna dan kata sandi standar ditunjukkan pada stiker di bawah perangkat itu sendiri). Berikan nama pengguna dan kata sandi Anda. Secara default, ini adalah admin dan admin. Dalam artikel ini, saya menjelaskan lebih detail pintu masuk ke pengaturan.
Dalam pengaturan, buka tab Wireless - Wireless Security . Centang kotak di samping WPA / WPA2 - Pribadi (Disarankan) . Dari menu drop-down Versi , pilih WPA2-PSK . Di menu Enkripsi , setel AES . Di bidang Kata Sandi Nirkabel , masukkan kata sandi untuk melindungi jaringan Anda.
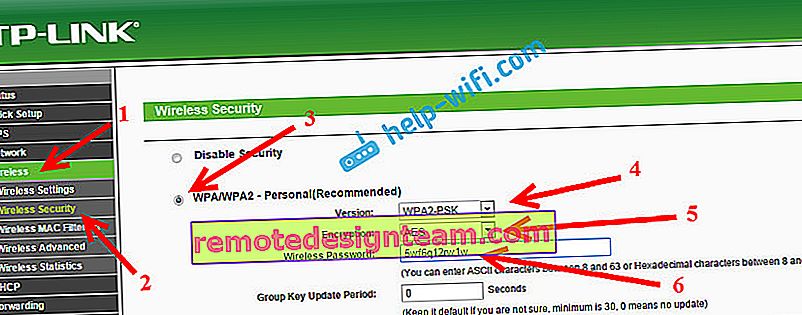
Untuk menyimpan pengaturan, klik tombol Simpan di bagian bawah halaman, dan reboot router. Anda mungkin juga memerlukan instruksi terperinci tentang cara mengubah kata sandi pada router Tp-link TL-WR841N.
Menetapkan kata sandi pada router Asus
Dengan cara yang sama, kita perlu terhubung ke router, buka pengaturan di 192.168.1.1, tentukan nama pengguna dan kata sandi. Jika ada, berikut adalah instruksi terperinci: //help-wifi.com/asus/vxod-v-nastrojki-na-routerax-asus-192-168-1-1/
Dalam pengaturan, kita perlu membuka tab Jaringan Nirkabel , dan melakukan pengaturan berikut:
- Di menu tarik-turun "Metode Otentikasi", pilih WPA2 - Pribadi.
- "Enkripsi WPA" - instal AES.
- Di kolom "Kunci WPA yang dibagikan sebelumnya", tulis sandi untuk jaringan kami.
Untuk menyimpan pengaturan, klik tombol Terapkan .
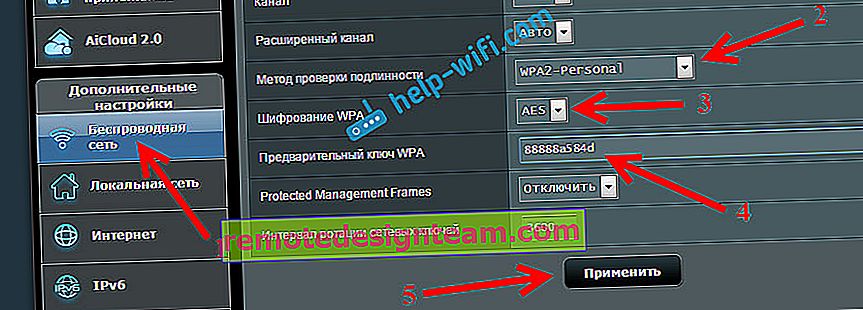
Hubungkan perangkat Anda ke jaringan dengan kata sandi baru.
Melindungi jaringan nirkabel dari router D-Link
Buka pengaturan router D-Link Anda di 192.168.0.1. Anda dapat melihat petunjuk rinci di tautan ini. Di pengaturan, buka tab Wi-Fi - Pengaturan Keamanan . Atur jenis keamanan dan kata sandi seperti pada gambar di bawah ini.
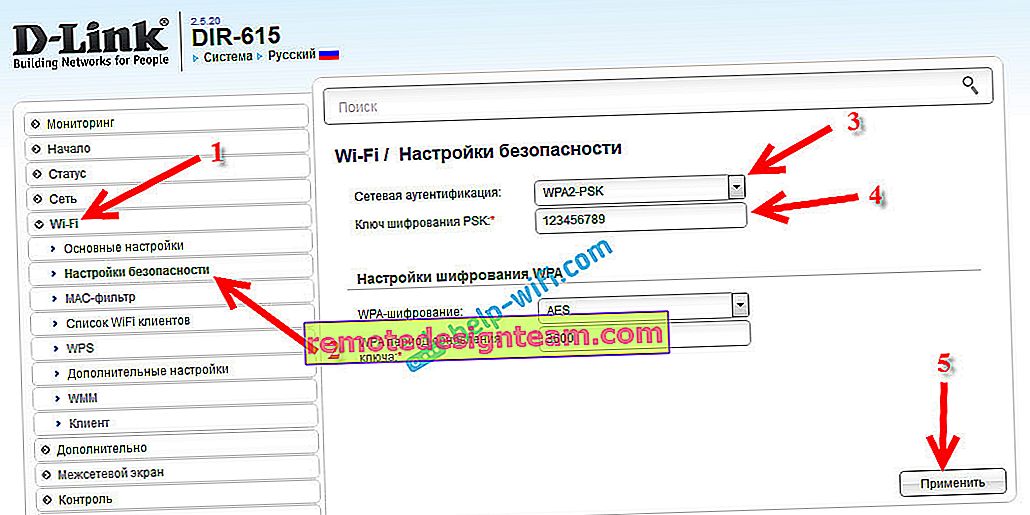
Ingatlah untuk menyimpan pengaturan Anda dan reboot router Anda. Anda dapat melihat instruksi lebih rinci untuk mengatur kata sandi di D-Link.
Menetapkan kata sandi di router lain
Kami memiliki instruksi yang lebih detail untuk router ZyXEL dan Tenda. Lihat tautannya:
- Bagaimana cara mengubah atau mengatur kata sandi pada router ZyXEL?
- Ubah kata sandi di router Tenda. Mengubah kata sandi untuk jaringan Wi-Fi dan mengakses pengaturan
Jika Anda tidak menemukan instruksi untuk router Anda, maka Anda dapat mengkonfigurasi perlindungan jaringan Wi-Fi di panel kontrol router Anda, di bagian pengaturan, yang disebut: pengaturan keamanan, jaringan nirkabel, Wi-Fi, Nirkabel, dll. Temukan saya pikir itu tidak akan sulit. Dan pengaturan apa yang harus diatur, saya rasa Anda sudah tahu: WPA2 - Enkripsi pribadi dan AES. Nah, kuncinya.
Jika Anda tidak bisa mengetahuinya, tanyakan di komentar.
Bagaimana jika perangkat tidak terhubung setelah instalasi, kata sandi berubah?
Sangat sering, setelah instalasi, dan terutama mengubah kata sandi, perangkat yang sebelumnya terhubung ke jaringan Anda tidak mau terhubung dengannya. Di komputer, ini biasanya kesalahan "Pengaturan jaringan yang disimpan di komputer ini tidak memenuhi persyaratan jaringan ini" dan "Windows tidak dapat tersambung ke ...". Pada tablet dan smartphone (Android, iOS), kesalahan seperti "Gagal terhubung ke jaringan", "Tersambung, dilindungi", dll. Juga dapat muncul.
Masalah ini diatasi hanya dengan menghapus jaringan nirkabel, dan menghubungkan kembali, sudah dengan kata sandi baru. Cara menghapus jaringan di Windows 7, saya tulis di sini. Jika Anda menggunakan Windows 10, maka Anda perlu "melupakan jaringan" sesuai dengan instruksi ini. Di perangkat seluler, ketuk jaringan Anda, tahan, dan pilih "Hapus" .
Jika masalah koneksi ditemukan pada perangkat yang lebih lama, maka setel protokol keamanan WPA dan enkripsi TKIP di pengaturan router.









