Server media (DLNA) pada router Wi-Fi ASUS dan TP-LINK
Jika Anda memiliki router ASUS, atau TP-LINK dengan port USB, kemungkinan besar apa? memiliki kemampuan untuk meluncurkan server media, dan menyediakan akses ke video, foto, dan musik untuk TV yang mendukung DLNA. Anda dapat menjalankan server DLNA tidak hanya pada TP-LINK dan router ASUS, tetapi dalam artikel ini saya akan menunjukkan kepada Anda menggunakan contoh perangkat dari pabrikan ini.
Pertama-tama, mari kita cari tahu cara kerjanya. Kami memiliki router dengan port USB, kemampuan untuk menjalankan server media (jika ada USB, kemungkinan besar juga ada dukungan untuk DLNA Media Server). Kami memiliki TV yang terhubung ke router ini, dalam kasus saya ini adalah TV Philips di Android TV. Sekali lagi, TV bisa berupa apa saja: Samsung, LG, SONY, dll.
Kami menghubungkan perangkat penyimpanan (USB flash drive, atau hard drive eksternal) ke router yang berisi film, musik, foto. Kemudian, dalam pengaturan router, kami memulai server media. Dan di TV kita dapat menonton file-file yang ada di drive yang terhubung ke router. Selain itu, jika TV terhubung melalui Wi-Fi, maka semua ini nirkabel, melalui udara. Dan kita masih dapat mengakses drive ini dari komputer yang juga terhubung ke router, dan kita dapat menyalin film baru ke dalamnya, atau mendownloadnya langsung dari Internet ke drive.
Dan jika Anda ingin menjalankan server DLNA di komputer Anda dan menonton file di TV Anda, maka Anda memerlukan petunjuk ini:
- Bagaimana cara menonton film dari komputer di LG TV (melalui wi-fi, atau jaringan)? Pengaturan DLNA melalui Smart Share
- Pengaturan server DLNA untuk TV Philips. Menonton film dari komputer di TV
Skema yang nyaman, setuju. Sekarang kita akan melihat lebih dekat proses konfigurasi pada kedua router. Pertama, saya akan menunjukkan kepada Anda cara memulai server media di router, lalu buka dari TV, dan dapatkan lebih banyak akses ke drive dari komputer untuk menambahkan file baru, dan tidak selalu memutuskan sambungan USB flash drive dari router.
Menyiapkan server media di router Wi-Fi ASUS
Pertama-tama, colokkan perangkat penyimpanan yang ingin Anda akses dari TV ke port USB router.
Kemudian, masuk ke pengaturan router ASUS kami hanya dengan membuka alamat 192.168.1.1 di browser. Masukkan nama pengguna dan kata sandi Anda (secara default, ini adalah: admin dan admin). Jika ada, ada instruksi rinci, Anda bisa melihatnya di sini.
Di panel kontrol, buka bagian "Aplikasi USB", dan pilih "Server File / Media".
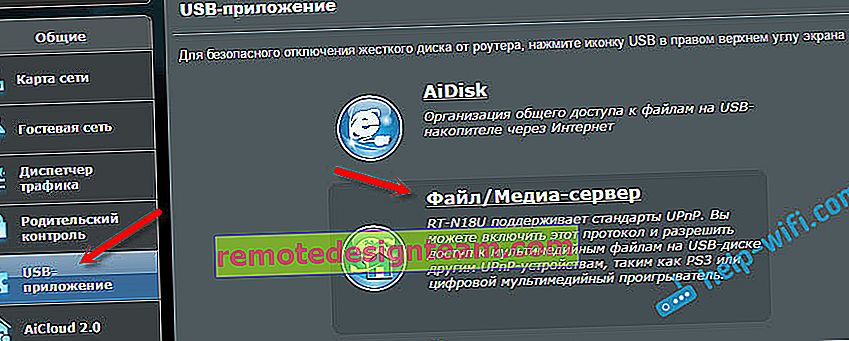
Pada tab "Server Media", di seberang item "Aktifkan Server Media DLNA", setel tombol ke ON . Jadi, kami mengaktifkan server DLNA. Anda dapat, jika mau, mengubah nama server, dan memilih apakah akan membagikan seluruh disk, atau hanya folder tertentu (secara default, semua). Tapi, fungsi-fungsi ini sepertinya tidak akan berguna. Klik pada tombol "Terapkan".
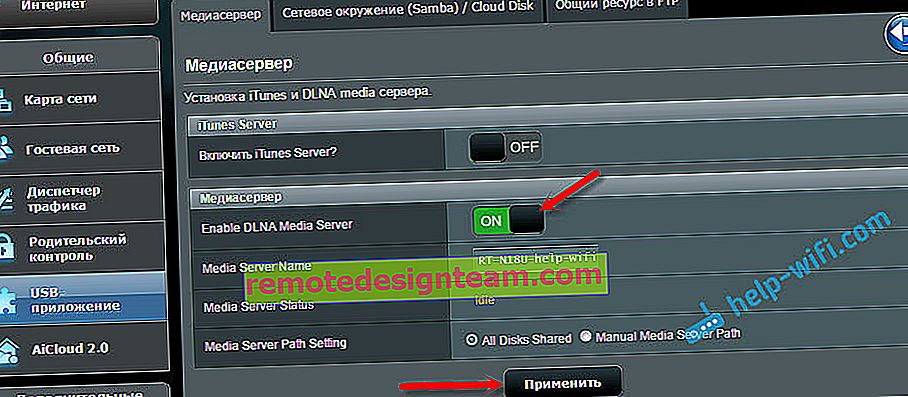
Masih ada opsi untuk menjalankan iTunes Server. Saya menganggap ini untuk Apple TV.
Semua server sedang berjalan, dan TV seharusnya sudah melihatnya. Tapi, kita tetap membutuhkan akses drive dari komputer, atau bahkan dari smartphone (Android). Oleh karena itu, buka tab "Network Neighborhood (Samba) / Cloud Disk" di jendela yang sama, dan setel tombol ke ON berlawanan dengan "Izinkan akses bersama ke sumber daya". Simpan pengaturan Anda.
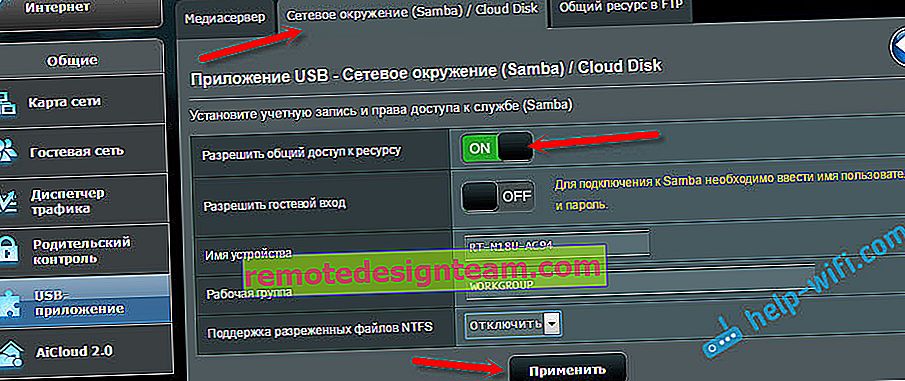
Sekarang, di komputer, di explorer pada tab "Jaringan", akan ada drive yang terhubung ke router ASUS. Saya akan menulis tentang ini lebih detail di bawah. Anda sudah dapat menyalakan TV, meluncurkan DLNA, Smart Share, Media, dll. Di sana, dan menonton film, foto, atau mendengarkan musik yang ada di drive.
Jika masih ada pertanyaan yang tidak jelas, Anda masih dapat melihat artikel terpisah tentang mengatur berbagi file di router ASUS.
Server media (DLNA) untuk TV di router TP-LINK
Dengan cara yang sama, hal pertama yang kami lakukan adalah menghubungkan flash drive USB atau HDD eksternal ke router. Kami pergi ke pengaturan router TP-LINK. Alamat untuk memasukkan pengaturan, dan nama pengguna dan kata sandi pabrik, lihat stiker di bagian bawah router. Dan jika Anda tidak dapat masuk ke pengaturan, berikut adalah instruksi terperinci khusus untuk TP-LINK.
Dalam pengaturan, buka tab "Pengaturan USB" - "Server Media". Pada halaman ini, kita perlu memulai server itu sendiri, Anda dapat mengubah namanya, klik tombol "Pindai Sekarang" sehingga router menemukan semua file di drive, dan jika perlu, atur pemindaian otomatis setiap beberapa jam.
Klik tombol "Simpan" untuk menyimpan pengaturan.
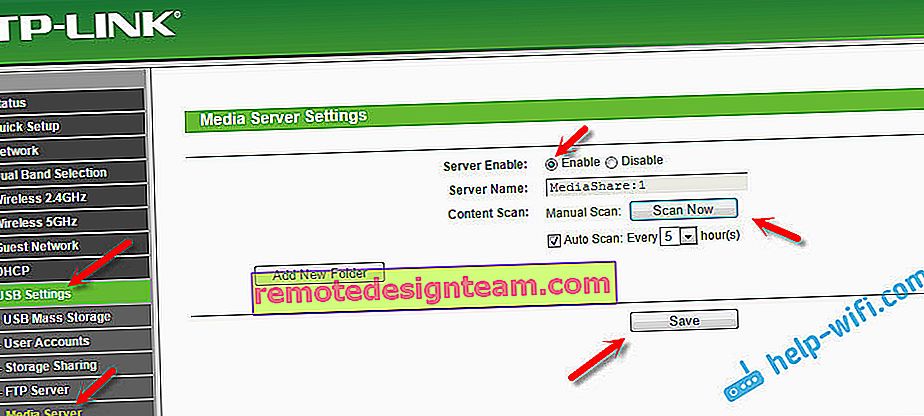
Semuanya, server sedang berjalan. Kami memeriksa apakah akses bersama ke drive diaktifkan sehingga komputer dan ponsel cerdas dapat melihatnya. Untuk melakukan ini, buka tab "Berbagi Penyimpanan". Ini harus berjalan (dalam status Diaktifkan).
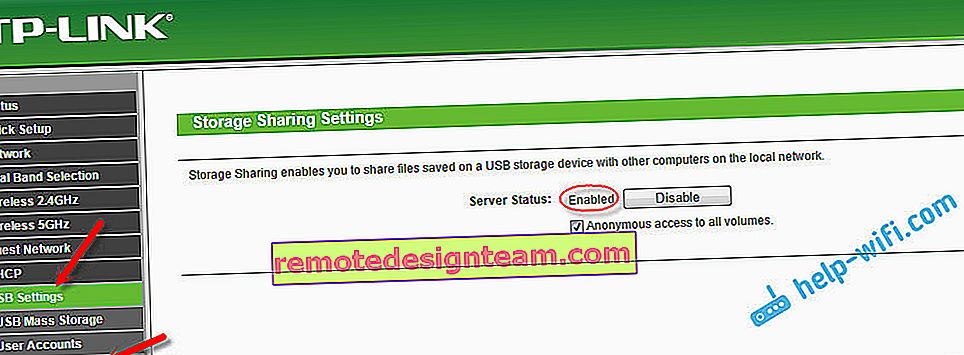
Jika Anda memiliki router TP-LINK dengan panel kontrol (biru) baru
Dalam versi baru antarmuka web dari TP-LINK, Anda perlu membuka bagian "Pengaturan dasar", lalu "Pengaturan USB" - "Akses bersama", tentukan "nama server jaringan / media", dan klik tombol "Simpan". Berbagi dan Server DLNA akan mulai. Anda juga dapat menentukan folder yang ingin Anda bagikan di TV. Tapi, ini opsional.
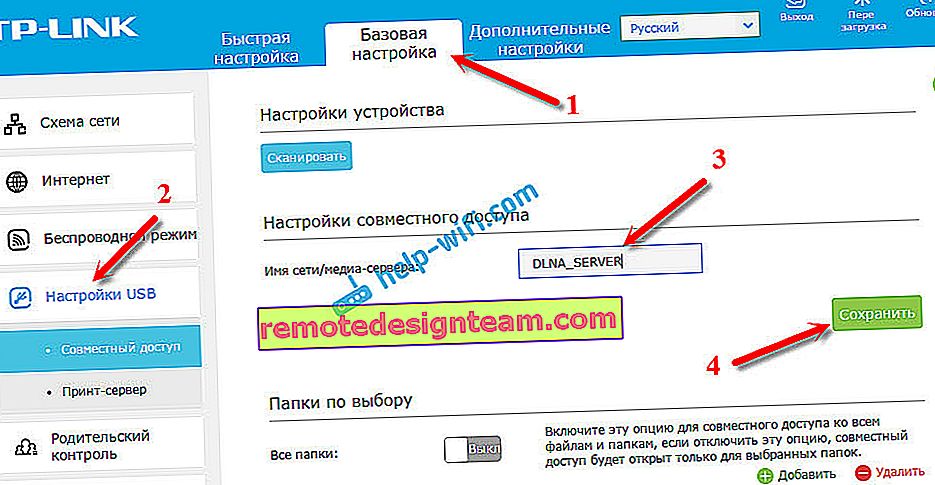
Sesederhana itu.
Melihat file di TV dari server DLNA (di router)
Itu semua tergantung TV Anda. Kemungkinan besar, di menu Smart TV itu sendiri, Anda perlu meluncurkan program tertentu. Di LG, misalnya, ini adalah Smart Share. Bagi saya, di Philips (Android TV), ini adalah program "Media", atau tombol SOURCES, dan item "Jaringan". Tidak sulit menemukannya di menu TV Anda.
Di sana Anda akan melihat server DLNA dengan nama yang kami tetapkan selama proses penyiapan. Atau, namanya akan standar.
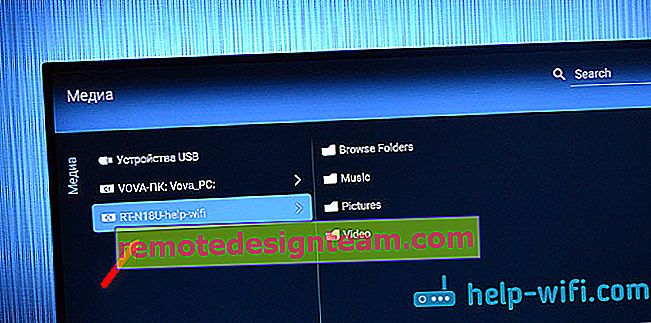
Anda dapat menelusuri folder yang ada di drive, atau pergi ke salah satu dari tiga folder: Musik, Gambar, Video, di mana semua file dengan format tertentu yang ditemukan di drive USB dikumpulkan.
Berbagi Drive dari Komputer Anda
Jika Anda ingin menambahkan file baru ke server media Anda, Anda dapat pergi ke drive dari komputer Anda (melalui Wi-Fi) agar tidak mematikannya. Asalkan komputer Anda terhubung ke router yang sama. Selama proses konfigurasi, kami membuka akses publik di pengaturan router.
Dalam kasus router ASUS, pada tab jaringan, saya segera mendapat perangkat jaringan, yang membukanya, kami mendapatkan akses ke flash drive. Anda mungkin perlu memberikan nama pengguna dan kata sandi. Ini adalah data yang sama yang Anda tentukan saat memasuki pengaturan router.
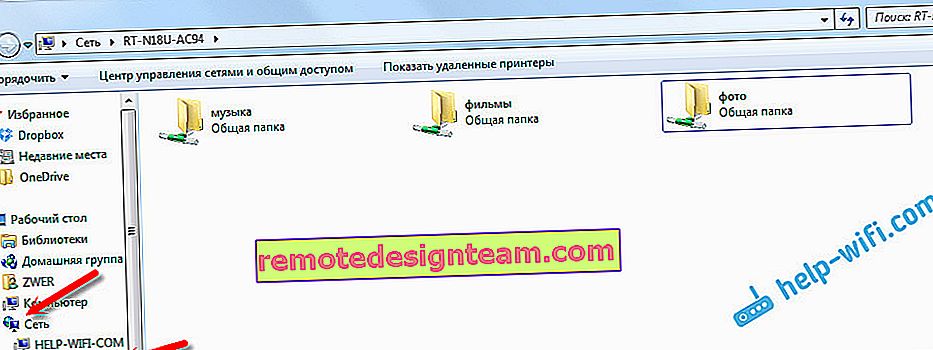
Dan setelah mengaktifkan berbagi di router TP-LINK, untuk beberapa alasan perangkat tidak muncul untuk saya. Tapi, ini bisa diakses di \\ 192.168.0.1 (mungkin \\ 192.168.1.1). Kami baru saja memasukkannya di penjelajah.
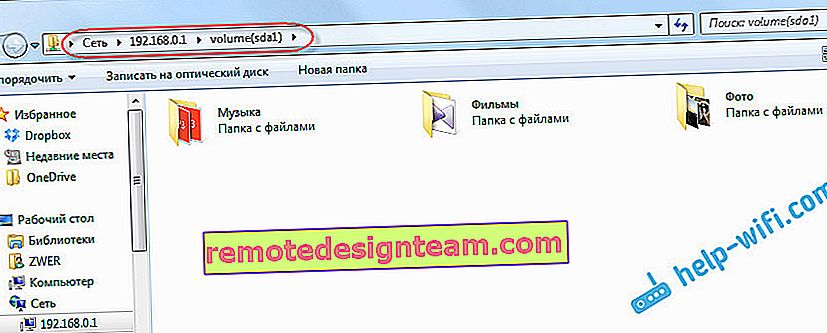
Ada cara lain. Konfigurasikan server FTP di router, dan kelola file melaluinya. Jika lebih nyaman bagi Anda, lihat instruksi terpisah:
- Mengonfigurasi server FTP pada router TP-LINK
- Menyiapkan server FTP di router ASUS. Akses ke USB flash drive melalui router
Sekarang kami memiliki akses ke file yang ada di drive USB, yang pada gilirannya terhubung ke router itu sendiri. Selain itu, ada akses baik dari komputer atau telepon, dan dari TV, menggunakan teknologi DLNA.
Bagaimana Anda menggunakan port USB di router? Bagikan tip Anda di komentar, dan tentu saja ajukan pertanyaan. Semoga berhasil!









