Menyiapkan DDNS (Dynamic DNS) di router TP-Link Anda
Jika Anda telah mengunjungi halaman ini, kemungkinan besar Anda ingin mengkonfigurasi fungsi DDNS di router TP-Link Anda. Mungkin untuk akses jarak jauh ke pengaturan router, untuk mengakses server FTP melalui Internet, atau untuk beberapa tugas lain yang mungkin memerlukan pengaturan sistem nama domain dinamis. Jika ya, berarti Anda telah datang ke tempat yang tepat. Pada artikel ini, saya akan menunjukkan kepada Anda cara mengkonfigurasi fungsi DNS Dinamis pada router TP-Link dengan antarmuka web lama (hijau) dan baru (biru). Untuk menyiapkan instruksi kerja yang sederhana, dan yang paling penting, saya telah memeriksa semuanya di router saya (bahkan pada dua). Saya mengambil tangkapan layar yang diperlukan dan siap memberi tahu Anda tentang semua nuansa dan kemungkinan masalah yang mungkin Anda temui selama proses penyiapan. Sebelum melanjutkan langsung ke konfigurasi, saya akan memberi tahu Anda secara singkat tentang DDNS,mengapa itu dibutuhkan dan bagaimana cara kerjanya.
Fungsi "DNS Dinamis", atau hanya DDNS, memungkinkan Anda untuk menetapkan alamat permanen ke router, yang dengannya Anda dapat mengakses router. Dan juga ke perangkat (kamera IP, misalnya) atau server (FTP, HTTP) yang (dikonfigurasi) di belakang router, atau di router. Sederhananya, DDNS memecahkan masalah alamat IP dinamis eksternal. Penyedia Internet mengeluarkan alamat IP eksternal ke router, yang dengannya Anda dapat masuk ke router. Jika IP WAN ini statis (permanen) - bagus, Anda tidak perlu mengkonfigurasi DDNS. Tetapi biasanya penyedia memberikan alamat IP dinamis (yang terus berubah). Jadi, fungsi "Dynamic DNS" memungkinkan Anda untuk mengikat router ke satu alamat permanen, meskipun alamat IP WAN dinamis.
Dua poin penting:
- Jika penyedia mengeluarkan alamat IP statis eksternal (publik) ke router, maka tidak perlu mengkonfigurasi DDNS di router TP-Link, karena router sudah memiliki alamat permanen. Biasanya, fungsi ini dapat diaktifkan di penyedia dengan biaya tambahan.
- Fungsi DDNS tidak berfungsi dengan alamat IP abu-abu. Dan ini adalah masalah besar, karena sebagian besar penyedia sekarang mengeluarkan alamat IP eksternal berwarna abu-abu, dan bukan yang berwarna putih.
Informasi lebih lanjut tentang teknologi ini, dan cara memeriksa alamat mana (putih atau abu-abu) yang diberikan ISP Anda, saya menulis di artikel ini: DDNS (DNS dinamis) pada router: apa itu, cara kerjanya, dan cara menggunakannya. Pastikan untuk membacanya.
Cara kerjanya: pilih layanan (yang menyediakan layanan ini) dari daftar yang tersedia di router Anda dan daftar dengannya. Kami mendapatkan alamat tetap. Dalam pengaturan router, masukkan alamat ini, nama pengguna dan kata sandi (dari layanan tempat Anda mendaftar).
TP-Link DNS - Hanya router yang mendukung cloud
Beberapa model router mendukung layanan DNS TP-Link berpemilik. Ini hanya dapat dikonfigurasi pada router yang mendukung cloud. Biasanya, ini adalah model baru dan mahal (Archer C3150 V2, Archer C1200 V2 / V3, Archer C59 V2 / V3, Archer C9 V4 / V5, Archer C7 / V4 V5, dll.). Jika Anda memiliki dukungan TP-Link Cloud di router Anda, saya sarankan menggunakan TP-Link DDNS.
Pertama, Anda harus mendaftarkan akun ID TP-Link dan memasukkannya ke pengaturan router, di bagian "Cloud TP-Link" pada tab "Pengaturan Dasar".
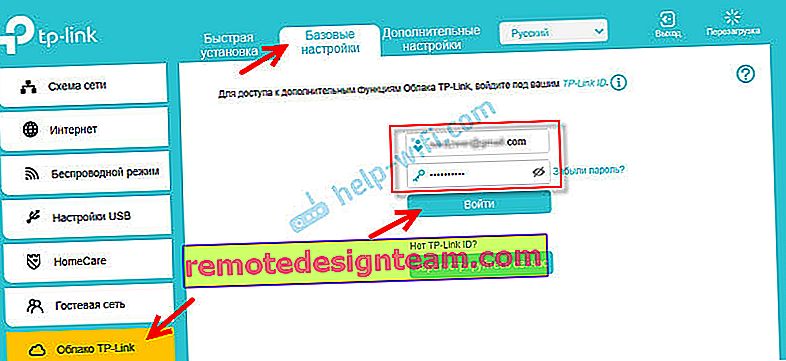
Router akan ditautkan ke ID TP-Link Anda. Dan, misalnya, jika Anda masuk ke akun ini di aplikasi TP-LINK Tether, maka Anda dapat mengontrol router dari jarak jauh. Melalui awan. Tapi ini sudah menjadi topik untuk artikel lain. Dan satu hal lagi: setelah mengikat router ke TP-Link ID, saat memasukkan pengaturannya, Anda tidak perlu memasukkan kata sandi administrator router, tetapi login dan kata sandi dari akun ID TP-Link.
Buka "Pengaturan Lanjutan" - "Jaringan" - "DNS Dinamis". Kami meletakkan tombol di samping "TP-Link" di baris "Penyedia Layanan". Klik pada tombol "Daftar". Di kolom "Nama domain", Anda perlu membuat dan menuliskan alamat unik untuk router Anda. Kemudian klik tombol "Simpan".
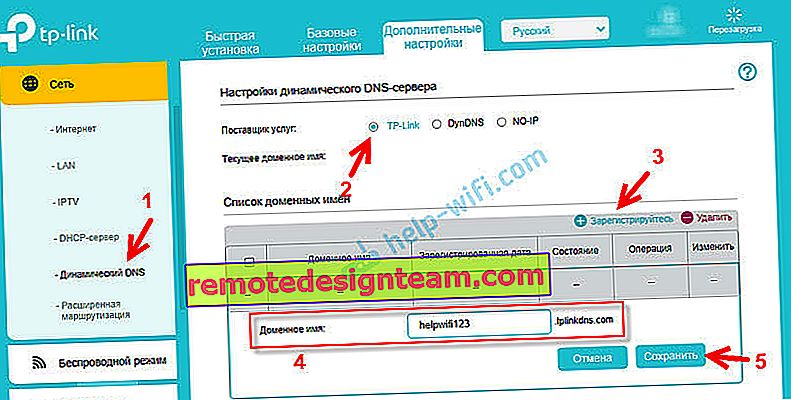
Semuanya, sekarang alamat yang ditetapkan (Saya memilikinya //helpwifi123.tplinkdns.com/) dapat digunakan untuk mengakses router melalui Internet.
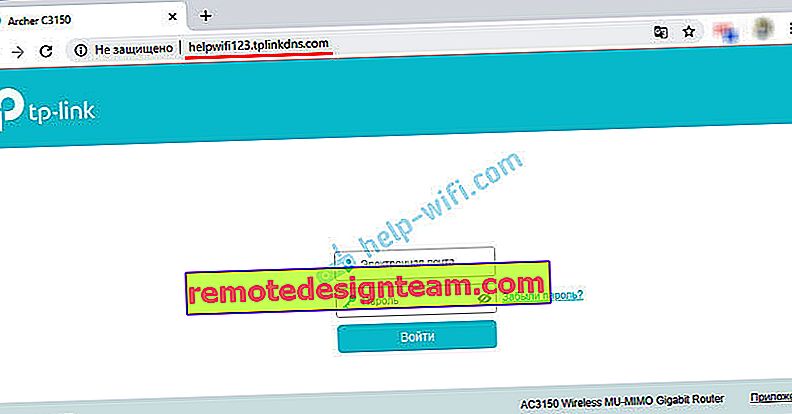
Anda selalu dapat melepaskan alamat ini dari router dan menghapusnya. Atau buat yang baru.
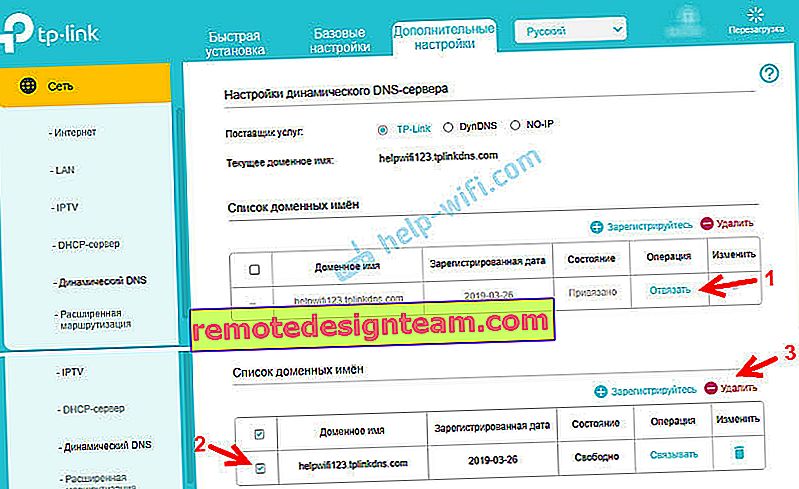
Jika router mendukung fungsi cloud, maka saya merekomendasikan menggunakan TP-Link DNS. Ini dikonfigurasi dengan sangat sederhana dan cepat, yang tidak dapat dikatakan tentang layanan pihak ketiga, yang akan dibahas lebih lanjut di artikel.
Mendaftarkan alamat DDNS (cocok untuk semua router)
Di awal artikel, saya sudah menulis bahwa pertama-tama kita perlu memilih layanan dan mendaftar di dalamnya. Layanan harus dipilih dari daftar yang tersedia di router Anda. Untuk melakukan ini, pergi ke pengaturan router TP-Link dan pergi ke bagian "DNS Dinamis". Pada firmware yang lebih baru, ini adalah tab: "Pengaturan tambahan" - "Jaringan" - "DNS Dinamis".
Pilih layanan yang diperlukan dari daftar "Penyedia Layanan" dan klik tautan "Buka pendaftaran ..."
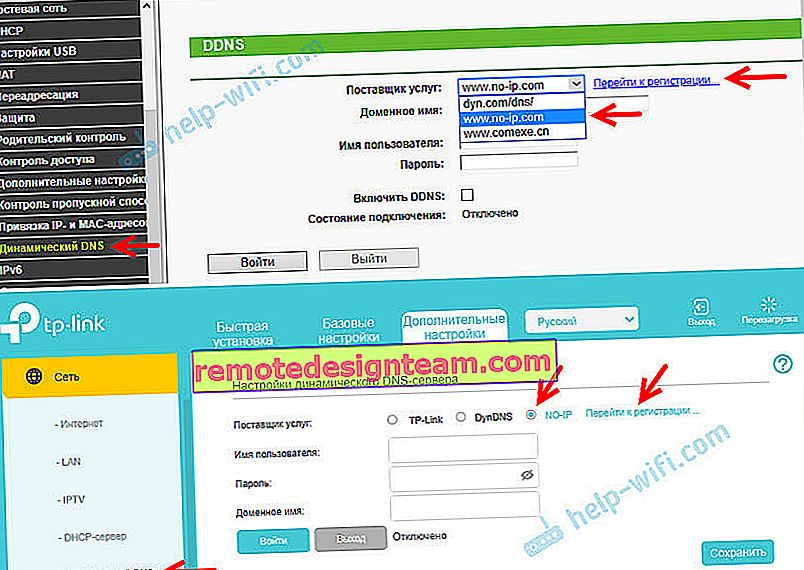
Saya mendaftarkan alamatnya di no-ip.com. Bagi saya itu yang paling sederhana. Anda dapat memilih layanan lain.
Di layanan no-ip.com, Anda bisa mendapatkan alamat dan menggunakannya secara gratis (tarif gratis), tetapi ada tiga batasan: Anda perlu mengkonfirmasi aktivitas akun Anda setiap 30 hari, Anda bisa mendapatkan maksimal tiga alamat tingkat ketiga, dan pilihan domain terbatas.Kami mengikuti tautannya, dan segera di halaman utama kami perlu muncul dan memasukkan alamat yang nantinya akan digunakan untuk mengakses router melalui Internet. Ini harus alamat yang unik. Namun, jika Anda memasukkan alamat yang sudah digunakan, layanan akan memperingatkan Anda tentang hal ini. Cari alamat dan klik tombol "Daftar". Untuk beberapa alasan, setelah pendaftaran, alamat ini tidak muncul di akun pribadi saya. Menambahkannya lagi.
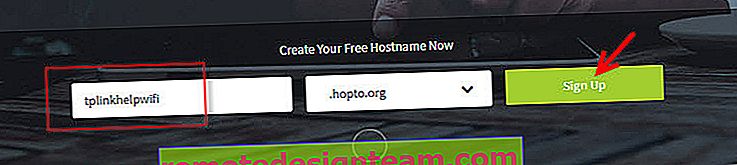
Selanjutnya, Anda perlu menentukan surat Anda, buat dan tentukan kata sandi (kami akan memasukkan surat dan kata sandi ini di pengaturan router), menerima perjanjian lisensi dan klik tombol "Get Enhanced".
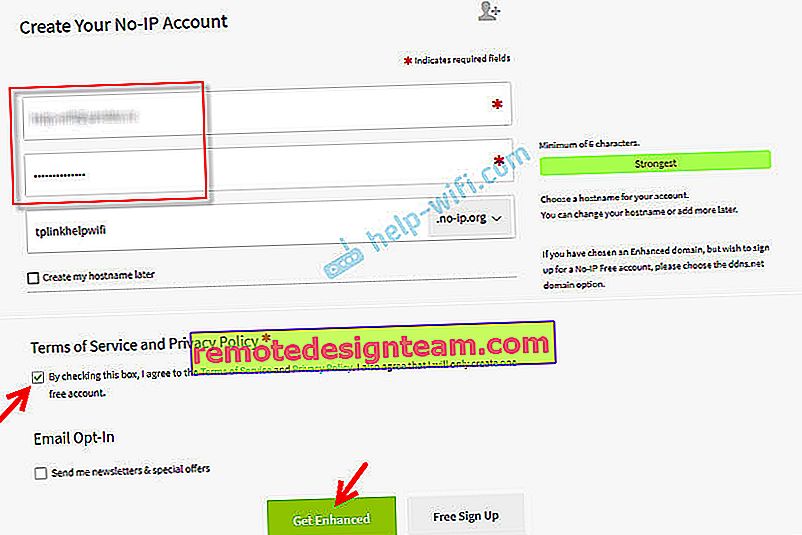
Sebuah jendela akan terbuka di mana kita akan ditawarkan untuk membayar layanan berbayar. Anda cukup menutup jendela ini. Sebuah surat akan dikirim ke surat, di mana Anda perlu mengkonfirmasi email Anda. Ikuti saja tautan dari surat itu dengan mengklik tombol "Konfirmasi Akun".
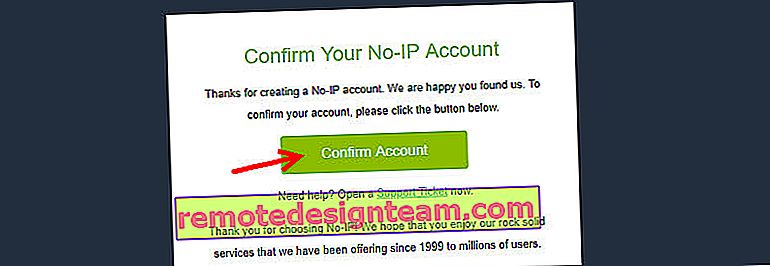
Sebuah halaman akan terbuka di mana kami pergi ke akun Anda (jika perlu, masuk ke akun Anda menggunakan surat dan kata sandi Anda).

Karena alamat yang saya masukkan selama pendaftaran karena alasan tertentu tidak dibuat secara otomatis, Anda perlu membuatnya secara manual. Untuk melakukannya, di akun Anda, buka bagian "DNS Dinamis" dan klik tombol "Buat Nama Inang".
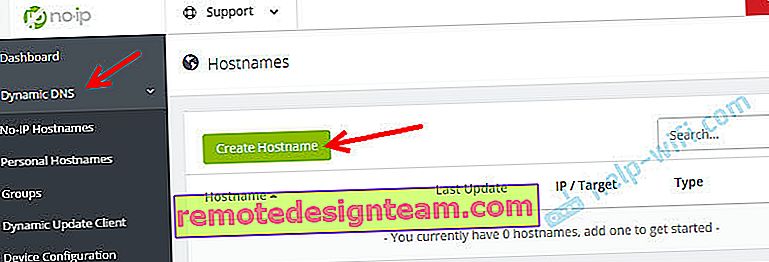
Anda perlu memberikan beberapa alamat unik (selanjutnya menjadi alamat router kami) dan menentukannya di kolom "Hostname". Jika mau, Anda dapat memilih domain apa pun dari daftar "Domain" (ini opsional). Kami tidak mengubah apa pun. Kami mendaftarkan alamat dengan mengklik tombol "Buat Nama Inang".
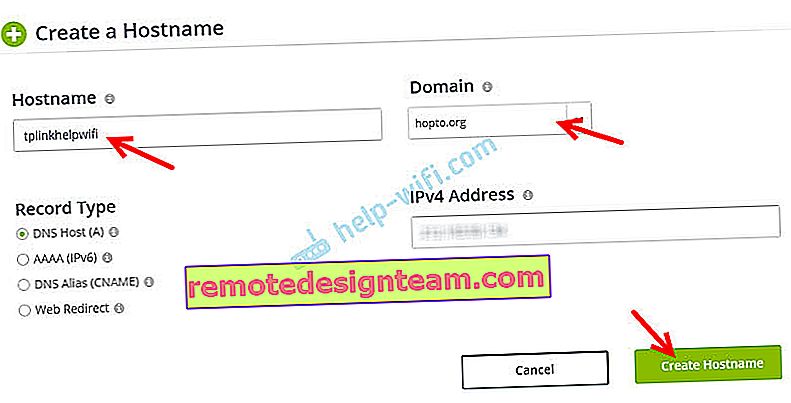
Kami melihat bahwa alamat tersebut terdaftar. Setelah mengkonfigurasi router, di alamat ini (nama domain) kita akan dapat mengakses router kita dari Internet (termasuk server FTP, kamera IP, dll.). Dalam kasus saya, ini adalah tplinkhelpwifi.hopto.org.
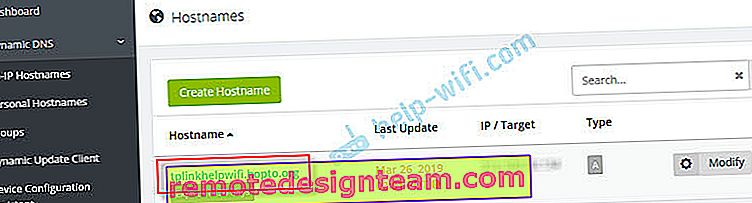
Selesai, pendaftaran selesai. Tetap hanya untuk mengkonfigurasi router.
Mengonfigurasi DNS Dinamis pada router TP-Link
Mengonfigurasi router dengan versi lama antarmuka web. Masukkan pengaturan router Anda (masuk ke alamat 192.168.0.1, atau 192.16.1.1) sesuai dengan instruksi ini.
Buka bagian "DNS Dinamis" . Di menu "Penyedia Layanan", pilih layanan di mana Anda mendaftarkan alamatnya.
Selanjutnya, masukkan "Nama Domain" yang telah dibuat di situs web penyedia layanan DDNS (lihat gambar di atas). Di kolom "Nama Pengguna" dan "Kata Sandi" Anda harus memasukkan email dan kata sandi yang Anda gunakan saat mendaftar di situs (dalam kasus kami, di no-ip.com).
Beri tanda centang di samping "Aktifkan DDNS" dan klik tombol "Masuk".
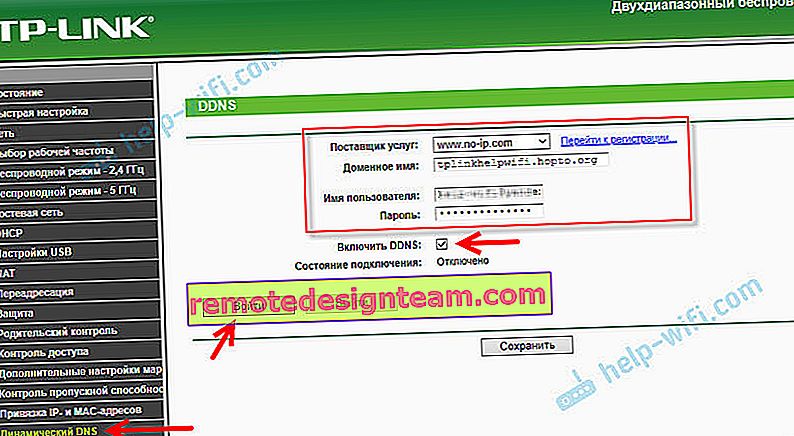
Jika kami melakukan semuanya dengan benar, status koneksi akan berubah menjadi "Berhasil". Simpan pengaturan Anda.

Anda dapat melepaskan perute dari alamat ini. Cukup klik tombol "Keluar" dan simpan pengaturan Anda.
Mengonfigurasi DDNS pada Router dengan Antarmuka Web Baru
Buka pengaturan router dan pergi ke bagian "Pengaturan tambahan" - "Jaringan" - "DNS Dinamis".
Kami memilih penyedia layanan dan memasukkan data yang kami gunakan saat mendaftar di situs. Ini termasuk nama domain yang kami buat untuk router kami. Klik pada tombol "Masuk". Setelah berhasil terhubung ke DDNS, Anda dapat menyimpan pengaturan tersebut.
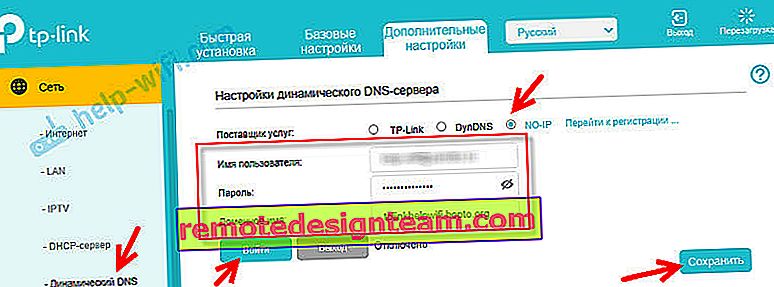
Anda dapat berhenti menggunakan DNS dinamis kapan saja dengan mengklik tombol "Keluar" dan menyimpan pengaturan.
Cara Penggunaan?
Untuk masuk ke pengaturan router TP-Link melalui Internet menggunakan DDNS (dari perangkat apa pun, di mana pun Anda berada), Anda hanya perlu masuk ke alamat yang kami terima selama proses pendaftaran di browser. Misalnya, //tplinkhelpwifi.hopto.org/ (dalam kasus saya).
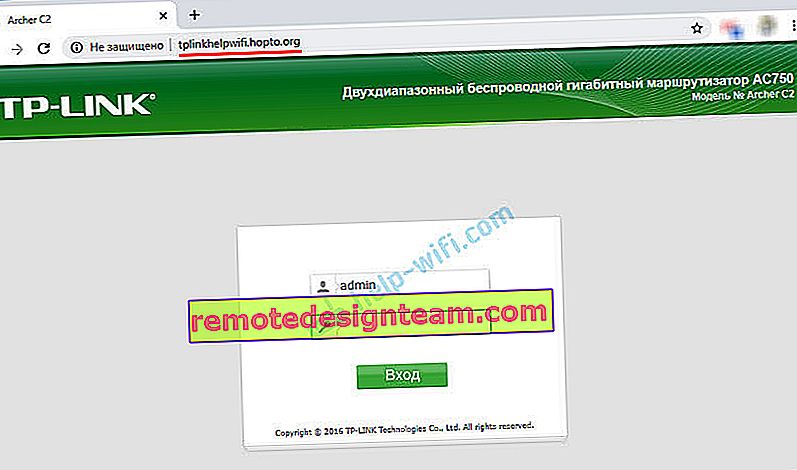
Tetapi sebelum itu, Anda perlu membuka akses jarak jauh untuk semua alamat IP di pengaturan router.
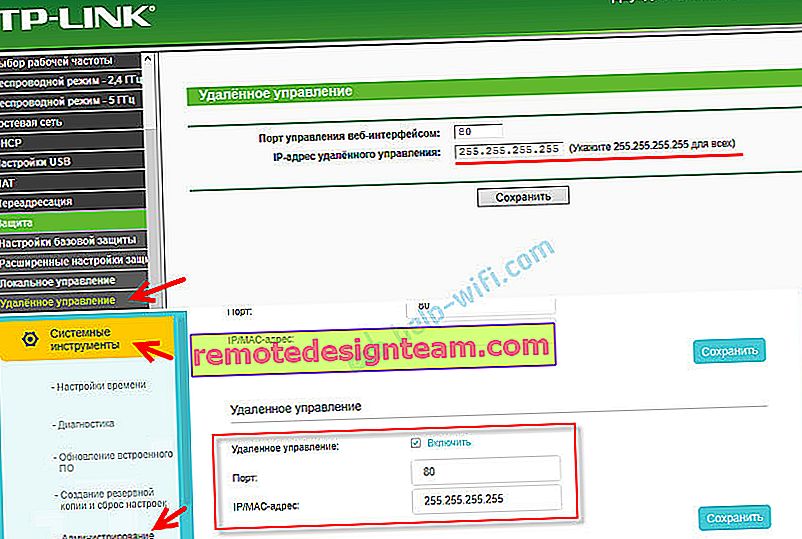
Sejauh yang saya mengerti, tidak mungkin membuka akses untuk alamat IP tertentu (hanya jika penyedia memberi Anda alamat IP statis). Dan ini sangat tidak aman. Oleh karena itu, pastikan untuk menetapkan kata sandi yang kuat untuk administrator router sesuai dengan instruksi ini: cara mengubah kata sandi pada router dari admin ke yang lain. Ini akan melindungi halaman pengaturan. Juga ubah nama pengguna dari admin pabrik ke yang lain.
Alamat ini dapat digunakan untuk mengakses server FTP (yang dikonfigurasi di router) melalui Internet. Di browser, buka alamat ini dengan menulis ftp: // di awal. Anda mendapatkan sesuatu seperti alamat ini: ftp://tplinkhelpwifi.hopto.org/
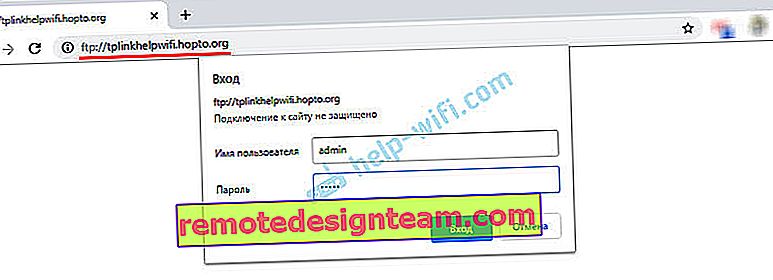
Anda harus terlebih dahulu mengkonfigurasi server FTP sesuai dengan instruksi, mengkonfigurasi server FTP pada router TP-LINK dan mengaktifkan "akses Internet" dalam pengaturan (untuk lebih jelasnya, lihat petunjuk pada link di atas).









