Indikator Wi-Fi di laptop mati. Apa yang harus dilakukan?
Saya memutuskan untuk menyiapkan artikel terpisah dengan solusi masalah ketika indikator Wi-Fi di laptop tidak menyala, yang menandakan pengoperasian modul nirkabel di laptop. Tidak peduli bagaimana Anda mendapatkan masalah ini. Segera setelah membeli laptop, menginstal ulang Windows, atau indikator Wi-Fi tiba-tiba berhenti menyala. Saya pikir tip dalam artikel ini akan membantu Anda memperbaiki masalah ini. Kami akan melihat solusi yang menggunakan Windows 10 sebagai contoh. Namun jika Anda memiliki Windows 7, atau Windows 8, Anda dapat menerapkan semua solusi untuk diri Anda sendiri. Begitu juga dengan laptop. Tip cocok untuk berbagai produsen: ASUS, HP, Lenovo, Acer, Packard Bell, dll.
Pertama, Anda perlu mencari tahu kasus spesifik apa yang Anda miliki:
- Paling sering, ketika indikator Wi-Fi pada laptop mati, maka Wi-Fi tidak berfungsi. Dan ini cukup logis. Kami akan mempertimbangkan solusi dari kasus khusus ini di bawah ini dalam artikel.
- Itu juga terjadi ketika laptop terhubung ke jaringan nirkabel tanpa masalah, semuanya berfungsi, tetapi lampu yang menunjukkan pengoperasian jaringan nirkabel tidak bersinar. Dalam hal ini, saya menyarankan Anda untuk mengabaikannya saja. Bekerja dengan baik. Tetapi jika Anda masih ingin memperbaikinya, mulailah dengan menginstal ulang driver.
Indikator jaringan nirkabel itu sendiri dapat ditemukan di mana saja di casing laptop. Itu semua tergantung pada model tertentu. Itu sering dibangun menjadi tombol yang bertanggung jawab untuk mengaktifkan / menonaktifkan modul nirkabel. Di laptop ASUS saya, indikator ini ada di panel depan.

Pada foto di atas, indikator mati hanya karena saya menyalakan mode pesawat di Windows 10. Ini dihidupkan oleh pintasan keyboard di laptop saya. Dan di Windows 7, itu adalah modul Wi-Fi yang dikontrol. Setelah menginstal driver dan utilitas yang sesuai. Selain itu, lampu ini kemungkinan besar tidak akan menyala jika driver adaptor nirkabel tidak diinstal sama sekali di laptop. Tapi hal pertama yang pertama.
Jika Anda memiliki masalah dengan Wi-Fi setelah menginstal ulang Windows, maka Anda dapat langsung melompat ke bagian artikel di mana saya akan berbicara tentang masalah dengan driver dan penginstalannya.
Jika Wi-Fi tiba-tiba berhenti bekerja, coba ingat apa yang Anda lakukan sebelumnya. Apa yang bisa menjadi alasannya.
Beberapa artikel yang mungkin berguna bagi Anda:
- Wi-Fi tidak berfungsi di laptop. Apa yang harus dilakukan? - panduan yang sangat rinci dengan banyak solusi.
- Cara mengaktifkan dan menghubungkan Wi-Fi di laptop ASUS
- Laptop tidak memiliki koneksi jaringan nirkabel Wi-Fi
- Tidak ada koneksi yang tersedia di Windows 7. Wi-Fi hilang, jaringan dengan tanda silang merah
- Cara mengaktifkan Wi-Fi di Windows 10 ketika tidak ada tombol Wi-Fi dan kesalahan "Tidak dapat menemukan perangkat nirkabel di komputer ini"
Nyalakan indikator Wi-Fi dengan tombol di laptop
Ya, jangan sampai langsung masuk ke hutan, yuk coba cara yang sederhana. Hampir setiap laptop memiliki kombinasi tombol yang bertanggung jawab untuk mengaktifkan dan menonaktifkan modul nirkabel. Terkadang, ini adalah sakelar terpisah pada casing.
Kombinasi untuk berbagai produsen:
- ASUS - FN + F2
- HP - Fn + F12
- Lenovo - Fn + F5
- Acer - Fn + F3
- Samsung adalah tombol Fn + F12, atau Fn + F9
- DEL - Fn + F2 atau Fn + F12.
Misalnya, di laptop ASUS saya:
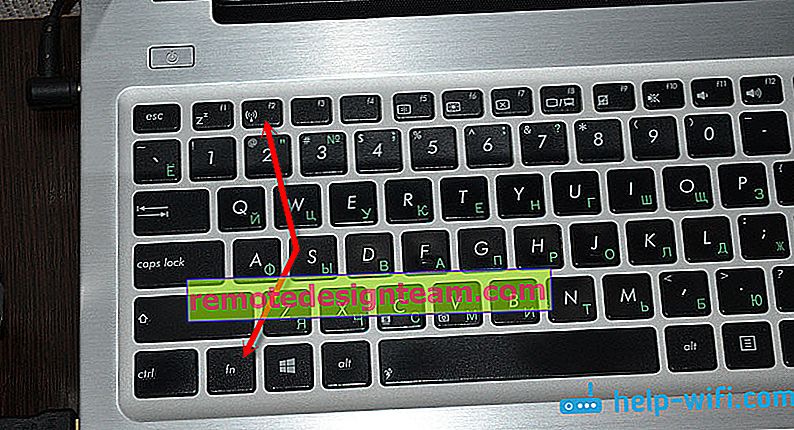
Seperti yang Anda lihat, tombol F2 memiliki ikon yang sama seperti di dekat indikator. Kami menekan kombinasi tombol-tombol ini dan melihat apakah lampunya menyala, dan apakah Wi-Fi berfungsi. Seperti yang saya tulis di atas, saya menginstal Windows 10, dan kombinasi tombol-tombol ini hanya menyalakan dan mematikan mode pesawat. Saat mode pesawat aktif, indikator mati.
Tetapi kemungkinan besar ini karena saya belum menginstal utilitas dari ASUS, yang bertanggung jawab atas pengoperasian tombol fungsi. Dan jika saya menginstal Windows 7, kombinasi tombol ini tidak akan berfungsi sama sekali tanpa menginstal utilitas khusus dari pabrikan. Setiap pabrikan memiliki nama berbeda untuk utilitas ini. Cari mereka di situs web pabrikan, di bagian unduhan untuk laptop Anda.
Memeriksa status adaptor nirkabel. Aktifkan secara terprogram
Kita perlu pergi ke "Sambungan Jaringan" dan memeriksa apakah adaptornya "Nirkabel" atau "Sambungan Jaringan Nirkabel". Untuk melakukan ini, kami melakukan ini:
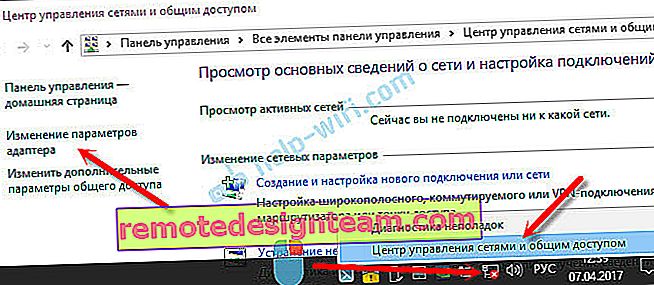
Kemudian klik kanan pada "Jaringan Nirkabel" dan pilih "Aktifkan". Jika ada opsi seperti itu.
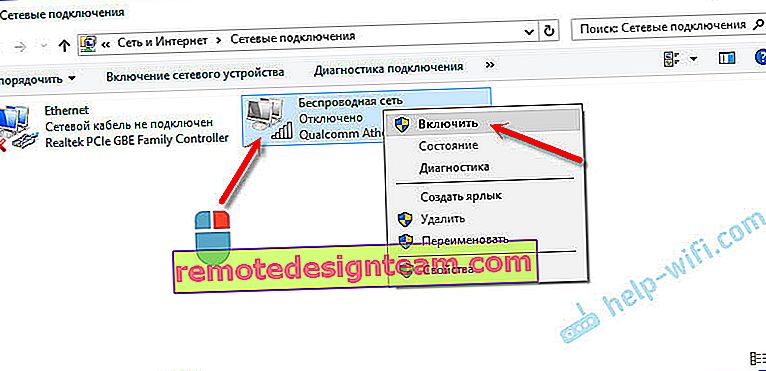
Setelah itu, jaringan nirkabel di laptop akan berfungsi.
Berikut adalah petunjuk rinci lainnya tentang contoh Windows 7 - //help-wifi.com/nastrojka-wi-fi-na-pc-noutbuke/kak-vklyuchit-wi-fi-na-noutbuke-s-windows-7/
Poin penting! Jika di jendela "Sambungan Jaringan" Anda tidak menemukan adaptor "Jaringan Nirkabel" atau "Sambungan Jaringan Nirkabel", kemungkinan besar masalahnya adalah Anda tidak menginstal driver adaptor Wi-Fi, dan Anda perlu menginstalnya.Kami terus memahami.
Driver dan indikator nirkabel
Anda perlu membuka pengelola perangkat dan melihat apakah ada adaptor di sana yang bertanggung jawab untuk pengoperasian koneksi Wi-Fi.
Tekan pintasan keyboard Win + R, ketik (salin) perintah mmc devmgmt.msc dan klik Ok. Atau mulai pengelola perangkat dengan cara lain yang nyaman bagi Anda.
Segera buka tab "Adaptor jaringan", dan lihat apakah ada adaptor yang namanya "Nirkabel", "Wi-Fi", "WLAN". Kemungkinan besar, Anda tidak akan melihatnya di sana. Saya memiliki adaptor ini, dan terlihat seperti ini (nama dan pabrikan mungkin berbeda):
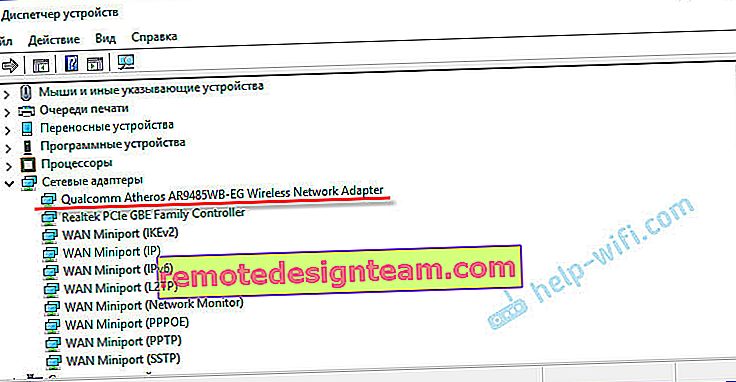
Tetapi setidaknya akan ada satu perangkat yang tidak dikenal dengan ikon kuning di Pengelola Perangkat.
Ini berarti Anda perlu menginstal driver adaptor Nirkabel. Driver ini dapat diunduh dari situs web pabrikan, diperlukan untuk model laptop dan versi Windows Anda. Atau instal dari disk jika disertakan dengan laptop Anda.
Setelah menginstal driver, Wi-Fi akan berfungsi, dan indikator akan menyala.

Saya tidak akan menjelaskan secara rinci proses menginstal driver, karena sudah ada instruksi terperinci:
- Driver apa yang Anda perlukan agar Wi-Fi berfungsi di laptop?
- Bagaimana cara menginstal driver pada adaptor Wi-Fi di Windows 7?
- Memperbarui (menginstal) driver pada Wi-Fi di Windows 10.
- Petunjuk untuk menginstal driver adaptor Wi-Fi di laptop ASUS.
Saya pikir informasi ini akan cukup untuk menyelesaikan masalah dengan indikator jaringan Wi-Fi di laptop Anda. Jika ada sesuatu yang tidak berhasil, atau Anda memiliki pertanyaan, tinggalkan di komentar.









