Menyiapkan jaringan Wi-Fi tamu di router Tp-Link
Pada artikel ini, saya akan menunjukkan cara mengatur jaringan Wi-Fi tamu di router Tp-Link. Tetapi tidak semua router Tp-Link memiliki kemampuan ini. Sejauh yang saya mengerti, jaringan tamu hanya tersedia di perangkat Archer. Artinya, pada model populer seperti TP-Link TL-WR741ND, atau TL-WR841ND, jaringan tamu tidak dapat dimulai. Dalam hal ini, Tp-Link perlu mengejar ketertinggalannya. Misalnya, pada perangkat ZyXEL Keenetic, fungsi ini hadir bahkan pada model termurah. Baiklah, lebih baik terlambat daripada tidak sama sekali 🙂
Saya akan menunjukkan pengaturan Jaringan Tamu menggunakan contoh router Tp-Link Archer C20i. Bagi mereka yang tidak tahu, jaringan tamu adalah jaringan nirkabel tambahan yang akan didistribusikan oleh router Anda. Dia akan memiliki nama dan kata sandi yang berbeda. Ini adalah tamu karena dibuat untuk tamu Anda, klien di kantor Anda, kafe, dll. Dan berbeda karena itu benar-benar terisolasi. Ini berarti bahwa perangkat yang terhubung ke jaringan tamu tidak akan dapat mengakses jaringan lokal, akses ke printer bersama, atau drive (jika Anda tidak mengizinkannya dalam pengaturan). Masuk akal untuk membuat jaringan seperti itu ketika Anda memberi tetangga Anda akses ke Wi-Fi.
Anda juga dapat mengonfigurasi pekerjaan jaringan tamu sesuai jadwal. Misalnya, agar Wi-Fi tamu hanya berfungsi selama jam kerja. Atau, jalankan jaringan selama beberapa jam, atau menit, setelah itu akan hilang dengan sendirinya. Dan satu hal lagi, Anda bisa mengatur bandwidth. Artinya, batasi kecepatan koneksi Internet untuk jaringan tamu.
Nyalakan dan konfigurasikan Wi-Fi tamu di Tp-Link
Kami terhubung ke router menggunakan kabel, atau melalui Wi-Fi, buka browser dan buka 192.168.1.1, 192.168.0.1, atau //tplinkwifi.net. Tergantung pada model Anda. Alamatnya tertera pada stiker di bagian bawah router. Anda akan dimintai nama pengguna dan kata sandi. Standarnya adalah admin dan admin. Mungkin Anda atau orang lain telah mengubah data ini. Jika perlu, saya memberikan tautan ke instruksi terperinci untuk memasuki pengaturan router.
Buka tab Jaringan Tamu . Dan kemudian kami mengatur parameter berikut:
- Izinkan Tamu Untuk Mengakses Jaringan Lokal Saya : Ini adalah akses tamu ke jaringan lokal. Nonaktifkan - akses ditolak.
- Izinkan Tamu mengakses Berbagi Penyimpanan USB saya : Berbagi penyimpanan USB. Kami menyetel Nonaktifkan, dan semua orang yang terhubung ke jaringan tamu tidak akan dapat mengaksesnya.
- Isolasi Jaringan Tamu : isolasi dari klien Wi-Fi lain. Tinggalkan Nonaktifkan.
- Aktifkan Kontrol Bandwidth Jaringan Tamu : Batasi kecepatan internet untuk klien jaringan tamu. Jika Anda memasang Disable, maka kecepatannya tidak akan dibatasi. Jika Anda ingin membatasi kecepatan untuk tamu Anda, centang Aktifkan , dan ikuti tautan yang muncul di samping, tempat Anda dapat mengonfigurasi batasnya. Saya akan menunjukkan kepada Anda bagaimana melakukan ini di bawah.
- Band Select : jika Anda memiliki item ini, maka di sana Anda dapat memilih pada frekuensi berapa Wi-Fi tamu akan berfungsi. Pada 2.4GHz, atau 5GHz.
- Jaringan Tamu : beri tanda centang di sebelah item Aktifkan , dengan demikian menyalakan jaringan. Jika Anda ingin menonaktifkannya, cukup atur Disable dan simpan pengaturannya.
- Nama Jaringan : tetapkan nama jaringan tamu kami. Anda dapat menamainya sama dengan jaringan utama Anda hanya dengan menambahkan "_Guest" di akhir.
- Jumlah Tamu Maks : Anda dapat mengatur jumlah maksimum tamu di jaringan tamu.
- Keamanan : jika Anda meninggalkan Disable Wireless Security , maka jaringan akan terbuka, tanpa password. Untuk menutupnya dengan sandi, pilih WPA / WPA2 - Pribadi .
- Kemudian kami mengatur parameter keamanan seperti pada gambar di bawah ini, dan di bidang Kata Sandi Nirkabel kami menulis kata sandi untuk jaringan Wi-Fi. Minimal 8 karakter. Periode Pembaruan Kunci Grup : tinggalkan 0.
- Access Time : Jika Anda memilih Timeout , Anda dapat mengatur waktu berapa lama jaringan tamu akan berjalan. Misalnya, jika Anda ingin jaringan bekerja selama 2 jam. Dan jika Anda memilih Jadwal , jaringan akan selalu berfungsi. Atau menurut grafik yang muncul di bawah ini. Saya akan menulis lebih detail di bawah ini tentang pengaturan jadwal.
Itu saja, klik di bagian bawah halaman pada tombol Simpan , dan jaringan Wi-Fi kami untuk tamu akan mulai berfungsi. Saya bahkan tidak menyorot semua pengaturan di tangkapan layar, jika tidak, ada banyak panah 🙂 Untuk memperbesar gambar, klik di atasnya.
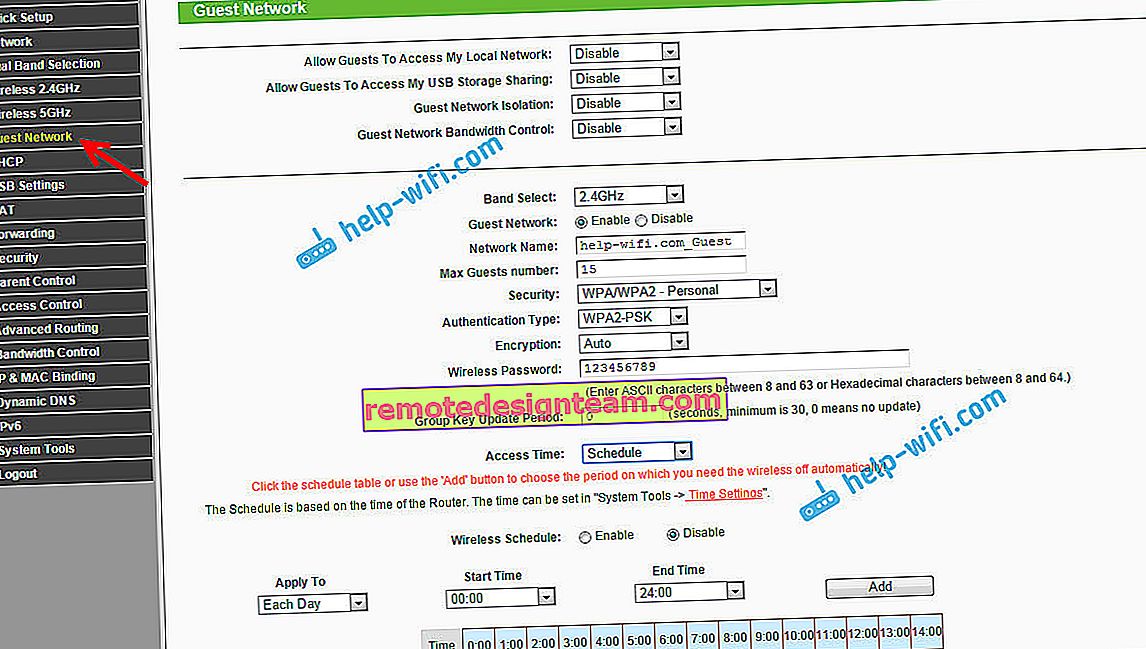
Ingatlah untuk menyimpan pengaturan Anda. Mari kita lihat lebih dekat pengaturan batas kecepatan Internet, dan menyalakan / mematikan jaringan sesuai jadwal.
Membatasi kecepatan internet jaringan Wi-Fi tamu
Untuk melakukan ini, di seberang item Aktifkan Kontrol Bandwidth Jaringan Tamu , pilih Aktifkan , dan ikuti tautan untuk mengatur batas.
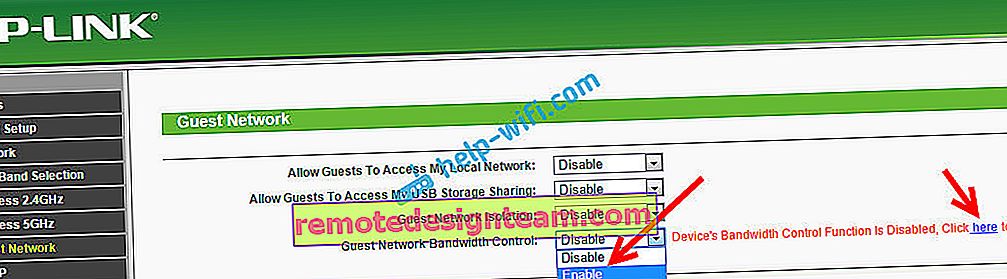
Kemudian Anda hanya perlu mencentang kotak Enable Bandwidth Control . Di kolom Bandwidth Keluar , setel kecepatan upload maksimum, dan di kolom Bandwidth Masuk , setel kecepatan download maksimal dari Internet. Semua ini dalam Kbps.
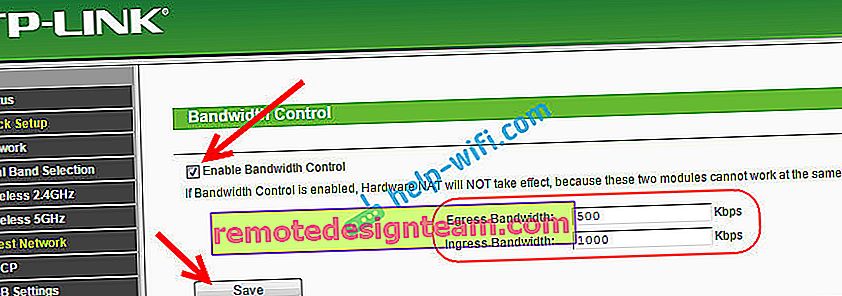
Klik Simpan untuk menyimpan pengaturan.
Di sana Anda masih dapat membuat aturan, saya tidak menyelidiki ini. Bukan fungsi yang sangat berguna.
Mengonfigurasi pekerjaan jaringan tamu sesuai jadwal
Pastikan untuk terlebih dahulu pergi ke Alat Sistem - tab Pengaturan Waktu dan mengkonfigurasi waktu, tanggal dan zona waktu di router Anda dengan benar.
Saat Anda memilih Jadwalkan di depan item Waktu Akses , jaringan akan selalu berfungsi. Grafik akan muncul di bawah. Jadi, untuk mengatur pekerjaan sesuai jadwal, Anda juga perlu mencentang kotak di sebelah Aktifkan di sebelah Jadwal Nirkabel . Aktifkan pekerjaan sesuai jadwal lalu sesuaikan saja.
Ada waktu dan hari di jadwal. Cukup pilih sel-sel yang sesuai dengan waktu di mana jaringan tamu harus bekerja. Atau pilih semua sel dengan tombol Tambah , dan hapus sel yang tidak perlu. Saya pikir Anda bisa mengetahuinya, tidak ada yang rumit.
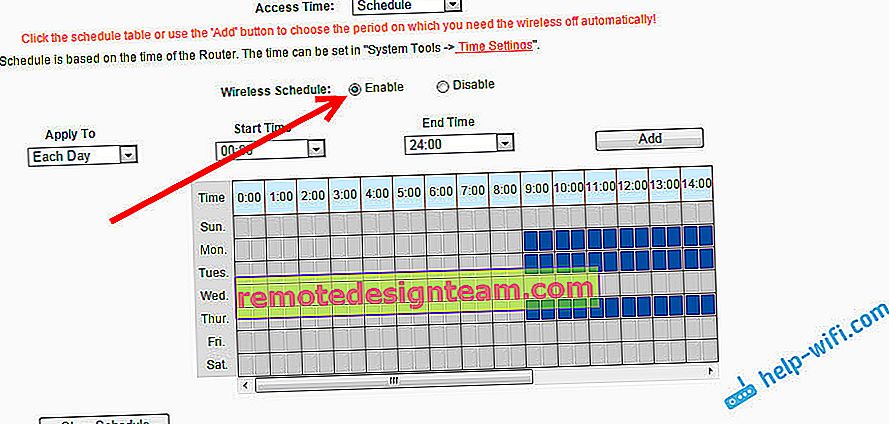
Setelah mengkonfigurasi, jangan lupa klik Save untuk menyimpan pengaturan.
Jika Anda memiliki Tp-Link dengan halaman pengaturan baru. Misalnya, Archer C9
Sudah ada model router Tp-Link yang memasang panel kontrol baru yang cantik. Dengan nada biru. Di sana Anda sudah dapat memilih bahasa Rusia dan mengkonfigurasi jaringan tamu di tab Pengaturan tambahan - Jaringan tamu. Ini terlihat seperti ini:
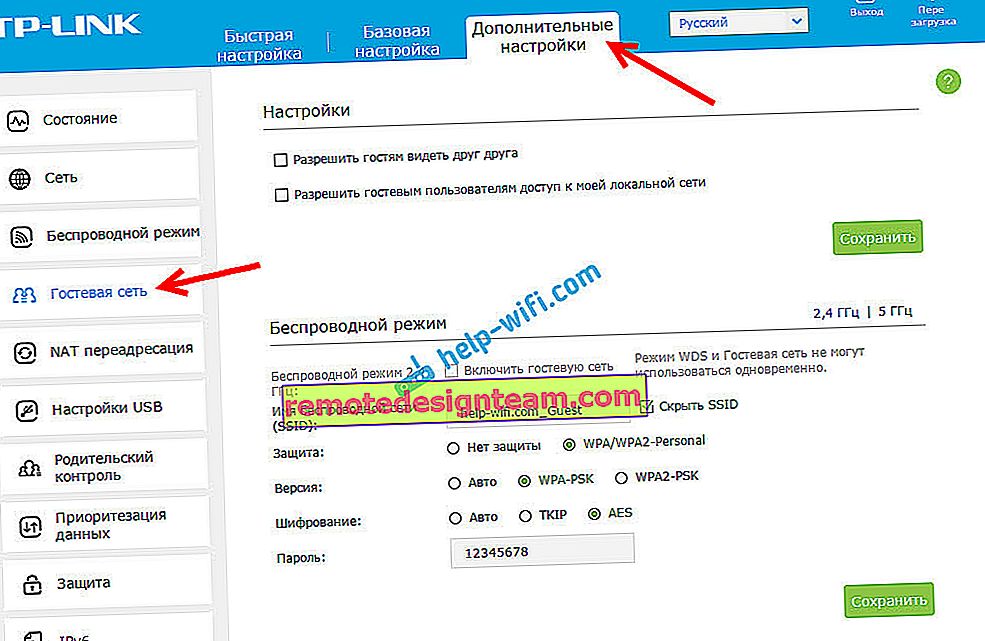
Tidak ada yang baru, hanya saja semuanya jauh lebih sederhana, lebih jelas dan lebih indah. Saatnya untuk memperkenalkan panel kontrol seperti itu ke semua router Anda.









