Bagaimana cara menghubungkan Internet dari router ke komputer (laptop) melalui kabel jaringan?
Banyak artikel telah ditulis tentang topik menyambung ke Internet melalui jaringan nirkabel. Petunjuk untuk menghubungkan, menyelesaikan berbagai masalah, kesalahan, dll. Dan dalam artikel ini kami akan mempertimbangkan untuk menghubungkan router ke komputer menggunakan kabel jaringan, yang biasanya disertakan dengan router. Dengan koneksi kabel, semuanya jauh lebih mudah dibandingkan dengan Wi-Fi. Namun meskipun demikian, terkadang muncul pertanyaan dengan menghubungkan ke router menggunakan kabel jaringan (LAN).
Pada dasarnya, tentu saja, dengan menggunakan kabel, komputer yang tidak bergerak terhubung ke Internet, yang tidak memiliki penerima Wi-Fi internal. Dan jika Anda membeli adaptor Wi-Fi khusus untuk komputer Anda, Anda juga dapat menolak kabel. Saya selalu menyarankan Anda untuk menghubungkan router melalui kabel untuk mengkonfigurasinya, yah, sudah selesai, pembaruan firmware. Ada kasus yang berbeda, mungkin Wi-Fi tidak berfungsi di laptop, tetapi Anda perlu terhubung ke Internet, atau kecepatan jaringan nirkabel rendah, di sini kita memerlukan kabel jaringan. Sambungan selalu lebih stabil dengan kabel daripada melalui udara.
Yang kita butuhkan hanyalah kabel jaringan itu sendiri, yang akan kita gunakan untuk menghubungkan komputer ke router. Ini adalah kabel twisted pair biasa, dengan konektor RJ-45 di kedua sisinya. Kabel ini harus disertakan dengan router Anda. Benar, itu pendek di sana (tergantung pada pabrikan router). Jika Anda membutuhkan kabel yang panjang, toko komputer dapat membuatnya untuk Anda. Anda dapat melakukannya sendiri, tetapi Anda membutuhkan alat khusus. Ada banyak instruksi di Internet.
Biasanya, 4 perangkat dapat dihubungkan ke router melalui kabel jaringan. Ini adalah 4 konektor LAN yang kemungkinan besar Anda temukan di router Anda. Dalam beberapa kasus, konektor LAN bisa 1, atau 8. Tidak masalah versi Windows mana yang diinstal pada komputer Anda. Instruksi sesuai untuk Windows 7, Windows 8, dan Windows 10. Di Windows XP, semuanya terhubung dengan cara yang sama, tetapi pengaturan IP akan sedikit berbeda.
Menghubungkan ke router menggunakan kabel jaringan (LAN)
Semuanya sangat sederhana. Kami mengambil kabel jaringan, menghubungkan salah satu ujungnya ke router ke salah satu konektor LAN (mereka masuk LAN, atau jaringan Rumah). Dan kami menghubungkan ujung kabel lainnya ke kartu jaringan komputer. Ini terlihat seperti ini:

Jika Anda menghubungkan laptop ke router, maka kami melakukan semuanya dengan cara yang sama. Salah satu ujung kabel ke router, dan ujung lainnya ke kartu jaringan laptop:
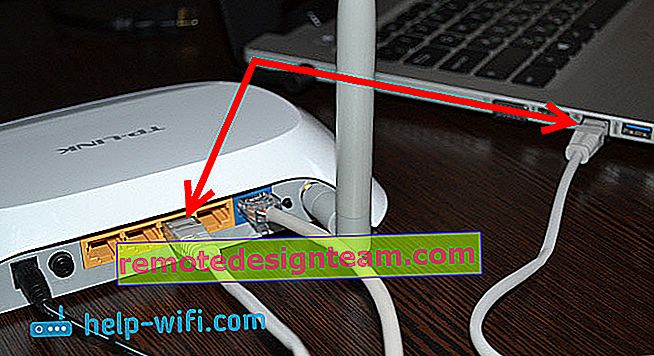
Itu semua hubungannya. Jika router dihidupkan, maka komputer harus segera merespons koneksi ke router. Status koneksi di baki (di pojok kanan bawah) akan berubah.
Jika Internet terhubung ke router, dan sudah dikonfigurasi, kemungkinan besar ikon koneksi akan seperti ini:

Ini berarti semuanya baik-baik saja, dan Internet sudah berfungsi.
Dan jika router belum dikonfigurasi (Anda baru saja akan mengkonfigurasinya), atau terdapat beberapa masalah pada pengaturan komputer, maka status koneksi akan menjadi dengan tanda seru berwarna kuning. Dan tanpa akses internet. Internet di komputer tidak akan berfungsi.
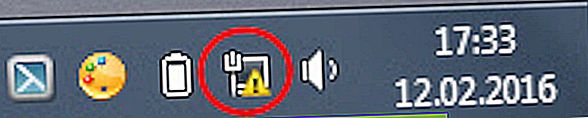
Jika Internet dari router ini di perangkat lain berfungsi dengan baik, dan di komputer yang kita hubungkan tanpa akses ke Internet, maka kita perlu memeriksa pengaturan IP dan DNS untuk menghubungkan melalui jaringan lokal.
Tidak ada akses internet saat terhubung melalui kabel
Mungkin setelah menghubungkan Internet tidak akan berfungsi. Sambungan akan menjadi "tidak ada akses internet", atau "Terbatas" (di Windows 8 dan Windows 10). Jika masalahnya bukan pada router (itu mendistribusikan Internet), maka Anda perlu memeriksa pengaturan di komputer itu sendiri.
Klik kanan pada ikon koneksi dan pilih Jaringan dan Pusat Berbagi . Di jendela baru, pilih Ubah pengaturan adaptor .

Selanjutnya, klik kanan pada adaptor Local Area Connection , atau Ethernet , dan pilih Properties .
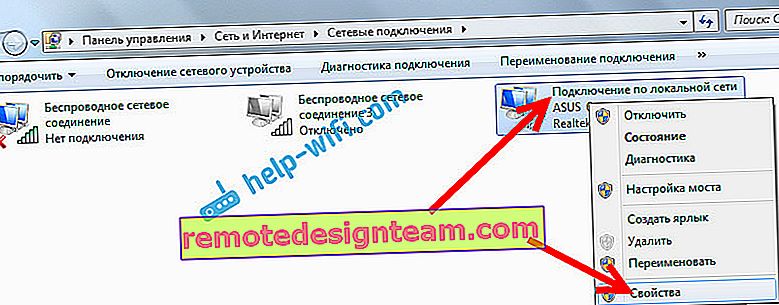
Dan kami mengekspos semuanya seperti pada gambar di bawah. Anda perlu mengatur perolehan otomatis alamat IP dan DNS.
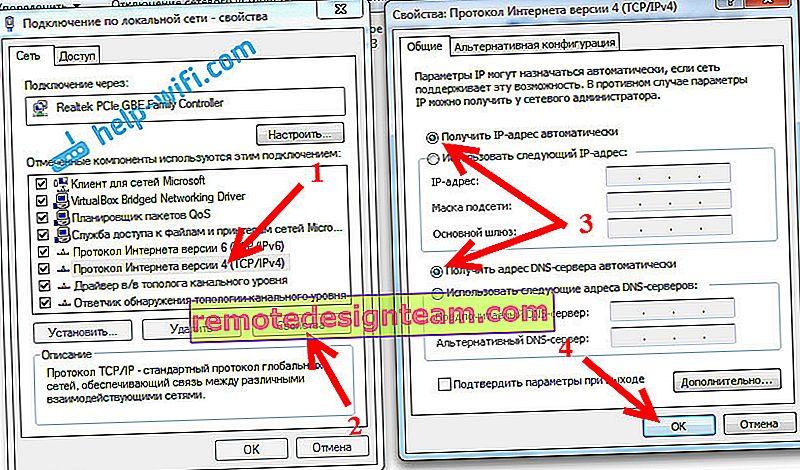
Setelah itu, restart komputer Anda, semuanya akan berfungsi.
Apa yang harus dilakukan jika komputer tidak merespons koneksi kabel jaringan?
Bisa jadi setelah menghubungkan kabel ke komputer, status koneksi tidak akan berubah, dan akan ada komputer dengan palang merah (tidak ada koneksi).

Jika ya, coba yang berikut ini:
- Sambungkan kabel jaringan pada router ke konektor LAN lain.
- Jika memungkinkan, ganti kabel jaringan. Mungkin saja masalahnya ada pada kabel.
- Instal atau perbarui driver kartu jaringan.
- Buka manajemen adaptor, dan periksa apakah adaptor diaktifkan. Klik kanan padanya dan pilih aktifkan.
- Jika Internet melalui kabel tidak berfungsi di komputer dengan Windows 10, lihat artikel ini //help-wifi.com/reshenie-problem-i-oshibok/ne-rabotaet-internet-v-windows-10-posle-podklyucheniya-setevogo- kabelya /.
Seperti yang diperlihatkan oleh latihan, semuanya bekerja melalui kabel segera setelah koneksi. Tanpa masalah dan pengaturan. Jika Anda gagal menghubungkan komputer Anda ke router, jelaskan masalahnya di komentar. Saya pasti akan menjawab dan membantu dengan nasihat.









