Skype "Koneksi gagal." Tidak ada koneksi Skype, tetapi internet berfungsi
Selain Windows itu sendiri, masalah koneksi Internet dapat terjadi pada program tertentu. Misalnya, Skype sangat sering menampilkan kesalahan "Tidak dapat membuat koneksi" atau "Maaf, tidak dapat terhubung ke Skype". Jelas, kesalahan ini muncul karena masalah koneksi internet. Tetapi seperti yang biasanya terjadi, Internet di komputer terhubung dan berfungsi, tetapi Skype terus menulis bahwa tidak ada koneksi dan tidak memungkinkan Anda untuk masuk ke akun Anda.
Terlepas dari kenyataan bahwa sekarang ada banyak messenger berbeda yang lebih baik dalam hal fungsionalitas, stabilitas kerja, dan parameter lainnya, banyak yang terus menggunakan Skype untuk bekerja, atau untuk berkomunikasi dengan kerabat dan teman mereka. Saya juga menggunakan messenger ini, dan saya tidak pernah mengalami masalah atau kesalahan khusus dengannya. Tetapi ketika saya harus mengkonfigurasi komputer orang lain (menginstal Windows dan program lain), kemudian setelah menginstal Skype, muncul pesan bahwa tidak mungkin untuk membuat koneksi. Meskipun Internet terhubung dengan program lain (termasuk browser), itu berhasil.
Karena ada banyak alasan yang mencegah Anda memasuki Skype, tidak ada satu solusi universal. Tetapi masalahnya populer, programnya juga populer, yang berarti bahwa solusi dasar dan yang berfungsi telah ditemukan secara eksperimental, yang akan saya bagikan dengan Anda. Beberapa di antaranya telah diuji berdasarkan pengalaman kami sendiri. Saya akan mencoba membuat instruksi yang paling sederhana dan mudah dimengerti, yang dengannya Anda dapat secara mandiri memperbaiki koneksi Internet Anda di Skype.
Mengapa Skype mengatakan gagal membuat koneksi?
Semuanya sangat sederhana. Skype menggunakan koneksi internet. Termasuk untuk masuk ke akun Anda. Saat kami memasukkan nama pengguna (nomor telepon, email) dan kata sandi, program mengirimkan data ini ke server untuk verifikasi. Jika semuanya baik-baik saja, maka kita masuk ke Skype. Atau kami menerima pesan bahwa akun seperti itu tidak ada, atau kata sandinya salah.
Dan jika Skype tidak dapat terhubung ke server, maka kesalahan "Gagal membuat koneksi" muncul .
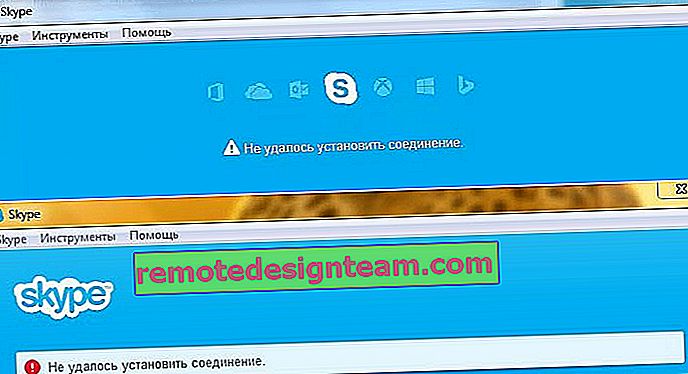
Di versi Skype yang lebih baru, kesalahan lain muncul: "Maaf, tidak dapat terhubung ke Skype . " Periksa koneksi internet Anda dan coba lagi.
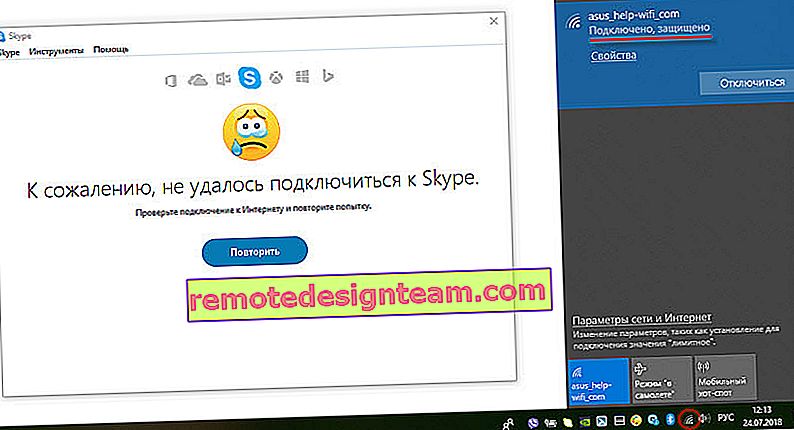
Lihat tangkapan layar di atas. Program tidak melihat koneksi Internet, tetapi komputer terhubung ke Internet (Saya memiliki Wi-Fi, Anda dapat memiliki kabel) dan tidak ada batasan pada koneksi. Saya "tidak memiliki akses internet" atau apa pun.
Dan setelah memperbarui ke versi terbaru Skype 8.25 (yang pada saat penulisan ini), program, bahkan tanpa koneksi Internet, setelah mengklik tombol "Masuk dengan akun Microsoft", cukup mencoba mengunduh sesuatu dan tombol ini muncul lagi untuk masuk.
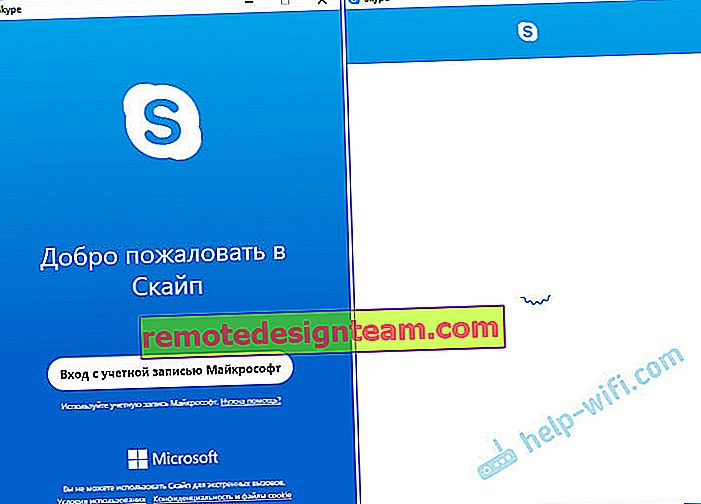
Tidak ada kesalahan atau pesan. Mungkin di versi selanjutnya ini akan diperbaiki. Dan di versi baru tidak ada lagi akses ke pengaturan koneksi (port, proxy). Selain itu, Anda tidak akan dapat menjalankan pemeriksaan pembaruan dan melihat versi Skype itu sendiri (Anda dapat melihatnya di jendela Tambah atau Hapus Program di Windows). Sampai port itu sampai akun login.
Bagaimana jika Skype tidak dapat terhubung ke internet?
Solusi yang dapat Anda lihat di bawah ini harus berfungsi untuk Windows 10, Windows 8, Windows 7 dan Windows XP. Tak perlu dikatakan bahwa beberapa pengaturan mungkin sedikit berbeda tergantung pada versi sistem operasi. Saya akan menunjukkan keseluruhan proses menggunakan Windows 10 sebagai contoh, tetapi jika memungkinkan saya akan memberikan instruksi (tautan ke artikel lain) untuk versi sebelumnya.
Alasan dan solusi utama:
- Tidak ada koneksi internet. Anda perlu memastikan bahwa Internet di komputer berfungsi.
- Versi Skype yang kedaluwarsa diinstal di komputer Anda. Anda perlu memperbarui, atau mengunduh dan menginstal versi baru program. Benar, yang sering terjadi adalah sebaliknya - versi lama berfungsi.
- Ada kalanya Skype tidak berfungsi karena versi Internet Explorer yang kedaluwarsa. Anda perlu memperbarui browser Anda.
- Sesuatu dengan pengaturan jaringan Windows, pengaturan proxy, pengaturan browser Internet Explorer, atau Skype itu sendiri. Mungkin juga ada masalah pada file host. Anda perlu memeriksa / menghapus semua pengaturan ini.
- Skype tidak dapat terhubung ke Internet karena firewall atau antivirus memblokir program. Kami menonaktifkan antivirus untuk sementara dan memeriksa pengaturan firewall.
- Masalah koneksi karena VPN. Jika Anda memiliki koneksi VPN yang dikonfigurasi, maka Anda perlu menonaktifkannya.
- Masalah sisi server sementara, sehingga Skype tidak dapat tersambung.
Sekarang mari kita lihat solusi ini lebih detail.
Memeriksa koneksi internet Anda
Mungkin solusi yang sedikit bodoh, dan di komentar Anda menulis sesuatu seperti: "bagaimana Internet tidak bekerja, tapi bagaimana saya pergi ke situs ini?!", Tapi tetap saja. Saya tidak memiliki cara untuk melihat komputer Anda, jadi saya sarankan hal pertama yang harus dilakukan adalah memastikan bahwa Anda memiliki sambungan Internet aktif.
Tidak peduli bagaimana komputer atau laptop Anda terhubung ke Internet. Ini bisa berupa jaringan WI-FI nirkabel, modem USB 3G / 4G, atau koneksi kabel. Periksa status koneksi (dengan mengklik ikon baki). Perhatikan juga ikon ini, jika ada tanda seru berwarna kuning di sebelahnya.
Buka program apa pun yang menggunakan internet dan periksa apakah koneksi berfungsi. Nah, luncurkan browser Anda dan coba buka situs apa pun.
Jika Anda memiliki masalah koneksi, kesalahan pada browser dan program lain, maka artikel ini mungkin berguna untuk Anda:
- "Sambungan terbatas" di Windows 10 melalui Wi-Fi dan kabel jaringan
- Wi-Fi terhubung tetapi internet tidak berfungsi. Halaman tidak akan terbuka
- Server DNS tidak merespons di Windows 10, 8, 7
Nah, jika Internet berfungsi, tetapi Skype tidak tersambung, lihat solusi lain di bawah.
Perbarui atau instal ulang Skype
Jika Anda masih memiliki Skype versi ketujuh, klik "Help" dan pilih "Check for Updates".
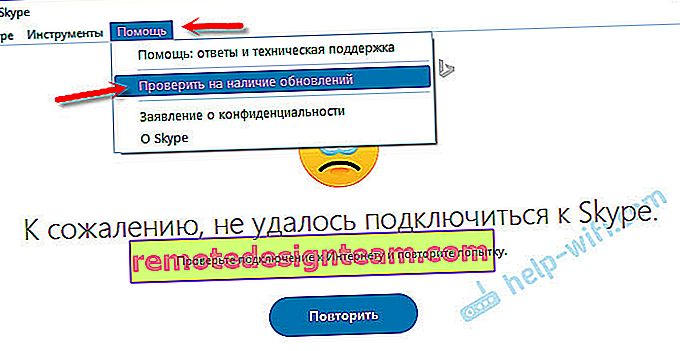
Jika program dapat terhubung ke server dan memeriksa pembaruan, dan jika ada versi baru, sebuah pesan akan muncul meminta Anda untuk mendownload dan menginstalnya - kami setuju.

Mungkin setelah menginstal pembaruan semuanya akan berfungsi.
Tetapi kesalahan mungkin muncul: "Gagal mengunduh pembaruan Skype", atau versi baru tidak akan terdeteksi. Dalam hal ini, Anda harus terlebih dahulu menghapus program dari komputer Anda, mengunduh versi baru dari situs web resmi dan menginstalnya.
Kami pergi ke "Tambah atau Hapus Program" (di Windows 10 Anda dapat menemukannya melalui pencarian), atau di "Komputer ini" buka "Hapus dan ubah program". Di Windows 7, alat ini juga dapat diluncurkan di "Komputer Saya", atau melalui panel kontrol. Temukan Skype dan hapus.
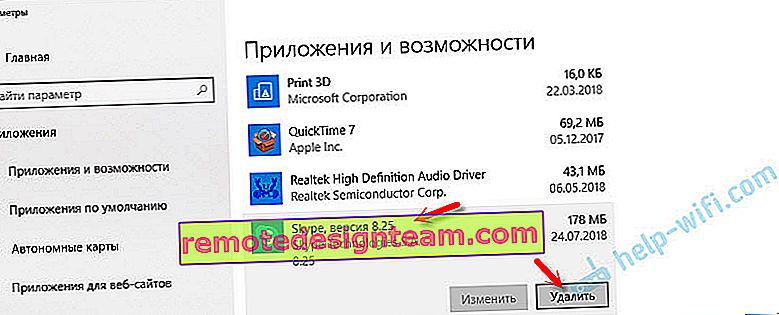
Anda juga dapat menggunakan utilitas CCleaner untuk menghapus instalasi. Ini tidak akan berlebihan untuk membersihkan file dan registri yang tidak perlu setelah penghapusan pada utilitas yang sama.
Sebelum menginstal versi baru, Anda dapat menghapus folder pengguna di: Username / AppData / Roaming / Skype.Tekan Win + R, masukkan % appdata% dan tekan Ok. Sebuah folder akan terbuka berisi folder "Skype" dengan file-file yang diperlukan.
Cadangkan folder ini untuk berjaga-jaga. Di sana, misalnya, sejarah korespondensi disimpan.
Unduh Skype dari halaman resmi - //www.skype.com/ru/ . Simpan file instalasi ke komputer Anda, jalankan dan ikuti petunjuk instalasi.
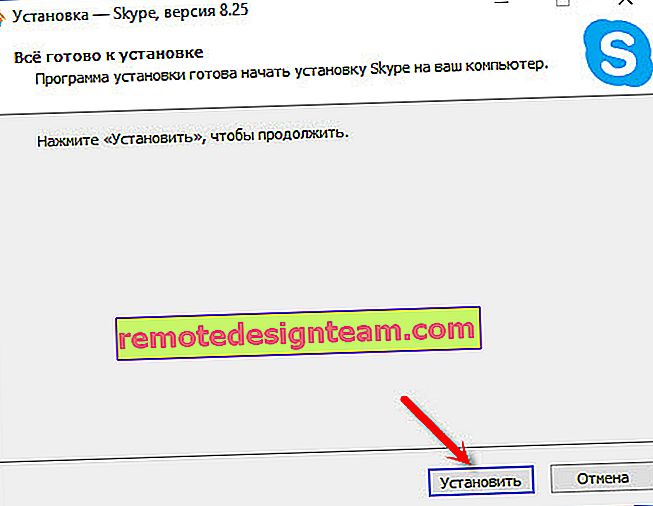
Setelah instalasi, coba masuk ke akun Anda. Jika tidak berhasil, Anda dapat menginstal versi yang lebih lama. Misalnya, 6.22. Apalagi jika Anda memiliki Windows XP, atau Windows Vista.
Memperbarui Internet Explorer
Skype bekerja dengan Internet Explorer. Dan jika Anda menginstal versi browser lama, Skype mungkin tidak dapat terhubung ke Internet. Anda perlu mengunduh dan menginstal versi terbaru Internet Explorer yang tersedia untuk sistem operasi Windows Anda.
Anda dapat mengunduh dari situs web resmi - //support.microsoft.com/ru-ru/help/17621/internet-explorer-downloads
Setel ulang Pengaturan Internet Explorer
Dilihat dari ulasannya, solusi ini sangat sering membantu menghilangkan kesalahan "Tidak dapat membuat koneksi" di Skype.
Jalankan Internet Explorer, di menu "Alat" (atau dengan mengklik ikon roda gigi) Anda perlu memilih "Opsi browser". Selanjutnya, pada tab "Advanced", klik tombol "Reset".
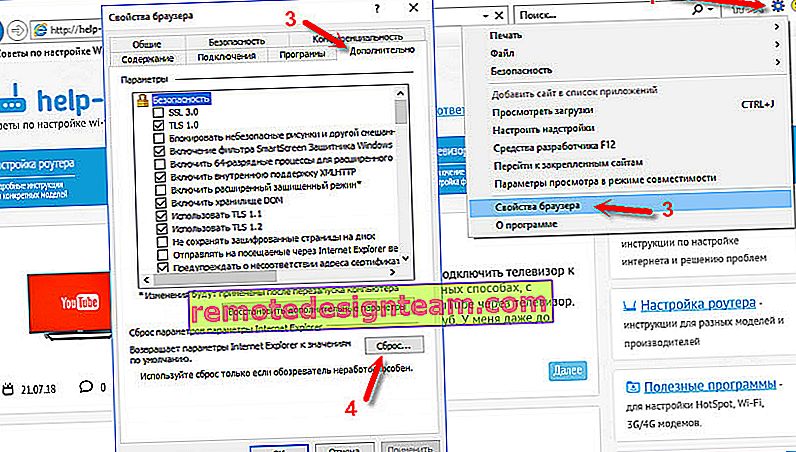
Dan tekan tombol reset lagi. Kemudian coba buka Skype. Anda juga dapat memulai ulang komputer Anda, atau menutup dan membuka kembali program.
Firewall dan antivirus dapat memblokir konektivitas Skype
Jika Anda memiliki antivirus yang diinstal, nonaktifkan untuk sementara waktu. Ini mungkin telah memblokir koneksi dan Skype tidak terhubung ke internet karena alasan ini. Biasanya, Anda dapat menonaktifkan antivirus di pengaturan, atau dengan mengklik kanan ikonnya. Saya tunjukkan menggunakan ESET sebagai contoh.
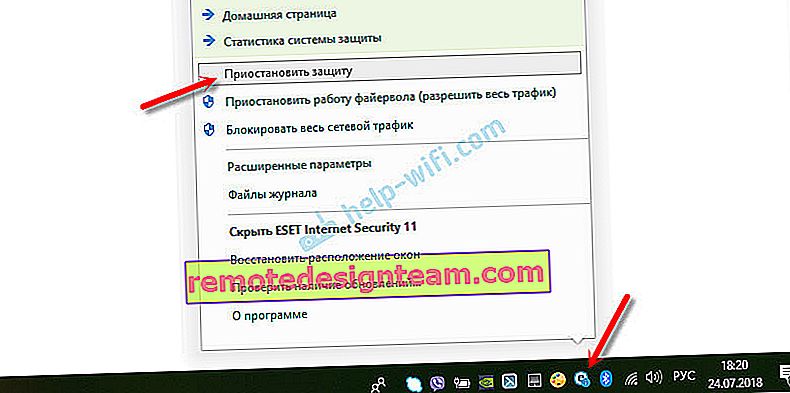
Pergi ke "Control Panel" dan pilih "System and Security" di sana. Selanjutnya pilih "Windows Firewall". Atau temukan pengaturan ini dengan mencari di Windows 10, lebih cepat.
Dalam pengaturan firewall, Anda perlu mengklik "Hidupkan atau matikan Windows Firewall" dan nonaktifkan sementara untuk jaringan pribadi dan publik.
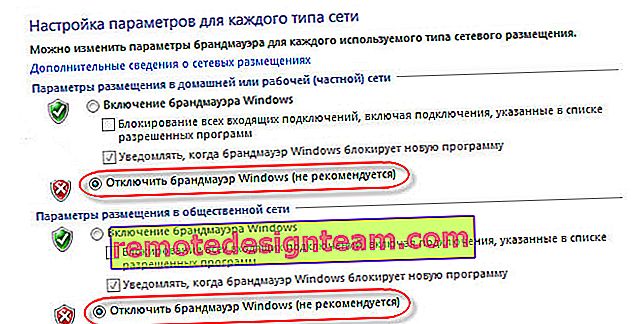
Jika setelah langkah-langkah ini di messenger semuanya benar-benar tertulis yang sayangnya tidak memungkinkan untuk terhubung ke Skype, hidupkan kembali firewall dan coba solusi lain.
Pengaturan jaringan, DNS, VPN, proxy dan file host
- Coba hubungkan komputer Anda ke jaringan lain, jika memungkinkan. Misalnya, Anda dapat mendistribusikan Wi-Fi dari ponsel Anda dan menghubungkannya untuk pengujian. Atau untuk menyambung ke beberapa jaringan terbuka. Dengan demikian, kami dapat menghilangkan masalah di router dan di sisi penyedia Internet.
- Dalam proses penulisan artikel ini, saya menemukan bahwa Skype tidak dapat membuat sambungan karena masalah DNS. Dan karena masalah dengan DNS tidak jarang terjadi (server penyedia gagal, atau sesuatu terjadi pada router / komputer), masuk akal untuk mencoba mendaftarkan DNS dari Google.
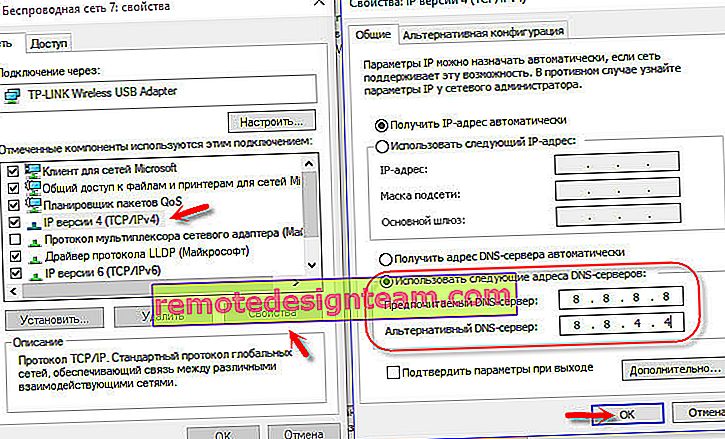 Saya menulis tentang ini secara lebih rinci di artikel Cara mengganti DNS dengan DNS Publik Google.
Saya menulis tentang ini secara lebih rinci di artikel Cara mengganti DNS dengan DNS Publik Google. - Jika Anda memasang VPN di komputer Anda sebagai program terpisah, atau dikonfigurasi dengan cara lain, maka Anda perlu menonaktifkannya.
- Periksa pengaturan server proxy. Mereka harus dinonaktifkan.
 Baca lebih lanjut di artikel Cara menonaktifkan server proxy di Windows.
Baca lebih lanjut di artikel Cara menonaktifkan server proxy di Windows. - Setel ulang semua pengaturan jaringan di komputer Anda. Ini hanya akan mempengaruhi pengaturan jaringan. Anda mungkin perlu mengkonfigurasi ulang koneksi internet Anda atau memasukkan kata sandi Wi-Fi Anda. Di Windows 10, pengaturan ulang dapat dilakukan di pengaturan.
 Untuk lebih jelasnya, lihat artikel mengatur ulang pengaturan jaringan di Windows 10. Anda dapat menggunakan metode lain, yang juga cocok untuk Windows 7, Windows 8 (8.1) dan untuk XP.
Untuk lebih jelasnya, lihat artikel mengatur ulang pengaturan jaringan di Windows 10. Anda dapat menggunakan metode lain, yang juga cocok untuk Windows 7, Windows 8 (8.1) dan untuk XP. - Kadang-kadang virus dan berbagai program berbahaya dapat menambahkan entri mereka ke file host, yang pada akhirnya mengganggu kerja Skype dan tidak melihat koneksi Internet, meskipun faktanya Internet berfungsi. Saya menulis tentang memeriksa file ini di artikel, beberapa situs tidak terbuka di browser. Anda juga dapat menggunakan utilitas Microsoft Fix it, atau AVZ.
Saya harap saran saya membantu Anda menghidupkan kembali Skype dan itu dapat terhubung ke server tanpa masalah. Mungkin rekomendasi dalam artikel ini tidak membantu Anda, tetapi Anda menemukan solusi lain untuk masalah ini. Saya akan berterima kasih jika Anda membagikan solusi Anda di komentar. Di sana Anda juga dapat meninggalkan pertanyaan Anda tentang topik artikel ini.
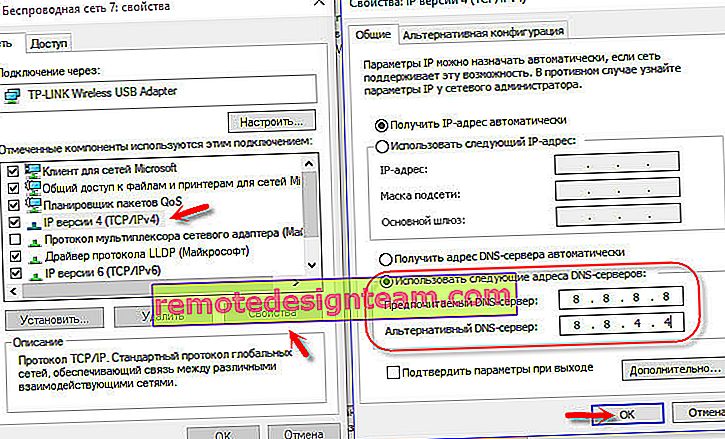 Saya menulis tentang ini secara lebih rinci di artikel Cara mengganti DNS dengan DNS Publik Google.
Saya menulis tentang ini secara lebih rinci di artikel Cara mengganti DNS dengan DNS Publik Google. Baca lebih lanjut di artikel Cara menonaktifkan server proxy di Windows.
Baca lebih lanjut di artikel Cara menonaktifkan server proxy di Windows. Untuk lebih jelasnya, lihat artikel mengatur ulang pengaturan jaringan di Windows 10. Anda dapat menggunakan metode lain, yang juga cocok untuk Windows 7, Windows 8 (8.1) dan untuk XP.
Untuk lebih jelasnya, lihat artikel mengatur ulang pengaturan jaringan di Windows 10. Anda dapat menggunakan metode lain, yang juga cocok untuk Windows 7, Windows 8 (8.1) dan untuk XP.








