Mulai berbagi Wi-Fi secara otomatis saat Anda menyalakan laptop
Artikel ini akan bermanfaat bagi semua orang yang mendistribusikan Wi-Fi dari laptop atau komputer desktop mereka. Jika Anda memulai jaringan virtual dengan perintah melalui baris perintah, Anda mungkin tahu bahwa setelah setiap boot ulang laptop (mematikan dan menghidupkan), Anda perlu memasukkan kembali baris perintah dan menjalankan perintah yang sesuai. Baru setelah itu, laptop mulai mendistribusikan Wi-Fi.
Bahkan jika Anda mengatur titik akses melalui beberapa program, yang perlu Anda lakukan hanyalah menjalankan program ini, dan kemudian memulai jaringan virtual. Ini tidak selalu nyaman. Apalagi jika Anda sering menggunakan fitur ini. Jauh lebih nyaman ketika titik akses akan dimulai secara otomatis, segera setelah Windows dimulai. Saya akan menunjukkan kepada Anda bagaimana melakukan ini dan menjelaskan semuanya secara rinci.
Dalam salah satu artikel tentang menyiapkan hotspot Wi-Fi di laptop, saya berbicara tentang cara membuat file .bat untuk memulai dan menghentikan jaringan Wi-Fi virtual. Jadi, kita akan membuat .bat dengan cara yang sama dengan perintah untuk memulai jaringan, dan tambahkan saja ke autoload. Saat Anda menyalakan komputer, maka secara otomatis akan memulai dan menjalankan perintah. Setelah itu, laptop akan mendistribusikan Internet tanpa partisipasi Anda. Tugasnya jelas, ayo pergi!
Buat file .bat untuk menjalankan hotspot Wi-Fi di laptop
Metode ini berfungsi untuk Windows 10, Windows 8 (8.1), dan Windows 7.
Sebelum membuat file semacam itu, Anda harus memiliki jalur akses yang dikonfigurasi. Bagaimana melakukan ini, saya menulis dalam instruksi:
- Bagaimana cara berbagi Wi-Fi dari laptop di Windows 10?
- Bagaimana cara mendistribusikan Internet melalui Wi-Fi dari laptop di Windows 7?
Hanya setelah semuanya dapat dimulai secara manual, dan komputer akan mendistribusikan Internet, masuk akal untuk membuat file untuk startup.
Di desktop, klik kanan pada area kosong, dan pilih "New" - "Text Document".

Ubah nama file menjadi start_wifi.bat . Namanya bisa apa saja (dalam huruf inggris), yang utama extensionnya adalah .bat . Setelah mengganti nama, file tersebut akan berbeda.
Jika tidak berhasil, Anda mungkin telah menonaktifkan tampilan ekstensi file. Baca di sini cara memperbaikinya.
Setelah itu, klik kanan pada file tersebut dan pilih "Modify".

Notepad biasa akan terbuka. Tempelkan perintah ke dalamnya:
netsh wlan mulai hostnetwork
Klik "File" - "Save", atau cukup tutup file dan konfirmasi menyimpan perubahan.
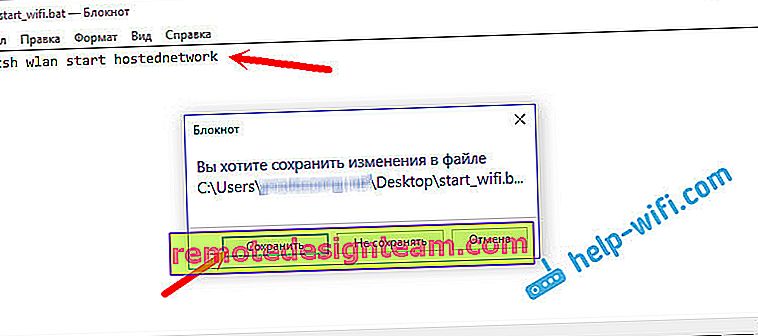
Itu saja, file kita sudah siap. Sekarang, jika Anda memulainya, jaringan Wi-Fi virtual akan dimulai. Agar file ini dimulai secara otomatis ketika komputer dihidupkan, kita perlu menambahkannya ke startup. Apa yang akan kita lakukan sekarang.
Jika perlu, Anda dapat membuat file yang sama untuk berhenti berbagi Wi-Fi. Semuanya sama persis, hanya perintahnya saja yang berbeda: netsh wlan stop hostednetwork .
Tambahkan file .bat ke startup Windows 10 untuk memulai jaringan Wi-Fi virtual secara otomatis
Kita perlu menyalin file .bat itu sendiri ke folder startup. Untuk membuka folder ini dengan cepat di Windows 10, tekan kombinasi tombol Win + R , masukkan perintah shell: startup di jendela Run , dan klik Ok.
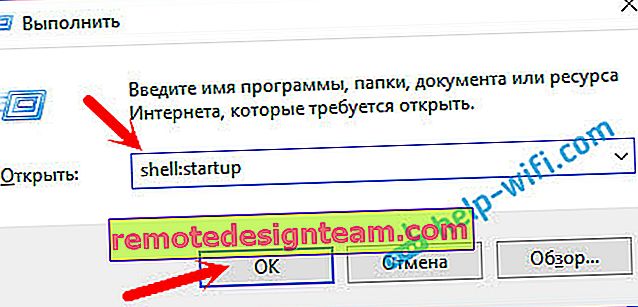
Ini akan membuka folder startup, di mana kita perlu menyalin file .bat kita.
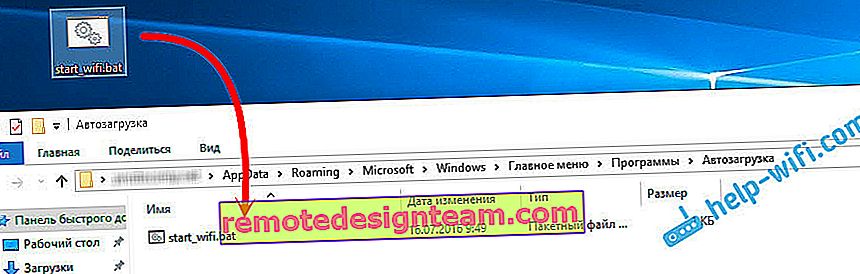
Kami me-reboot komputer dan menikmati hasilnya. Segera setelah Windows melakukan boot, Anda akan melihat bagaimana jendela prompt perintah muncul dan menghilang dengan cepat. Ini berarti titik akses sedang berjalan.
Mulai otomatis titik akses di Windows 7
Di Windows 7, folder Startup dapat ditemukan di menu Start - All Programs.

Buka folder dan salin file .bat kami ke dalamnya.

Semua sudah siap. Untuk menghapus file dari startup, hapus saja.









