Petunjuk untuk mengkonfigurasi router TP-Link Archer C5400
Terlepas dari kenyataan bahwa router TP-Link Archer C5400 memiliki panel persamaan yang sangat sederhana, dimungkinkan untuk dikonfigurasi dari perangkat seluler (melalui aplikasi berpemilik) dan ada manual terperinci dengan gambar dalam kit, saya masih memutuskan untuk menyiapkan instruksi saya sendiri untuk menyiapkan router ini ... Jika Anda belum membeli Archer C5400, tetapi hanya memilih router dan menganggap model ini sebagai salah satu opsi, saya sarankan Anda membaca review TP-Link Archer C5400.
Menyiapkan router apa pun dapat dibagi menjadi dua tahap: menghubungkan semua kabel dan proses penyiapan itu sendiri. Dengan koneksi tersebut, saya pikir semuanya jelas. Sekarang saya akan menunjukkan secara detail bagaimana menghubungkan Archer C5400 dengan benar. Tetapi Anda dapat mengkonfigurasinya dengan dua cara:
- Jika dari komputer atau laptop, maka konfigurasi dapat dilakukan melalui antarmuka web yang terbuka di browser (seperti situs web biasa). Kami akan mempertimbangkan opsi ini di artikel.
- Jika dari smartphone atau tablet, maka yang terbaik adalah menggunakan aplikasi TP-Link berpemilik yang disebut Tether. Tidak, Anda dapat mengkonfigurasinya melalui browser, tetapi melalui aplikasi itu jauh lebih nyaman. Router juga dapat dikendalikan melalui aplikasi ini. Kami tidak akan membahas ini secara detail, karena saya sudah menulis tentang aplikasi ini di artikel: Program TP-LINK Tether: mengkonfigurasi dan mengelola router Tp-Link.
Pertama, mari hubungkan TP-Link Archer C5400 kita. Sambungkan kabel ke catu daya, hubungkan ke stopkontak, dan hubungkan ke router. Hubungkan Internet ke port WAN (Internet). Dan ke salah satu dari 4 port LAN, sambungkan kabel (disertakan dalam kit) ke laptop atau PC.

Jika Anda tidak dapat menghubungkan perute ke komputer Anda melalui kabel, Anda dapat menghubungkan ke jaringan Wi-Fi. Nama jaringan pabrik (SSID) dan kata sandi pabrik (Kata Sandi Nirkabel / PIN) dapat ditemukan pada stiker di bagian bawah router.
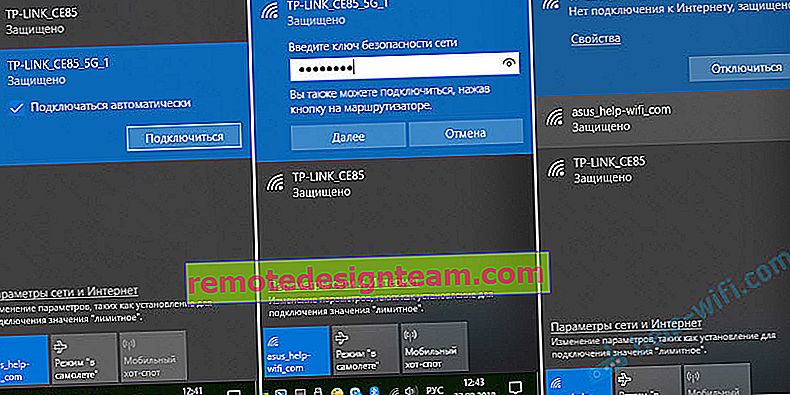
Status jaringan mungkin "Tidak ada koneksi internet". Ini normal karena router belum dikonfigurasi. Dalam beberapa kasus, Internet dapat langsung berfungsi. Pastikan hanya ada satu koneksi aktif di komputer Anda. Ke router saja. Jika tidak, kami tidak dapat masuk ke pengaturan.
Menyiapkan TP-Link Archer C5400
Jika Anda melihat stiker di bagian bawah casing router, Anda dapat melihat alamat //tplinkwifi.net. Ini adalah alamat di mana Anda bisa pergi ke pengaturan router TP-Link. Bagaimana melakukan ini, saya diberitahu di artikel: tplinkwifi.net - masukkan pengaturan router. Anda juga dapat membuka pengaturan di 192.168.0.1. Cukup buka browser apa saja, masukkan alamat ini di bilah alamat (dan bukan di bilah pencarian!) Dan klik Enter.
Saya segera menyarankan untuk mengubah bahasa antarmuka web. Juga di halaman pertama, TP-Link Archer C5400 akan meminta kita untuk mengatur kata sandi, yang perlu dimasukkan nanti saat memasuki panel kontrol. Kata sandi ini bukan untuk jaringan Wi-Fi (lebih lanjut tentang itu nanti). Kata sandi ini diperlukan untuk melindungi pengaturan router. Kami mendapatkan kata sandi, masukkan dua kali dan klik tombol "Ayo mulai".
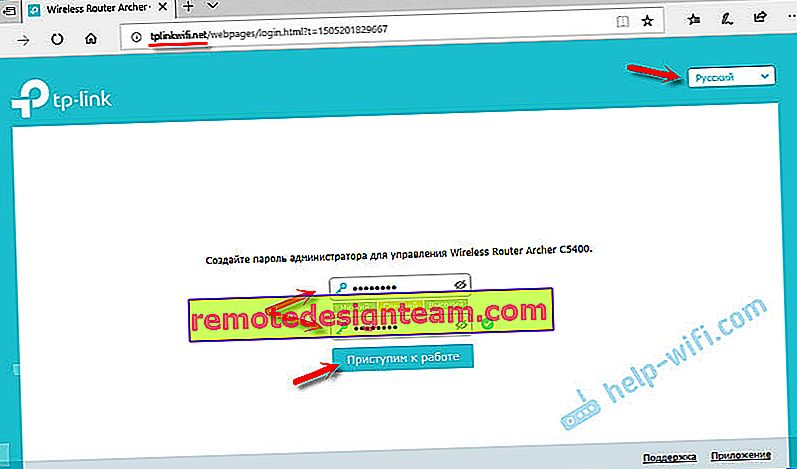
Bagian "Quick Setup" akan segera terbuka. Langkah pertama adalah menentukan zona waktu.
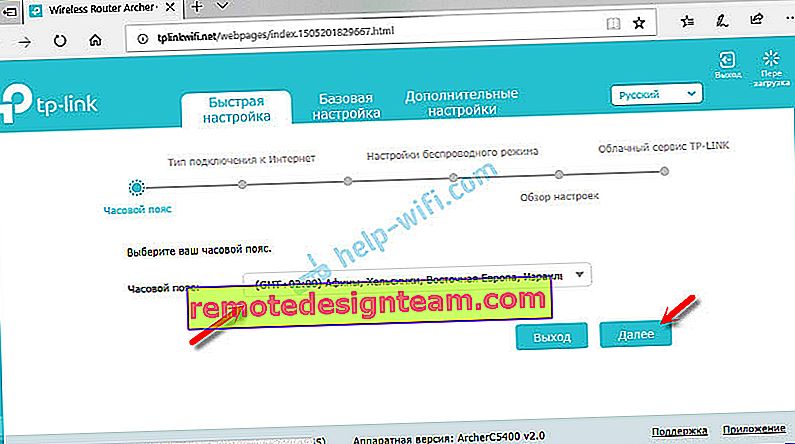
Selanjutnya, pengaturan yang sangat penting! Koneksi internet. Anda harus memilih jenis koneksi Internet yang tepat dan mengatur semua parameter yang diperlukan untuk koneksi tersebut.
Anda mungkin tidak tahu jenis koneksi internet yang digunakan ISP Anda. Anda dapat menghubungi dukungan dan bertanya, atau klik tombol "Deteksi otomatis". Benar, tidak ada jaminan bahwa jenisnya akan ditentukan dengan benar.
Jika Anda memiliki PPPoE, L2TP, PPTP, maka pada langkah berikutnya Anda perlu mengatur nama pengguna dan kata sandi (dikeluarkan oleh penyedia). Jika IP Statis, maka Anda perlu mendaftarkan alamatnya. Dan jika IP Dinamis (seperti milik saya), maka tidak ada yang perlu dikonfigurasi.
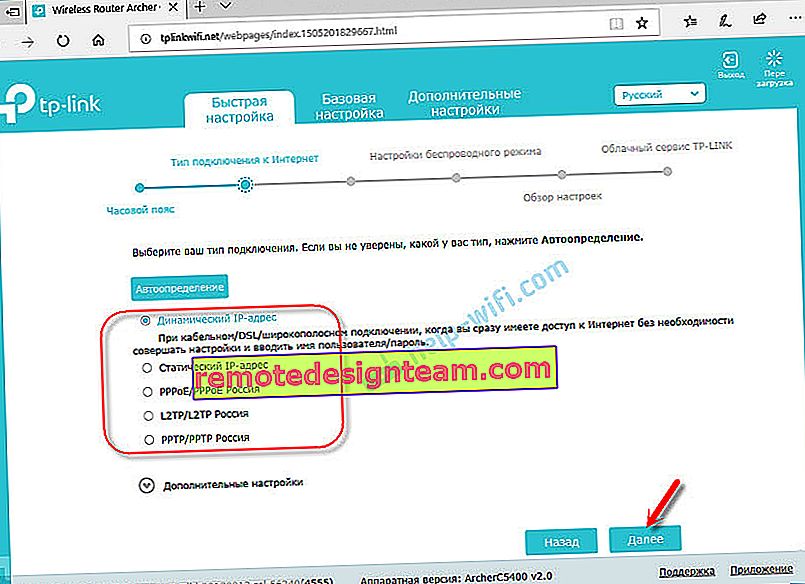
Memilih "Dynamic IP" akan meminta Anda untuk mengkloning alamat MAC. Jika penyedia Anda tidak terikat dengan alamat MAC, biarkan item "JANGAN mengkloning alamat MAC". Jika ada pengikatan, dan router sekarang terhubung dengan kabel ke komputer yang terhubung ke Internet, maka kami mengatur "Kloning alamat MAC dari komputer saat ini".
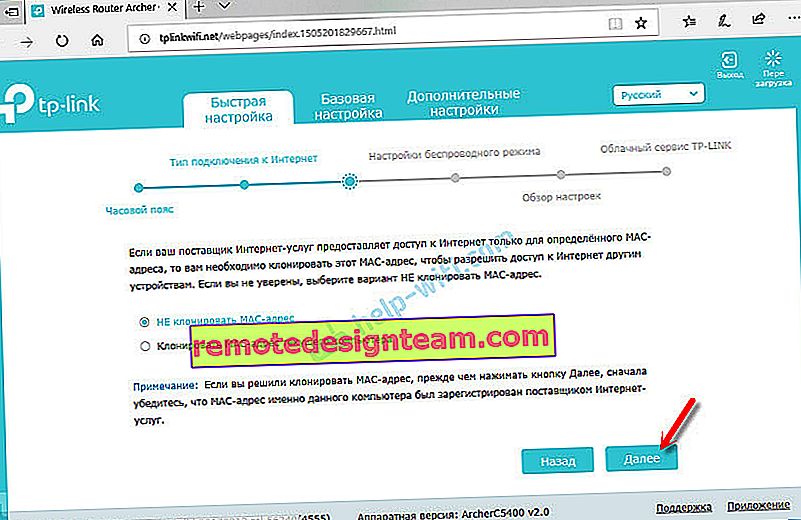
Di jendela berikutnya, kita perlu mengatur pengaturan jaringan Wi-Fi. Nama jaringan dan kata sandi. Untuk masing-masing dari tiga jaringan, karena kami memiliki router tri-band. Jika perlu, Anda dapat mematikan jaringan Wi-Fi tertentu jika tidak membutuhkannya. Misalnya, satu jaringan dalam rentang 5 GHz. Kata sandi dapat disetel sama untuk semua jaringan Wi-Fi. Lihat contoh pengaturan saya pada gambar di bawah.
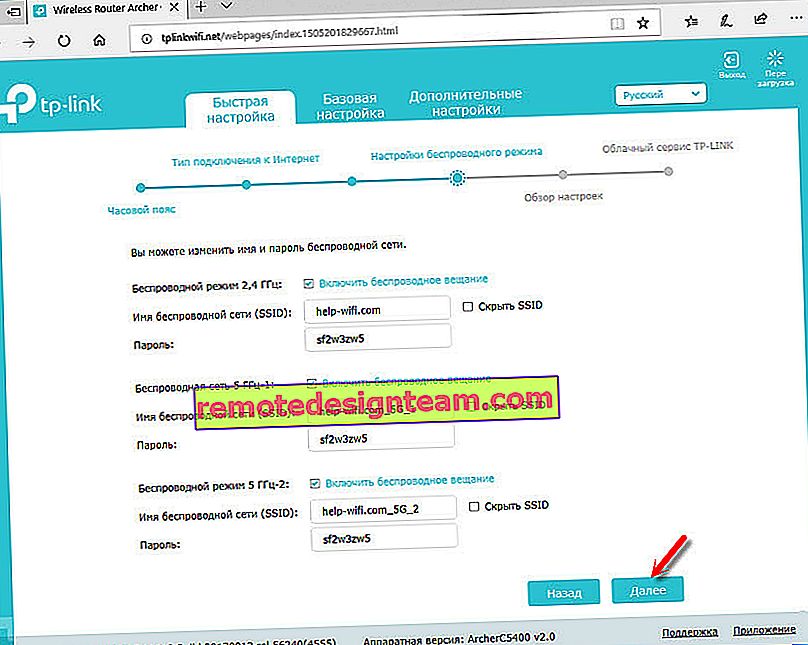
Kami memeriksa semua pengaturan dan mengklik tombol "Simpan".
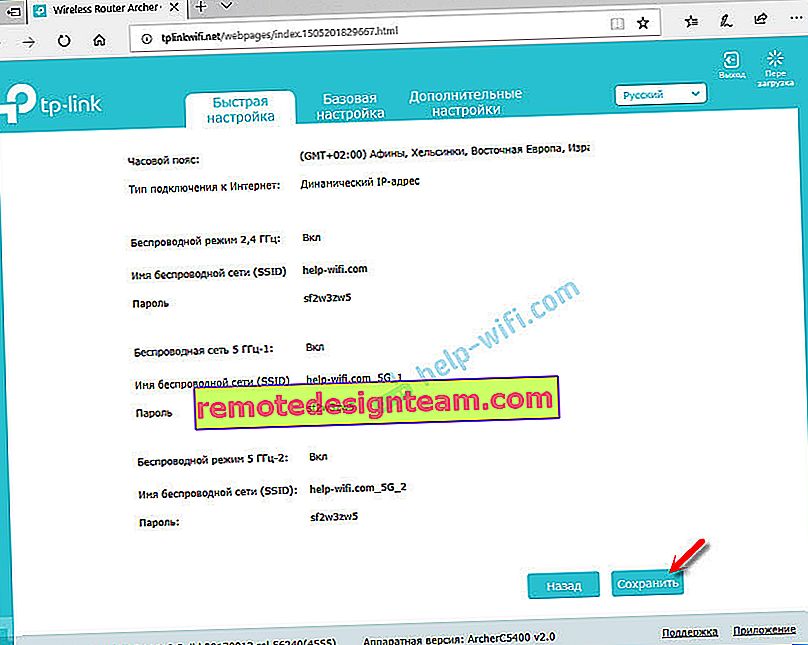
Kami menunggu sebentar dan melihat jendela dengan proposal untuk masuk di bawah TP-LINK ID. Jika mau, Anda dapat membuat akun dan masuk ke akun Anda. Tetapi ini tidak perlu, Anda cukup mengklik tombol "Masuk nanti".
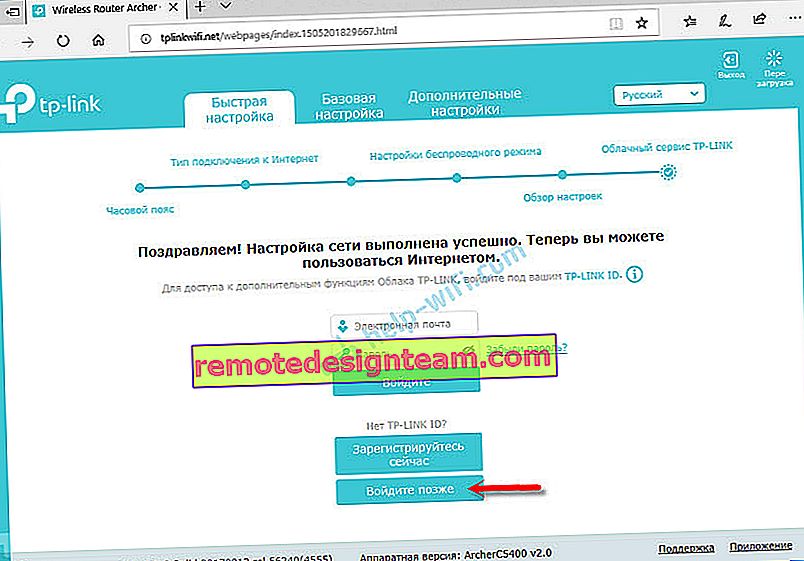
Menyelesaikan penyiapan TP-Link Archer C5400!
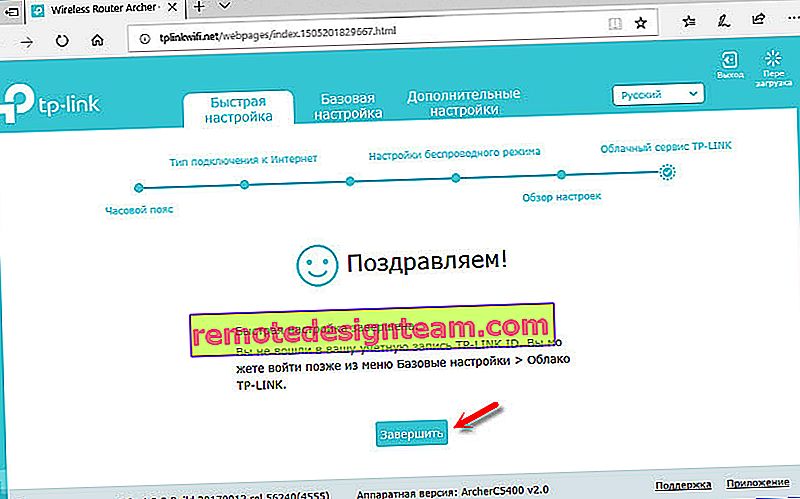
Antarmuka web dan jendela "Diagram Jaringan" akan segera terbuka.
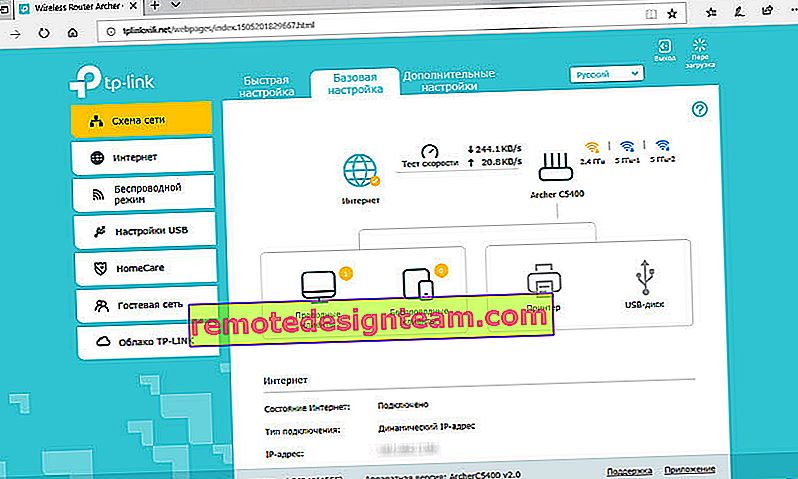
Dari sini Anda dapat mengelola router Anda. Ubah pengaturan, sesuaikan berbagai fungsi, lihat dan kelola perangkat yang terhubung, dan banyak lagi. Antarmukanya dalam bahasa Rusia, sangat sederhana dan menyenangkan. Sama sekali tidak sulit untuk memahaminya. Namun, di setiap halaman terdapat tombol berbentuk tanda tanya (?) Dengan mengkliknya, petunjuk detail pengaturan akan muncul di halaman yang sama. Sangat nyaman.
Jika Anda masih memiliki pertanyaan tentang pengaturan TP-Link Archer C5400, maka Anda dapat meninggalkannya di komentar. Saya pasti akan menjawab, dan jika perlu, saya akan melengkapi artikel.









