Gateway default tidak tersedia. Di Windows 10, 8, 7
Pada artikel ini saya akan memberi tahu Anda tentang menyelesaikan kesalahan lain yang dapat dilihat di Windows, dan kesalahan ini, tentu saja, terhubung dengan pengoperasian Internet saat terhubung melalui Wi-Fi. Kesalahan "Gerbang default tidak tersedia" dapat dilihat setelah menjalankan pemecahan masalah. Anda akan tahu siapa yang baru saja menjalankan pemecahan masalah, mengapa. Semuanya benar. Faktanya adalah banyak yang dihadapkan pada masalah ketika Internet melalui Wi-Fi terus terputus setelah beberapa saat. Lebih tepatnya, ini tidak mati, tetapi beralih ke status "tidak ada akses Internet".
Saya pikir Anda sudah familiar dengan masalah ini. Kita sambungkan laptop ke Wi-Fi, Internet berfungsi sebentar, kemudian muncul segitiga kuning di sebelah ikon sambungan, dan status "tidak ada akses Internet", atau "terbatas". Hanya dengan syarat bahwa Internet berfungsi untuk beberapa waktu. Jika langsung ada kesalahan seperti itu, lihat artikel tentang memecahkan "tidak ada akses Internet" di Windows 7, dan terbatas di Windows 10.
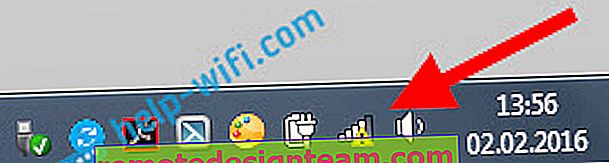
Dan jika Anda mengklik kanan ikon ini dan memilih "Troubleshoot", kemungkinan besar Anda akan melihat error "Gateway default tidak tersedia".
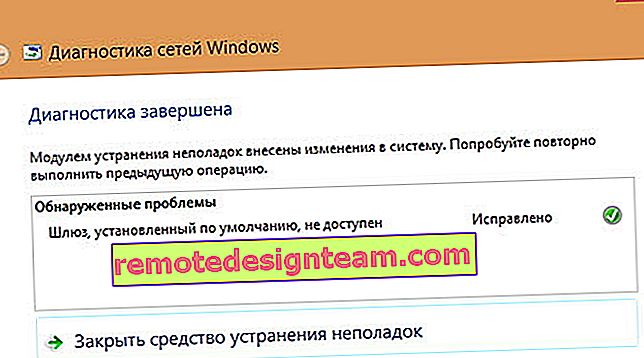
Saya telah menjelaskan beberapa solusi di artikel Nonaktifkan Wi-Fi di laptop. Mengapa internet Wi-Fi menghilang?
Masalah ini pasti ada di Windows 7 dan Windows 8. Sedangkan untuk Windows 10, saya belum melihat kesalahan ini di sana, tapi saya pikir tidak masalah sistem apa yang diinstal di komputer Anda. Solusinya kemungkinan besar sama.
Tip untuk Mengatasi Kesalahan Default Gateway Not Available
1 Pertama, saya menyarankan Anda untuk memahami catu daya. Cara paling andal adalah dengan mengaktifkan rencana daya "Kinerja Maksimum" (atau Kinerja Tinggi). Seperti ini: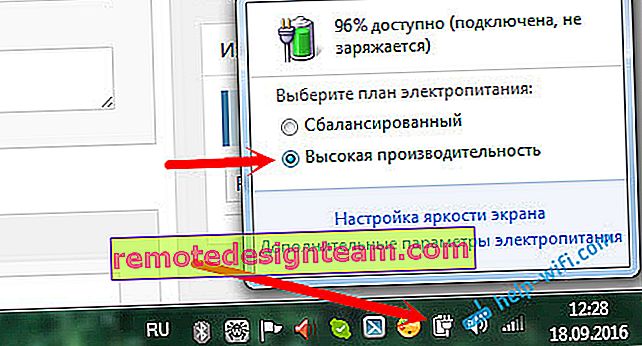
Atau, dalam pengaturan rencana daya Anda, Anda perlu mengatur kinerja maksimum untuk adaptor nirkabel.

Anda juga dapat mencegah sistem mematikan adaptor nirkabel Anda untuk menghemat energi. Ini dapat dilakukan di pengelola perangkat dengan membuka properti adaptor nirkabel dan menghapus centang pada kotak yang sesuai pada tab Manajemen Daya.
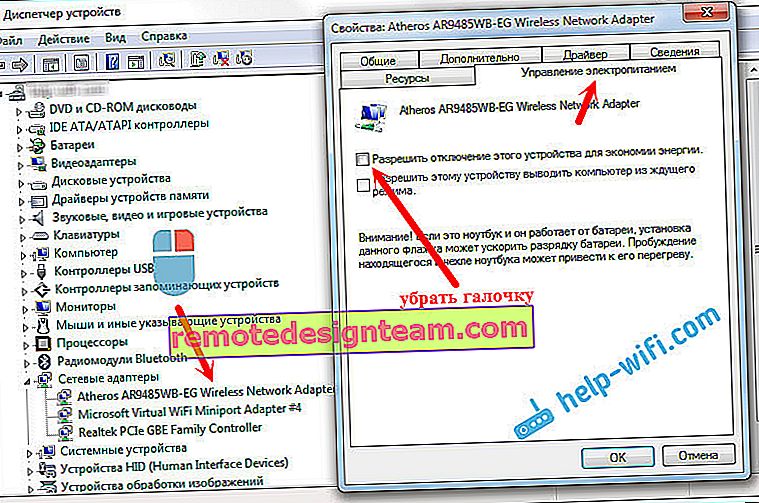
Jika Anda memiliki Windows 10, Anda dapat membaca lebih lanjut tentang ini di artikel Internet (Wi-Fi) menghilang di Windows 10 setelah bangun dari mode tidur.
Memperbarui atau mengembalikan driver adaptor Wi-Fi
2 Ada banyak ulasan kapan tepatnya menginstal ulang atau memutar kembali driver membantu menghilangkan kesalahan "Gateway default tidak tersedia", dan, karenanya, masalah dengan gangguan konstan pada koneksi Wi-Fi.Oleh karena itu, saya menyarankan Anda untuk mengunduh dan menginstal driver untuk adaptor Wi-Fi (Nirkabel). Unduh dari situs resmi untuk model dan sistem operasi Anda. Anda dapat melihat artikel ini sebagai contoh.
Jika ini tidak membantu, maka Anda juga dapat mencoba memutar kembali driver. Buka Device Manager, dan klik kanan pada adaptor nirkabel Anda (di bawah tab adapter jaringan). Kemudian, pilih Properties. Pada tab driver, klik tombol Roll Back. Mungkin itu tidak akan aktif untuk Anda.
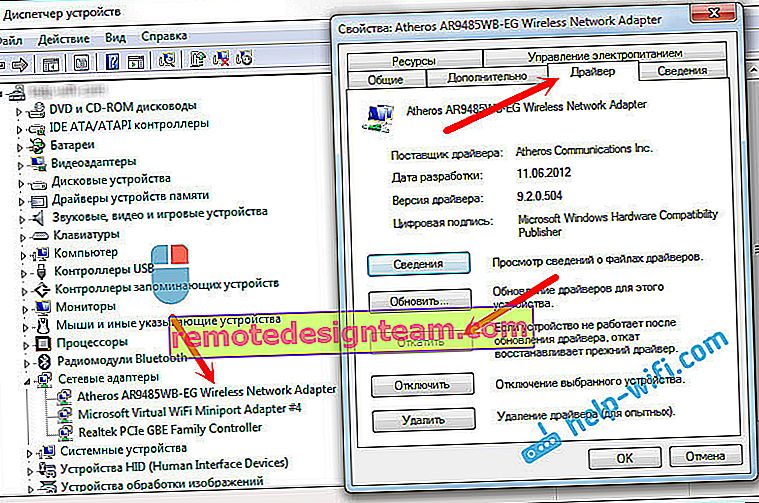
Cara kerja lain adalah mengganti driver itu sendiri dengan salah satu yang sudah diinstal di komputer. Untuk detail lebih lanjut tentang cara melakukan ini, saya menulis di artikel Memecahkan masalah dengan driver adaptor Wi-Fi nirkabel di Windows 10 (tip pertama). Di Windows 7 dan 8, semuanya persis sama. Jika Anda memiliki Windows 10, maka metode ini akan membantu. Ikuti tautan di atas dan coba ganti driver sesuai petunjuk. Paling sering, metode ini akan membantu jika Anda memiliki adaptor Broadcom.
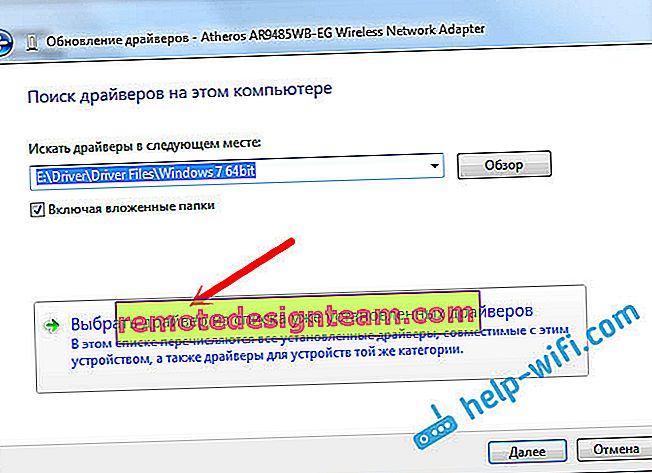
Aktifkan FIPS jika ada kesalahan "Gerbang default tidak tersedia"
4 Tip lain yang sangat membantu. Harus berfungsi pada Windows 10 dan versi lain.- Klik kanan pada ikon koneksi Internet, dan pilih "Jaringan dan Pusat Berbagi". Di jendela baru, buka halaman "Ubah pengaturan adaptor".
- Klik kanan pada "Wireless Network Connection" atau "Wireless Network" dan pilih "Properties."
- Selanjutnya, klik tombol "Wireless Network Properties".
- Buka tab "Keamanan", dan klik tombol "Opsi lanjutan".
- Kami memberi tanda centang di sebelah "Aktifkan untuk jaringan ini mode kompatibilitas dengan Standar Pemrosesan Informasi Federal (FIPS)" dan klik "Ok".
Beginilah tampilannya:
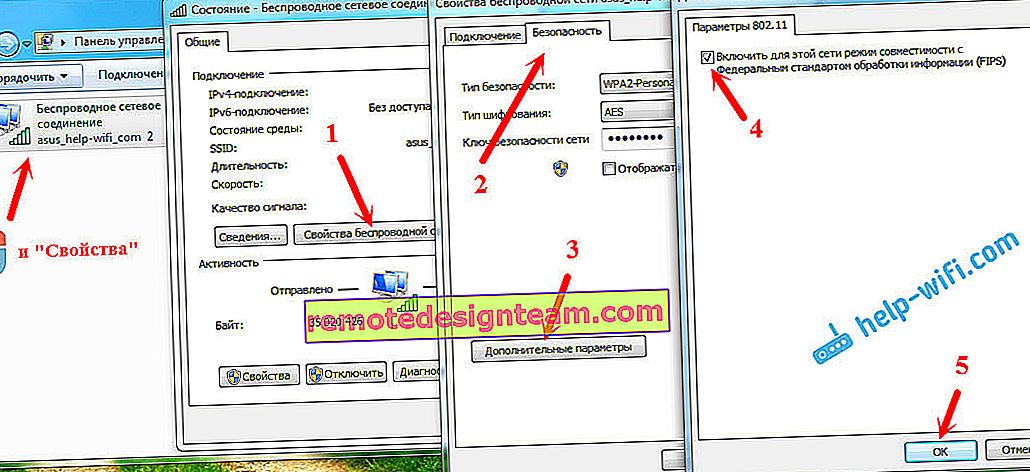
Nyalakan ulang laptop Anda dan lihat hasilnya.
kesimpulan
Ini adalah solusi paling populer dan berfungsi dilihat dari ulasannya. Paling sering, masalahnya ada pada pengemudi. Anda perlu mencoba memperbarui, memutar kembali, dan mengubahnya dari daftar yang sudah terinstal di sistem.
Jika Anda tahu tentang beberapa solusi untuk masalah ini, Anda dapat membagikannya di komentar. Saya akan sangat berterima kasih.









