Bagaimana cara menghubungkan TV ke laptop melalui Wi-Fi atau kabel HDMI di Windows 10?
Jika Anda memutuskan untuk menyambungkan TV Anda ke komputer atau laptop di Windows 10, sekarang saya akan menunjukkan dan memberi tahu Anda cara melakukannya. Kami akan terhubung dengan dua cara: melalui jaringan Wi-Fi nirkabel, dan menggunakan kabel HDMI. Di bawah koneksi Wi-Fi, saya akan memasukkan koneksi melalui router Wi-Fi, dan pengaturan teknologi DLNA. Saat menggunakan komputer, Anda dapat menonton film, foto, dan mendengarkan musik di TV. Nah, menghubungkan menggunakan kabel HDMI adalah koneksi HDMI biasa 🙂 Dengan koneksi ini, kita akan memiliki TV seperti monitor di Windows 10.
Sejujurnya, tidak banyak perbedaan apakah Anda memiliki Windows 7 atau Windows 10. Baik koneksi ke TV melalui HDMI dan Wi-Fi bisa dibilang sama. Tapi, mari kita lihat contoh laptop yang sudah terinstal Windows 10. Saya rasa artikel ini akan relevan dan berguna untuk waktu yang lama.
Kami menghubungkan TV ke laptop (Windows 10) melalui Wi-Fi. Penyiapan DLNA
Kami tidak akan mempertimbangkan untuk menyiapkan teknologi Wi-Fi Direct (saat Anda dapat menyambungkan TV ke laptop tanpa router, secara nirkabel) dan Miracast (tidak semua perangkat mendukung teknologi ini). Ini adalah topik untuk artikel individu.
Jika Anda ingin menyambungkan TV ke komputer Anda secara nirkabel, Anda dapat melakukan ini sebagai berikut:
- Hubungkan laptop Anda (Windows 10) ke router melalui Wi-Fi.
- Hubungkan TV Anda ke jaringan yang sama. Berikut adalah petunjuk untuk menyambungkan TV LG, dan instruksi untuk mengatur Wi-Fi di TV Philips (Android TV).
Yang utama adalah laptop dan TV terhubung ke router yang sama. Ngomong-ngomong, belum tentu lewat Wi-Fi. Salah satu perangkat (atau bahkan keduanya) dapat dihubungkan ke router melalui kabel.
Setelah Anda menghubungkan semuanya, Anda dapat melanjutkan ke pengaturan server DLNA di komputer Anda. Dengan menjalankan server di komputer Anda, Anda dapat menonton film di TV Anda. Harap dicatat bahwa TV tidak akan menampilkan desktop saat menggunakan metode ini. Anda hanya akan dapat melihat file tertentu. Saat menyiapkan server DLNA, kami memiliki tiga artikel:
- Server DLNA di Windows 10. Menyiapkan, keluaran ke TV - dalam artikel ini kami memulai server tanpa program pihak ketiga, menggunakan alat standar di Windows 10.
- Pengaturan server DLNA untuk TV Philips. Menonton film dari komputer di TV
- Bagaimana cara menonton film dari komputer di LG TV (melalui wi-fi, atau jaringan)? Pengaturan DLNA melalui Smart Share
Terlepas dari kenyataan bahwa mereka ditulis pada contoh Windows 7, pada Windows 10 pengaturan server DLNA akan sama. Saya memeriksa bahwa server DLNA yang berjalan di laptop dengan Windows 10 terinstal ditampilkan di TV tanpa masalah.
Saya memiliki petunjuk tentang tautan di atas untuk TV LG dan Philips. Tetapi server yang diluncurkan dengan metode di atas akan bekerja tanpa masalah pada TV lain: Samsung, Sony, Toshiba, dll. Konfigurasi DLNA menggunakan program "Home Media Server (UPnP, DLNA, HTTP)" (seperti yang saya lakukan di (Lihat artikel Philips TV). Itu bisa disebut universal.
Dengan koneksi nirkabel, saya rasa sudah beres. Pindah ke kabel.
Koneksi HDMI di Winodows 10
Jika Anda memiliki Windows 7, lihat panduan ini tentang cara menyambungkan LG TV ke komputer Anda melalui HDMI.Kami mengambil kabel HDMI biasa. Kami menghubungkan salah satu ujung kabel ke TV di konektor HDMI. Bisa ada beberapa dari mereka, sambungkan ke salah satu.

Kami menghubungkan ujung kabel lainnya ke laptop atau komputer stasioner.

Jika gambar dari komputer tidak muncul di TV, kemungkinan besar Anda perlu memilih sumber sinyal di TV. Remote control harus memiliki tombol khusus. Biasanya, ini ditandatangani dengan INPUT, atau SOURCES. Klik di atasnya, dan pilih konektor HDMI yang kami hubungkan dengan kabel sebagai sumber.
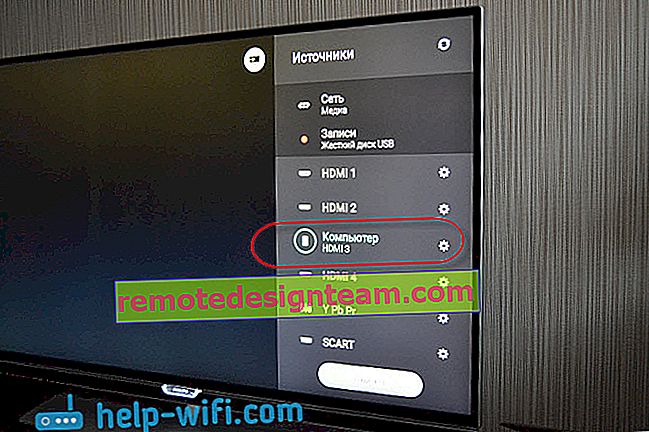
Sebuah gambar akan muncul di TV.

Di Windows 10, Anda dapat mengontrol layar kedua. Dalam kasus kami, ini adalah TV. Dalam sepuluh besar ini disebut "Proyeksi". Untuk mengakses menu ini, cukup tekan keyboard shortcut Win + P . Sebuah menu akan muncul di sebelah kanan tempat Anda dapat memilih salah satu dari 4 opsi.

Misalnya, Anda hanya dapat menampilkan gambar di TV.
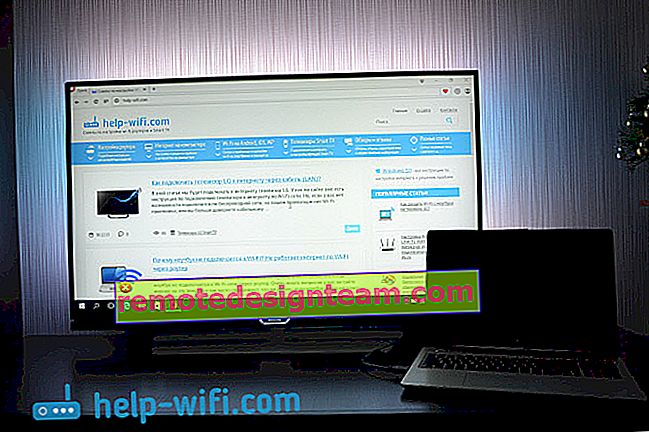
Berikut semua pengaturannya.
Jika suara di TV tidak berfungsi saat terhubung ke Windows 10 melalui HDMI
Mungkin, setelah menyambungkan TV ke komputer, suara tidak akan diputar dari speaker TV, tetapi dari speaker laptop, atau speaker yang tersambung. Ini bisa diperbaiki dengan mudah.
Klik kanan pada ikon penyesuaian suara di bilah notifikasi dan pilih Perangkat pemutaran .
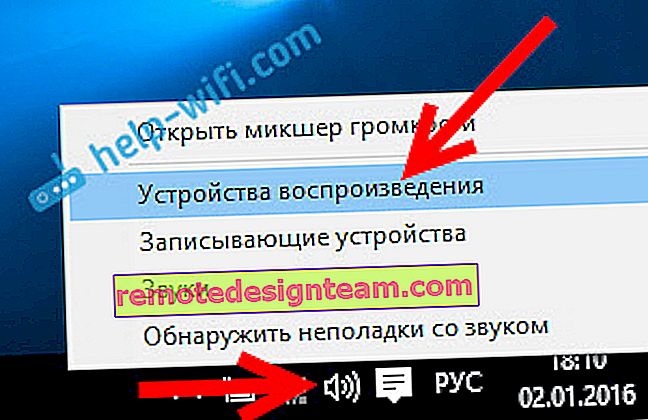
TV Anda harus ada dalam daftar. Klik kanan padanya dan pilih Gunakan sebagai default .
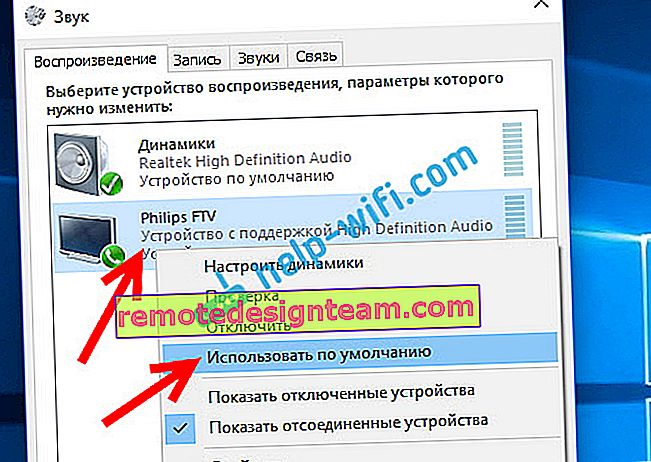
Suara sekarang akan terdengar dari speaker TV Anda.









