Petunjuk untuk menyiapkan router Wi-Fi TP-Link Archer A6
Membeli router tidaklah sulit. Pilihannya, ya, memang sulit. Tapi misalkan Anda membaca artikel saya dengan tips memilih router Wi-Fi untuk rumah atau apartemen Anda, kemudian baca review di TP-Link Archer A6 dan memilih router ini. Pilihan bagus! Tetapi bagaimanapun juga itu masih harus dihubungkan dan dikonfigurasi. Sekarang, dengan menggunakan TP-Link Archer A6 saya sebagai contoh, saya akan menunjukkan kepada Anda bagaimana melakukan semuanya dengan benar. Kit ini mencakup panduan penyiapan kecil, tetapi hanya mencakup dasar-dasar dan menjawab pertanyaan paling populer. Dan saya akan mencoba menunjukkan kepada Anda seluruh proses penyiapan dengan foto dan tangkapan layar.
Seperti router lainnya, TP-Link Archer A6 kami harus dihubungkan terlebih dahulu dan disiapkan untuk konfigurasi. Untuk melakukan ini, colokkan adaptor daya dan colokkan ke stopkontak. Nyalakan daya dengan tombol Power On / Off (jika dinonaktifkan) dan hubungkan Internet itu sendiri (kabel dari provider, modem) ke port Internet (alias WAN). Seharusnya terlihat seperti ini:

Jika indikator WAN berubah menjadi oranye, tidak apa-apa. Hanya saja Internet di router belum dikonfigurasi. Jangan memperhatikan. Kita perlu terhubung ke router dari beberapa perangkat untuk masuk ke antarmuka web router dan mengatur parameter yang diperlukan. Cara terbaik adalah menggunakan PC atau laptop. Dengan menghubungkannya ke router melalui kabel jaringan (kabel sudah termasuk).
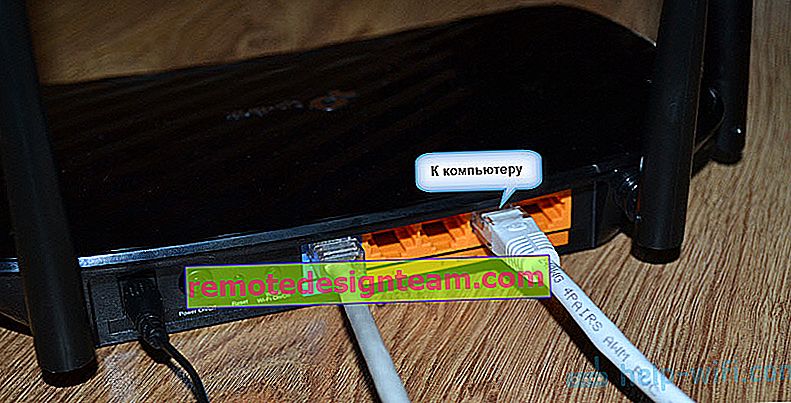
Jika Anda ingin mengkonfigurasi router dari ponsel, tablet, atau laptop, Anda hanya dapat terhubung melalui Wi-Fi, maka Anda perlu menghubungkan ke jaringan Wi-Fi Archer A6. Nama jaringan pabrik (SSID) dan kata sandi (kata sandi Wi-Fi) dapat ditemukan di bagian bawah router.

Kami memilih jaringan, yang namanya ditunjukkan pada router, masukkan kata sandi dan hubungkan.
Kebetulan router telah dikonfigurasi. Akibatnya, nama jaringan atau kata sandi dapat diubah. Login dan kata sandi router dan parameter lainnya juga dapat diubah. Dalam hal ini, Anda perlu melakukan reset pabrik. Untuk melakukan ini, tekan tombol Reset dengan sesuatu yang tajam dan tahan selama sekitar 5 detik (sampai indikator daya mulai berkedip). Setelah itu kita tunggu router melakukan booting. Kami menghubungkannya menggunakan kabel, atau tanpa kabel dan mencoba masuk ke antarmuka web.
Menyiapkan TP-Link Archer A6
Jika Anda akan mengonfigurasi router dari perangkat seluler, mungkin akan lebih mudah bagi Anda untuk melakukannya menggunakan aplikasi TP-LINK Tether.
Pada perangkat yang kita hubungkan ke Archer A6, kita perlu meluncurkan browser dan pergi ke alamat: //192.168.0.1 atau //tplinkwifi.net . Jika pengaturan router tidak terbuka, lihat ini dan artikel ini. Yang pertama, saya menunjukkan secara lebih rinci bagaimana memasukkan pengaturan router TP-Link, dan yang kedua saya menulis tentang pemecahan masalah ketika pengaturan ini tidak terbuka.
TP-Link Archer A6 menemui kami dengan proposal untuk mengubah kata sandi administrator. Lakukan. Munculkan kata sandi yang kuat dan masukkan dua kali. Tuliskan agar Anda tidak lupa. Kata sandi ini akan melindungi pengaturan router (lain kali Anda mencoba membuka pengaturan router, halaman otorisasi akan muncul, di mana Anda harus memasukkan kata sandi ini). Jangan bingung antara kata sandi ini dengan kata sandi jaringan Wi-Fi Anda.
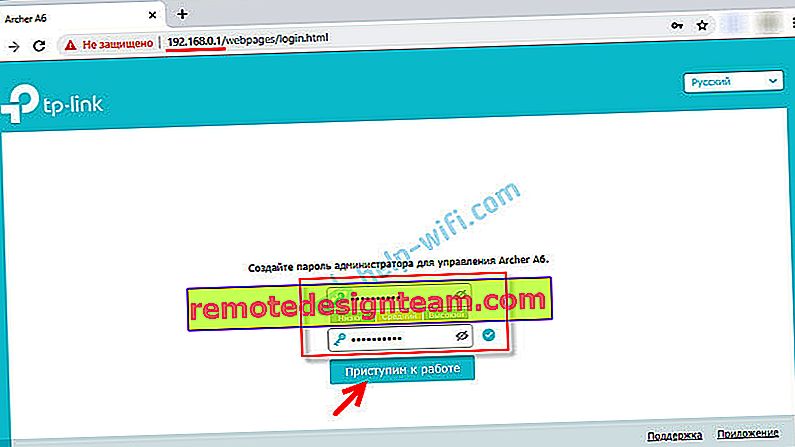
Jika perlu, Anda dapat mengubah bahasa antarmuka web.

Pertama kali Anda masuk ke antarmuka web, "Pengaturan Cepat" akan diluncurkan secara otomatis. Jika perlu, Anda dapat membuka pengaturan dasar atau lanjutan dan mengatur parameter yang diperlukan di bagian terpisah. Tetapi mengatur router Anda menggunakan Quick Setup Wizard sangat mudah. Mari mencoba.
Masukkan zona waktu Anda.

Agar tidak memasukkan semua pengaturan koneksi Internet secara manual, Anda dapat mencoba mencari penyedia Internet Anda di pengaturan preset dan klik "Next". Bergantung pada jenis koneksi, Anda mungkin perlu memasukkan parameter yang diperlukan. Biasanya ini adalah nama pengguna, kata sandi, dan alamat server (untuk PPTP dan L2TP). Mereka dikeluarkan oleh penyedia.
Jika tidak ada penyedia yang diperlukan untuk negara dan kota Anda, centang kotak "Saya tidak menemukan setelan yang sesuai".
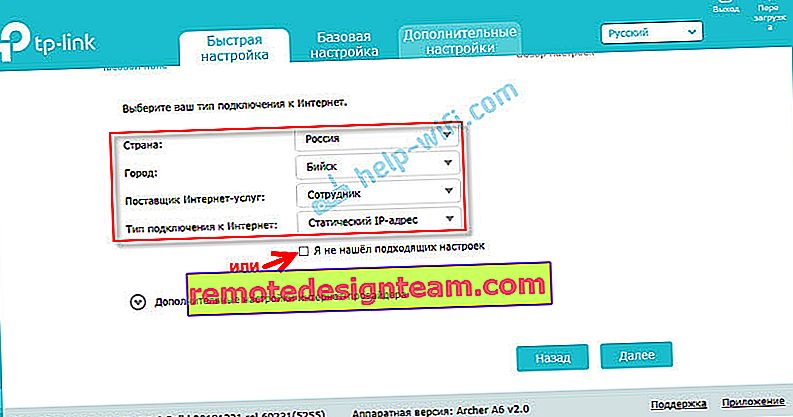
Dalam hal ini, Anda perlu memilih jenis koneksi secara manual. Jika Anda tidak tahu koneksi mana yang digunakan penyedia Anda, hubungi dukungan.

Jika "Dynamic IP-address" - tidak ada pengaturan tambahan yang perlu dimasukkan. Jika PPoE - Anda perlu menentukan nama pengguna dan kata sandi. Dan untuk PPTP dan L2TP juga alamat servernya. Izinkan saya mengingatkan Anda bahwa semua informasi ini diberikan kepada Anda oleh penyedia Internet Anda.
Misalnya: penyiapan PPPoE.
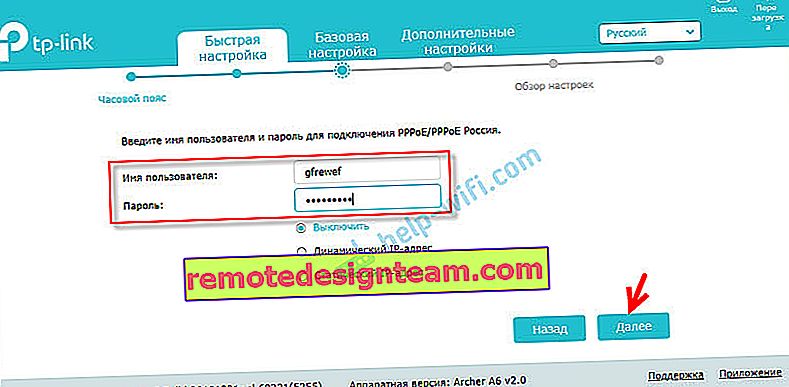
pengaturan nirkabel
Di sini Anda perlu mengkonfigurasi pengaturan Wi-Fi. Ubah nama jaringan dan kata sandi (tetapkan kata sandi yang kuat, setidaknya 8 karakter). Secara terpisah untuk jaringan 2.4GHz dan 5GHz. Jika, misalnya, router tidak perlu mendistribusikan jaringan dalam rentang 5 GHz, maka router dapat dimatikan. Hapus centang pada kotak di sebelah Enable Wireless.
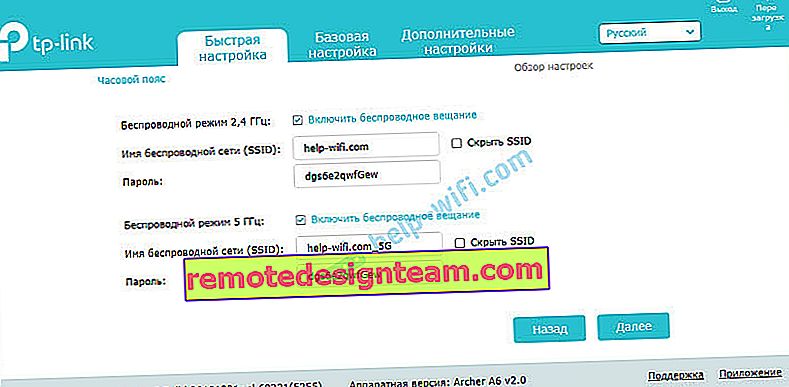
Kami memeriksa semua pengaturan dan menyimpannya.
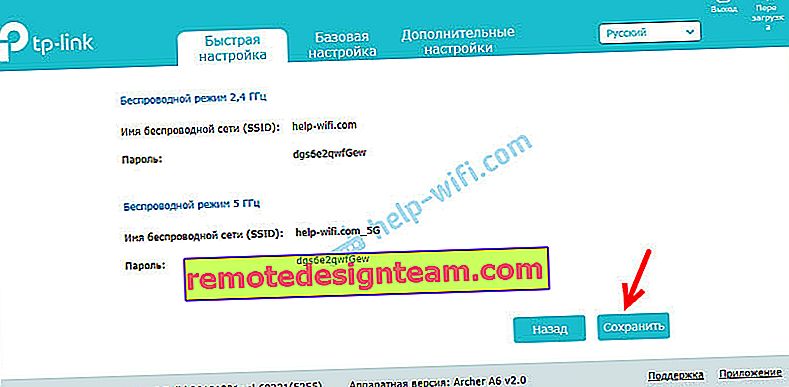
Setelah menyimpan parameter, pesan berikut muncul:

Jika Anda terhubung dan mengatur melalui Wi-Fi, kemudian hubungkan ke jaringan Wi-Fi baru, karena kami mengubah nama dan kata sandinya. Setelah terhubung, klik Next.
Router akan menyimpan pengaturan lagi dan meminta Anda untuk mengikat router ke ID TP-Link Anda, karena TP-Link Archer A6 mendukung fungsi cloud.
Anda dapat, misalnya, mengontrol router Anda melalui Internet. Melalui aplikasi Tether. Anda dapat membaca lebih lanjut tentang pengaturan di artikel remote control router TP-Link.
Jika Anda ingin melewatkan pengaturan ini - klik tombol "Masuk nanti".
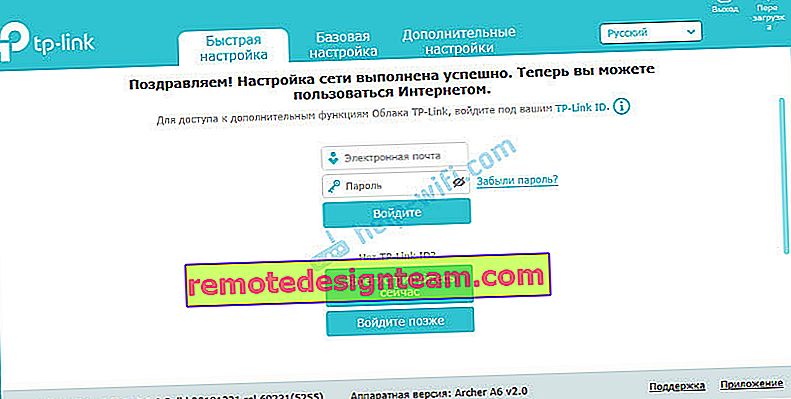
Konfigurasi router selesai.
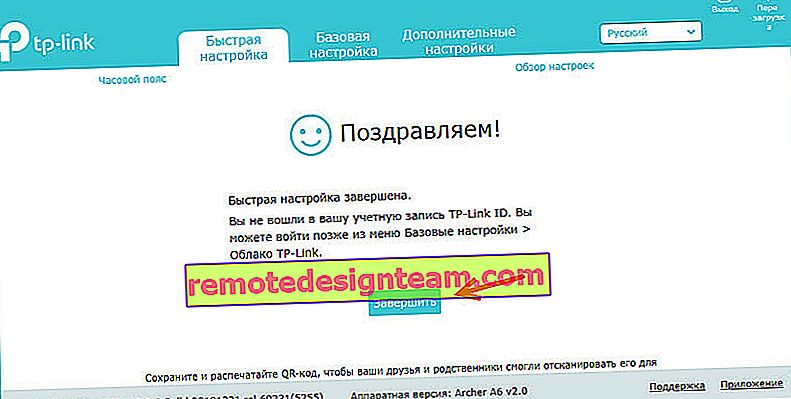
Halaman otorisasi akan muncul. Anda harus memasukkan kata sandi yang kami tetapkan di awal penyiapan.
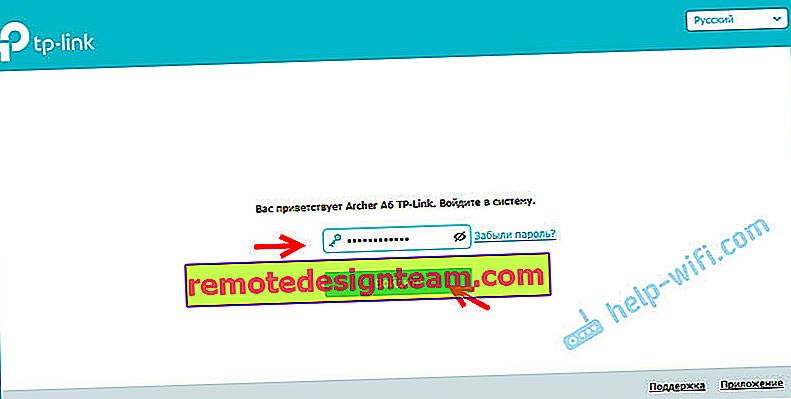
Halaman Diagram Jaringan terbuka.
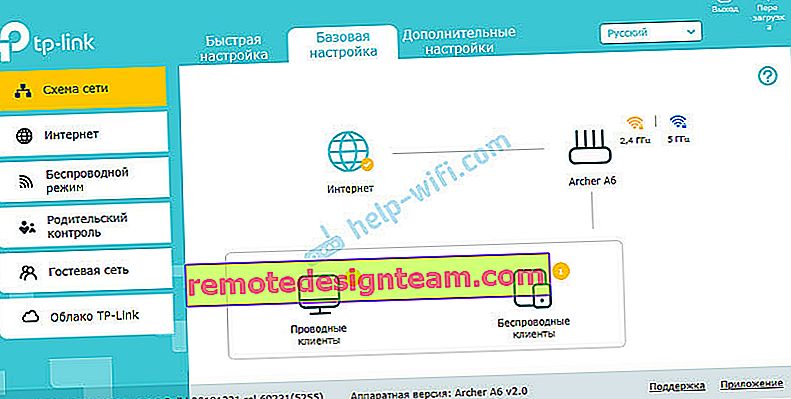
Anda dapat melihat informasi tentang koneksi Internet, informasi tentang router (jaringan Wi-Fi), klien berkabel dan nirkabel. Cukup klik pada item yang diperlukan dan lihat informasi di bawah.
informasi tambahan
Jika Anda perlu mengubah beberapa pengaturan, Anda dapat melakukannya di tab "Pengaturan dasar" atau "Pengaturan tambahan". Memilih bagian yang diinginkan di sebelah kiri.
Misalnya, Anda dapat mengubah pengaturan untuk menyambung ke Internet di bagian "Jaringan" - "Internet".
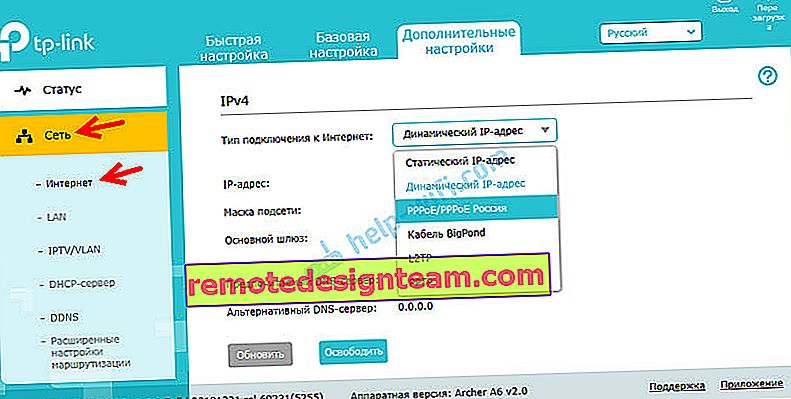
Dan pengaturan Wi-Fi dapat diubah di bagian "Mode nirkabel".

Jika Anda perlu mengkonfigurasi fungsi tambahan apa pun, Anda dapat melihat petunjuknya di bagian "TP-Link". Misalnya, ada instruksi untuk mengatur IPTV.
Jika setelah mengatur Internet melalui router tidak berfungsi dan indikator WAN (Internet) berwarna oranye, maka Anda perlu memeriksa dengan penyedia semua parameter koneksi Internet dan mengubahnya di pengaturan router.

Saya berbicara tentang masalah ini secara rinci di artikel mengapa indikator Internet (WAN) di router TP-Link berwarna oranye.
Jika Anda memiliki informasi tentang masalah apa pun dengan TP-Link Archer A6, solusi, atau informasi berguna yang tidak ada di artikel - tulis di komentar. Di sana Anda juga dapat mengajukan pertanyaan tentang router ini dan memberikan umpan balik.









