"Sambungan terbatas" di Windows 10 melalui Wi-Fi dan kabel jaringan
Halo! Sekarang kita akan menangani masalah "Koneksi terbatas", yang terjadi saat menghubungkan ke Internet di Windows 10 melalui jaringan Wi-Fi nirkabel, atau menggunakan kabel jaringan. Ini mungkin kesalahan paling populer yang dapat dilihat tidak hanya di Windows 10, tetapi juga di Windows 8 dan Windows 7. Ketujuh hanya menulis "Tidak ada akses Internet".
Solusi untuk masalah "Terbatas" di Windows 10 sangat berbeda. Sekarang kami akan mencoba mencari tahu. Saat memecahkan masalah yang sama di Windows 7, saya baru-baru ini menyiapkan artikel terperinci.
Jika Anda telah mengalami masalah ini, maka Anda mungkin memperhatikan status "Terbatas" di dekat jaringan Wi-Fi .

Dan tanda seru kuning di sebelah ikon koneksi di bilah notifikasi.

Dan ketika dihubungkan dengan kabel (Ethernet), statusnya adalah "Tidak ada koneksi Internet" . Saya juga baru-baru ini menulis tentang masalah ketika komputer tidak merespons koneksi kabel jaringan sama sekali.

Bagaimanapun, dengan Wi-Fi Anda terhubung ke Internet, atau dengan kabel, jika Anda melihat kesalahan seperti itu, maka Internet di komputer Anda tidak akan berfungsi.
Tanpa akses Internet di Windows 10: tip umum untuk menyelesaikan masalah
Pertama, mari kita lihat tip umum dan sederhana yang dapat membantu Anda mengatasi masalah Internet ini di Windows 10. Tidak peduli jenis koneksi apa yang Anda miliki, melalui Wi-Fi, atau Ethernet:
- Mulai ulang laptop Anda, dan mulai ulang router Anda (jika Anda memiliki koneksi router).
- Jika Anda memiliki koneksi kabel, maka Anda perlu memeriksanya. Lihat apakah semuanya terhubung dengan benar. Jika memungkinkan, coba ganti kabelnya.
- Coba nonaktifkan antivirus Anda.
- Periksa apakah Anda telah membayar untuk Internet.
- Jika Anda baru saja menyiapkan perute, dan Anda melihat kesalahan "Terbatas" di Windows 10, kemungkinan besar masalahnya ada di setelan perute. Periksa mereka, dan atur parameter dengan benar untuk menghubungkan ke penyedia. Dan juga, pada topik ini, kami memiliki instruksi terpisah: saat mengatur router, ia menulis "Tanpa akses ke Internet", atau "Terbatas".
- Tentukan apakah masalahnya ada di komputer, router, atau ISP Anda.
Dan yang terpenting:
Kita perlu mencari tahu apa masalahnya. Sangat sering router Wi-Fi yang harus disalahkan. Coba hubungkan perangkat lain ke sana, jika Internet berfungsi pada mereka, maka masalahnya ada di laptop Anda. Jika, setelah menghubungkan perangkat lain ke router, Internet tidak berfungsi, maka masalahnya ada di router, atau penyedia Internet. Untuk mengetahuinya, Anda dapat menghubungkan Internet langsung ke komputer Anda (tanpa router) dan memeriksa pekerjaan, atau hubungi dukungan penyedia dan cari tahu semuanya. Jika masalahnya ada di router, maka Anda perlu memeriksa koneksi kabel ke sana, dan pengaturannya. Sesuaikan sesuai dengan instruksi yang dapat Anda temukan di situs web kami.
Jika Anda menemukan bahwa masalahnya ada di komputer, maka baca artikel di bawah ini, kami akan mencari tahu.
Dan menurut tradisi, hal pertama yang kami lakukan adalah memeriksa pengaturan alamat IP dan DNS. Kami mencoba menyetel alamat statis, atau menyetel tanda terima otomatis.
Mengonfigurasi alamat IP dan DNS di Windows 10 untuk masalah dengan Internet
Sangat sering, status "Dibatasi" mungkin muncul karena masalah dalam menyiapkan alamat IP dan DNS. Windows 10 tidak terkecuali dalam kasus ini. Pengaturan ini harus diperiksa terlebih dahulu. Dan tidak masalah bagaimana Anda terhubung ke Internet, melalui udara, atau kabel.
Klik kanan pada ikon koneksi Internet dan pilih Jaringan dan Pusat Berbagi .
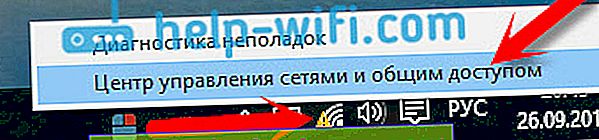
Selanjutnya, di sebelah kiri, pilih Ubah parameter adaptor .
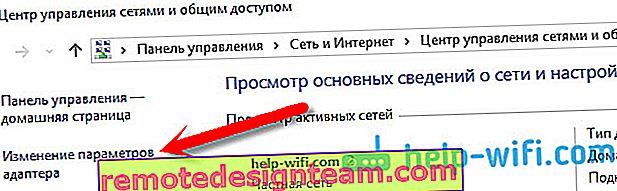
Klik kanan pada adaptor yang Anda gunakan untuk koneksi Internet dan pilih Properties .
- Jika Anda mendapatkan kesalahan "Terbatas" saat menghubungkan melalui Wi-Fi, klik pada adaptor jaringan nirkabel .
- Jika dihubungkan dengan kabel, maka adaptor Ethernet .
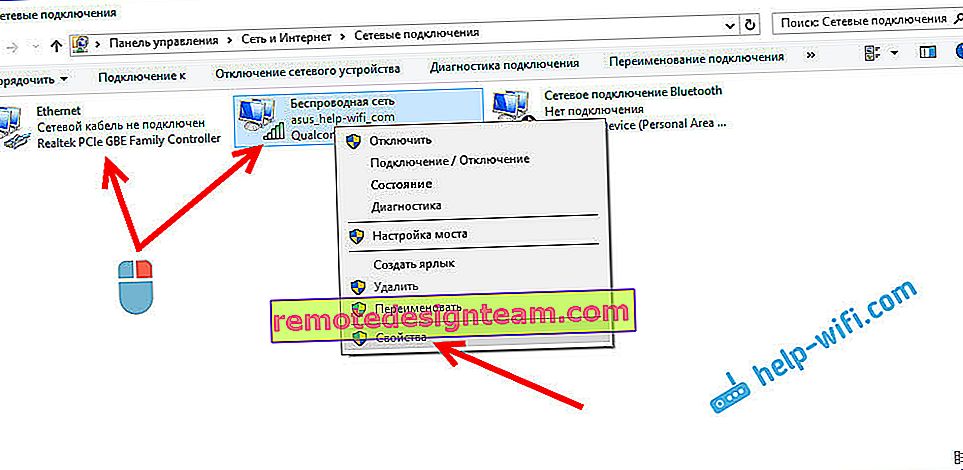
Sebuah jendela akan terbuka di mana Anda perlu memilih IP versi 4 (TCP / IPv4) dan klik tombol Properties .
Jika Anda memiliki akuisisi IP otomatis yang disetel di sana, coba setel data statis dengan mencentang kotak di sebelah Gunakan alamat IP berikut . Misalnya seperti:
- Alamat IP adalah 192.168.1.10 (digit terakhir mungkin berbeda), asalkan IP router Anda adalah 192.168.1.1. Mungkin 192.168.0.1 lebih. Anda dapat melihat ini dari bagian bawah router, di stiker.
- Subnet mask akan ditetapkan secara otomatis.
- Gateway default sama dengan alamat router Anda: 192.168.1.1, atau 192.168.0.1.
- Tentukan server DNS yang disukai - 8.8.8.8
- Server DNS Alternatif - 8.8.4.4
Tangkapan layar untuk kejelasan:
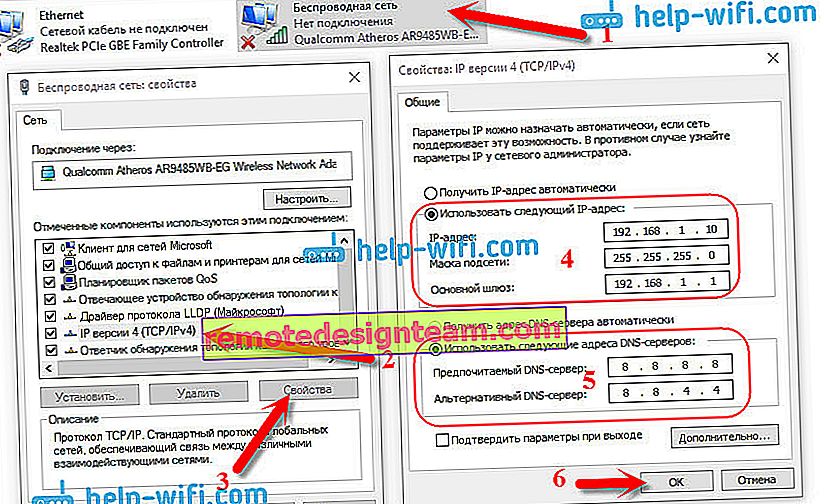
Jika Anda memiliki beberapa kumpulan data di sana, cobalah untuk mendapatkan IP dan DNS secara otomatis.
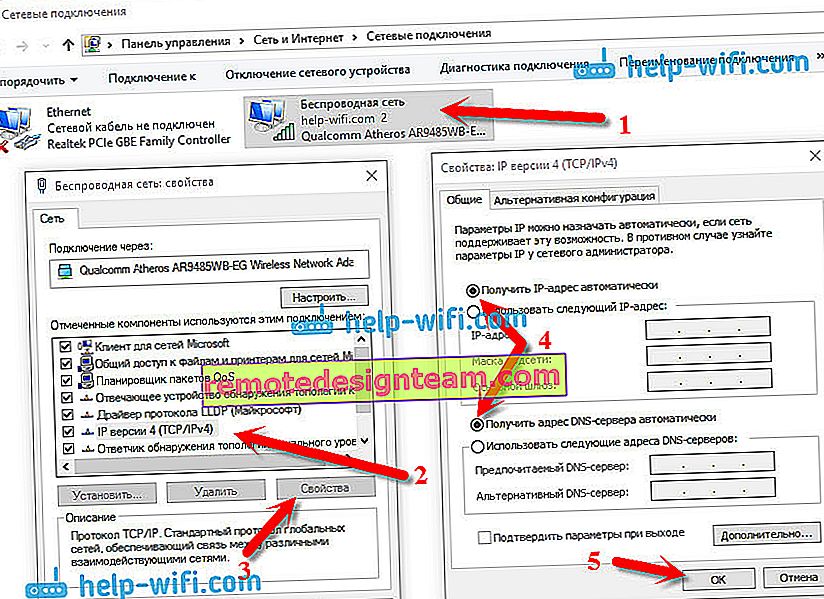
Dan satu cara lagi. Anda dapat mencoba mengatur IP secara otomatis, dan mengatur server DNS Anda sendiri, yang saya tunjukkan di atas.
Setelah perubahan, disarankan untuk me-restart komputer dan router.
Beberapa tip lagi untuk menyelesaikan masalah
- Jika Anda mendapatkan kesalahan pada laptop Anda saat terputus dari listrik, coba sambungkan. Itu terjadi ketika beroperasi dengan daya baterai, sistem membatasi daya adaptor nirkabel. Anda dapat mencegah pemutusan adaptor nirkabel untuk menghemat daya. Coba ini.
- Anda juga dapat mencoba memperbarui driver untuk adaptor nirkabel atau kartu jaringan Anda. Itu tergantung pada koneksi mana Anda mengalami kesalahan. Driver yang secara otomatis menginstal "ten" tidak selalu bekerja dengan stabil. Unduh driver dari situs web resmi untuk model laptop / adaptor Anda dan instal. Lihat artikel: memecahkan masalah dengan driver adaptor Wi-Fi nirkabel di Windows 10. Jika Anda memiliki masalah dengan kurangnya Internet, setelah memeriksa parameter yang saya tulis di atas, Anda pasti harus bereksperimen dengan driver.
- Periksa apakah kotak centang di samping "IP versi 4 (TCP / IPv4)" dicentang di properti jaringan atau adaptor nirkabel.
Anda juga dapat memeriksa apakah wilayah Anda diatur dengan benar di pengaturan router. Anda dapat memeriksanya di panel kontrol, sebagai aturan, pada tab tempat jaringan Wi-Fi dikonfigurasi.
Saya sudah menulis di atas bahwa paling sering, masalah "Koneksi terbatas" di Windows 10, dan tidak hanya di "sepuluh besar", diamati karena masalah di router Wi-Fi, atau di penyedia Internet. Lebih tepatnya, dalam pengaturan koneksi Internet (WAN). Banyak orang mengalami masalah ini saat mengatur router untuk pertama kalinya. Jika komputer Anda tidak bekerja dengan jaringan yang berbeda, maka ya, masalahnya ada di sana.
Memperbarui: Dua Cara Lagi untuk Memperbaiki Masalah "Terbatas" di Windows 10
Solusi ini disarankan kepada saya di komentar. Terima kasih kepada semua orang yang telah membagikan informasi berguna!
Pada metode pertama, kami akan mengaktifkan mode kompatibilitas FIPS (ingat, metode ini juga digunakan di Windows 7 dan Windows 8). Dan di metode kedua, kami akan memeriksa apakah ada komponen yang tidak perlu di properti adaptor Anda yang menggunakan koneksi tersebut.
Mengaktifkan mode kompatibilitas dengan Federal Information Processing Standard
Klik kanan pada ikon koneksi internet, dan pilih "Jaringan dan Pusat Berbagi". Di jendela yang terbuka, klik tautan dengan nama jaringan Wi-Fi Anda. Seperti gambar di bawah.
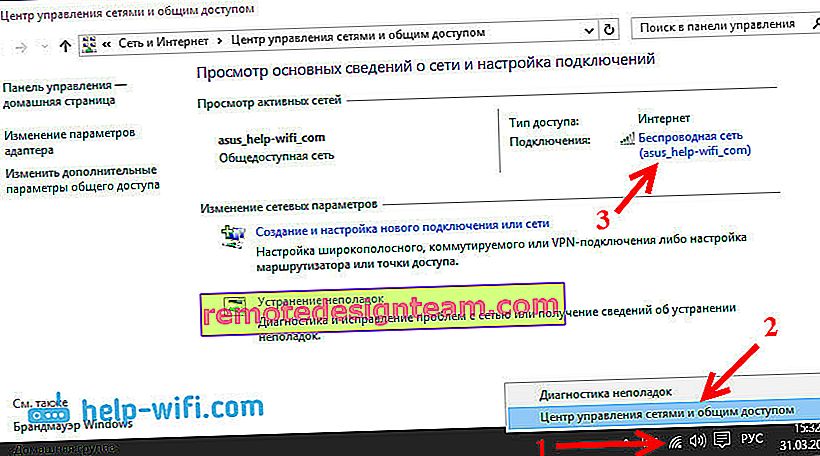
Di jendela baru, klik tombol "Wireless Network Properties", lalu masuk ke tab "Access", dan klik tombol "Advanced Settings". Kami memberi tanda centang di sebelah "Aktifkan untuk jaringan ini mode kompatibilitas dengan Federal Information Processing Standard (FIPS)". Dan klik tombol Ok di semua jendela.
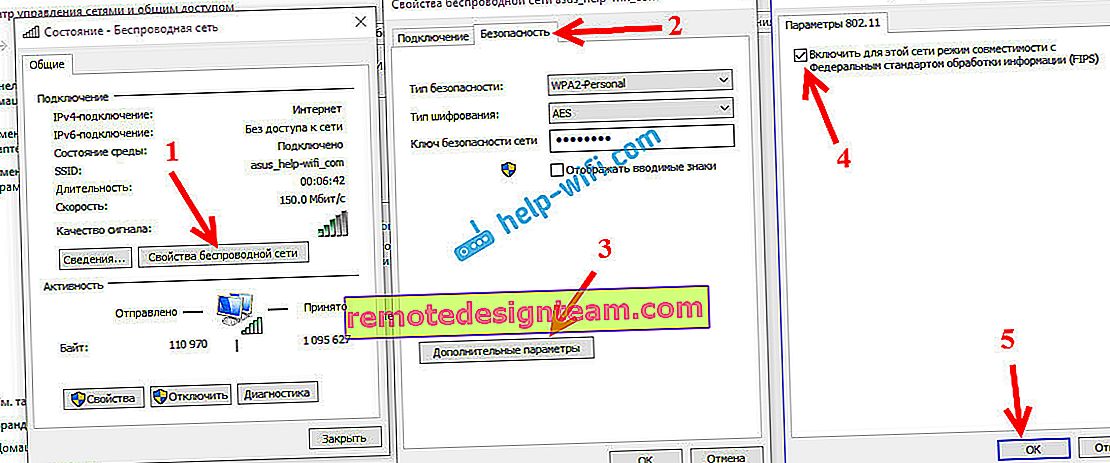
Cara kedua: periksa daftar komponen di properti koneksi Anda.
Buka jendela "Ubah pengaturan adaptor", klik kanan pada salah satu adaptor: "Ethernet", atau "Jaringan nirkabel", tergantung pada bagaimana Anda memiliki koneksi Internet (kabel, atau Wi-Fi). Pilih Properties.
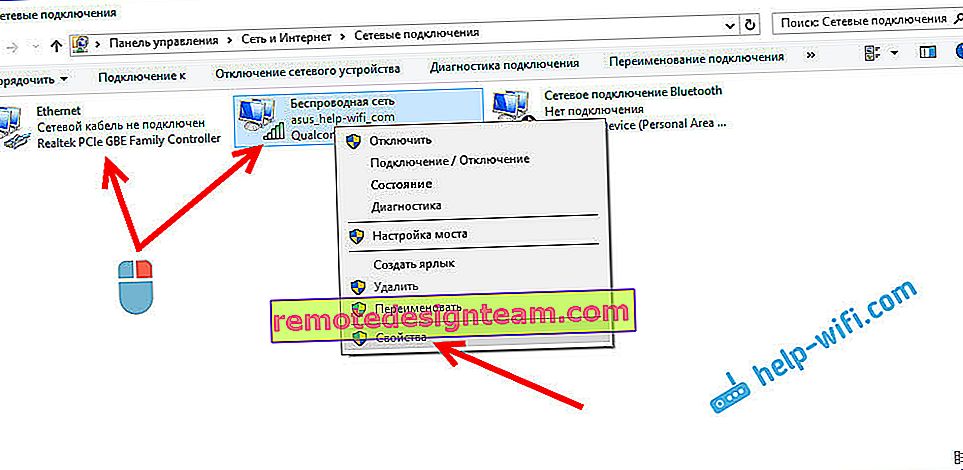
Dan di jendela "Komponen yang dipilih digunakan oleh koneksi ini", pastikan tidak ada komponen bertanda yang tidak perlu. Dalam komentar, mereka menulis tentang masalah ketika komponen antivirus ditandai dalam daftar ini, dan karena itu koneksi di Windows 10 "Dibatasi". Jika Anda memiliki sesuatu yang ekstra di sana, hapus centang dan klik Ok. Hidupkan Kembali komputer Anda. Jika tidak membantu, maka disarankan untuk mengembalikan semuanya kembali. Saya memilikinya seperti ini:
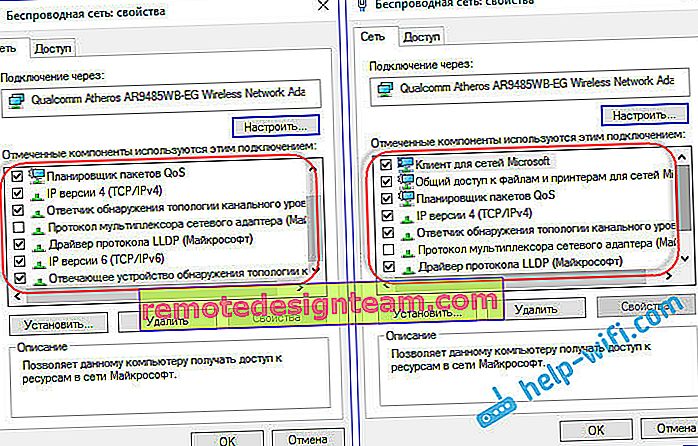
Jika Anda tahu solusi lain untuk masalah ini, maka Anda dapat membagikan informasi berguna di komentar, ini akan bermanfaat bagi banyak orang. Di tempat yang sama, Anda dapat meninggalkan pertanyaan Anda tentang topik artikel, kami akan mencari tahu bersama.
Jika memungkinkan, saya akan menambahkan informasi baru tentang masalah tersebut.









