Bagaimana cara mengatur TP-Link TL-WR740N? Penyiapan Wi-Fi dan Internet
Dalam manual ini, kami akan mengkonfigurasi router TP-Link TL-WR740N. Ini adalah router yang sangat populer yang banyak diminati karena harga dan kualitasnya yang rendah. Banyak teman saya yang memasang TP-Link TL-WR740N, yang melakukan tugasnya dengan sempurna. Dan itu dibuat khusus untuk digunakan di rumah. Dan kemudian, jika Anda memiliki banyak perangkat di rumah, dan rumahnya sendiri besar, maka TL-WR740N mungkin tidak dapat berfungsi dengan baik. Ini bagus, karena ini adalah router anggaran.
Tapi, meski harganya murah, itu terlihat baik-baik saja. Desain cantik, bodi matte, router bisa digantung di dinding, semua ini adalah keuntungan yang tidak diragukan lagi. Tentu saja, saya juga ingin melihat tombol power on / off, dan tombol terpisah untuk mematikan Wi-Fi, tapi sayangnya tidak ada. Satu-satunya masalah adalah ketika, saat menghubungkan sejumlah besar perangkat, dalam game online, saat mengunduh torrent, Internet mungkin menghilang. Dan router sering kali harus di-boot ulang. Saya menulis tentang itu di sini. Tetapi ini cukup normal untuk model anggaran.

Model ini sudah diproduksi sangat lama, sudah ada 6 versi hardware, artinya sudah enam kali dimodifikasi dan di-update sesuatu (dari segi hardware). Router ini telah menerima banyak penghargaan dan memenangkan banyak kompetisi. Model yang sangat populer.
Sekarang saya akan menunjukkan kepada Anda cara mengatur TP-Link TL-WR740N. Ini akan menjadi instruksi lengkap untuk mengatur Internet, jaringan Wi-Fi, dan mengatur kata sandi untuk jaringan nirkabel. Nah, mari kita lihat proses menghubungkan router. Tidak masalah jika Anda memiliki router baru hanya dari toko, atau sudah menggunakannya, instruksi akan bekerja untuk Anda. Namun, instruksi ini juga akan berfungsi untuk Tp-Link TL-WR741ND.
Jika Anda sudah mencoba mengkonfigurasi router, maka alangkah baiknya untuk mengatur ulang pengaturan TP-Link TL-WR740N . Untuk melakukan ini, hidupkan daya dan tekan tombol WPS / RESET di bagian belakang router selama 10 detik .

Anda dapat melihat indikatornya, semuanya harus menyala. Kemudian Anda dapat melepaskan tombolnya.
Kami menghubungkan router TP-Link TL-WR740N
Kami mengambil adaptor daya dan menghubungkannya ke router. Kami menghubungkannya ke listrik. Selanjutnya, kami menghubungkan Internet ke konektor WAN (warnanya biru) di router. Kabel jaringan dari penyedia layanan internet Anda. Dan jika Anda memiliki Internet melalui modem ADSL, maka kami menghubungkan TP-Link TL-WR740N ke modem. Di router, kabel ada di konektor WAN, dan di modem di LAN.

Sekarang Anda perlu memutuskan dari perangkat mana Anda akan mengkonfigurasi router. Jika dari komputer atau laptop, maka saya menyarankan Anda untuk menghubungkan ke router menggunakan kabel yang disertakan dengan kit. Kami menghubungkan kabel ke konektor LAN (kuning), dan di komputer ke konektor kartu jaringan.

Dan jika Anda ingin mengonfigurasi TL-WR740N melalui Wi-Fi, cukup sambungkan ke jaringan Wi-Fi-nya. Jika router baru, maka router akan memiliki nama standar. Misalnya, saya punya ini: "TP-LINK_9C00" . Dan untuk menghubungkan, gunakan kata sandi standar yang tertera di bagian bawah router pada stiker.

Cukup sambungkan ke jaringan nirkabel Anda. Jika statusnya adalah "tidak ada akses Internet", maka ini normal. Ini berarti Anda hanya perlu mengonfigurasi koneksi ke penyedia. Apa yang akan kita lakukan sekarang.
TL-WR740N: Pengaturan Sambungan Internet (WAN)
Jika mau, Anda dapat memperbarui firmware router sebelum mengatur. Kami memiliki instruksi terpisah untuk model ini: Firmware untuk Tp-link TL-WR741ND dan Tp-link TL-WR740N router
1. Jika Anda harus meluncurkan koneksi berkecepatan tinggi untuk menyambung ke Internet, sekarang Anda tidak membutuhkannya. Anda bisa menghapusnya. Koneksi ini akan dibuat oleh router setelah konfigurasi.
2. Jika komputer Anda sudah memiliki Internet yang berfungsi melalui router, tanpa meluncurkan koneksi yang berbeda, kemungkinan besar penyedia Anda menggunakan teknologi koneksi IP Dinamis, dan Anda tidak perlu mengkonfigurasi koneksi Internet. Anda dapat langsung menyiapkan jaringan Wi-Fi (lihat di bawah).
Kita perlu pergi ke panel kontrol.
Memasuki pengaturan router TP-Link TL-WR740N
Jika Anda sudah terhubung ke router, buka browser apa saja, masukkan alamat 192.168.0.1 di bilah alamat (pada versi yang lebih lama mungkin 192.168.1.1), atau //tplinkwifi.net , dan buka. Masukkan nama pengguna dan kata sandi Anda. Jika Anda belum mengubahnya, maka ini adalah admin dan admin . Nah, jika Anda mengubah dan lupa, maka kami akan mengatur ulang pengaturannya.
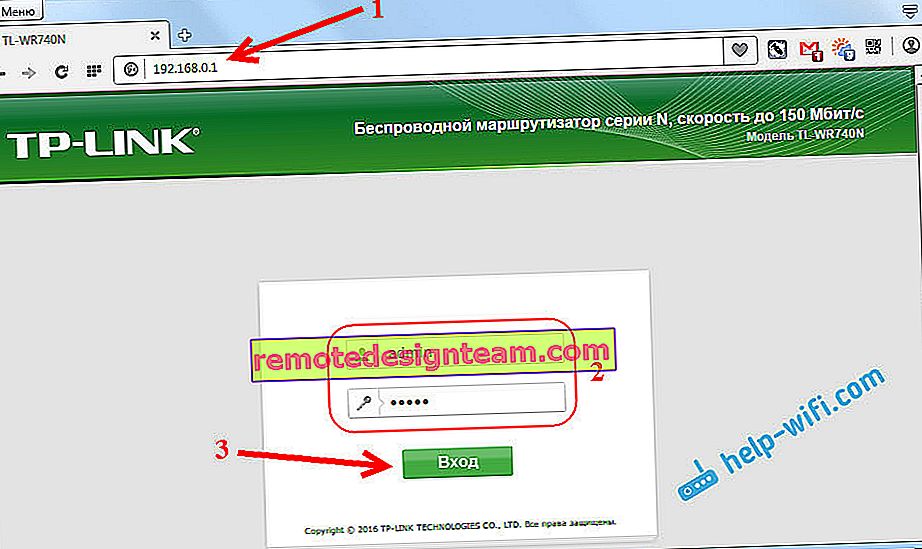
Mungkin Anda masih akan menemukan artikel yang lebih mendetail tentang cara memasuki panel kontrol Tp-Link, dan saran untuk memecahkan masalah saat Anda tidak dapat masuk ke pengaturan mungkin masih berguna.
Pengaturan saya dalam bahasa Rusia. Saya pikir Anda juga. Jika semuanya dalam bahasa Inggris, dan tidak ada firmware Rusia di situs web Tp-Link, tulis di komentar dan tambahkan nama bagian menu dalam bahasa Inggris.
Pengaturan PPPoE, L2TP, PPTP
Anda pasti harus tahu jenis koneksi yang digunakan ISP Anda. Dan semua data yang diperlukan untuk terhubung: nama pengguna, kata sandi, IP (jika diperlukan). Informasi ini dapat diklarifikasi dengan penyedia itu sendiri, atau dalam dokumen yang Anda terima setelah sambungan.
Buka pengaturan pada tab Jaringan - WAN . Di menu WAN Connection Type , kita perlu memilih jenis koneksi.
Jika Anda memiliki IP Dinamis, pilih dan langsung klik tombol Simpan . Anda tidak perlu menentukan parameter lagi di sana. Kecuali jika ISP Anda terikat dengan alamat MAC (tetapi ini jarang terjadi). Setelah itu, Internet melalui router seharusnya berfungsi.

Dan jika Anda memiliki PPPoE, PPTP, atau L2TP, maka Anda perlu mengatur parameter yang diperlukan untuk koneksi, yang dikeluarkan oleh penyedia.
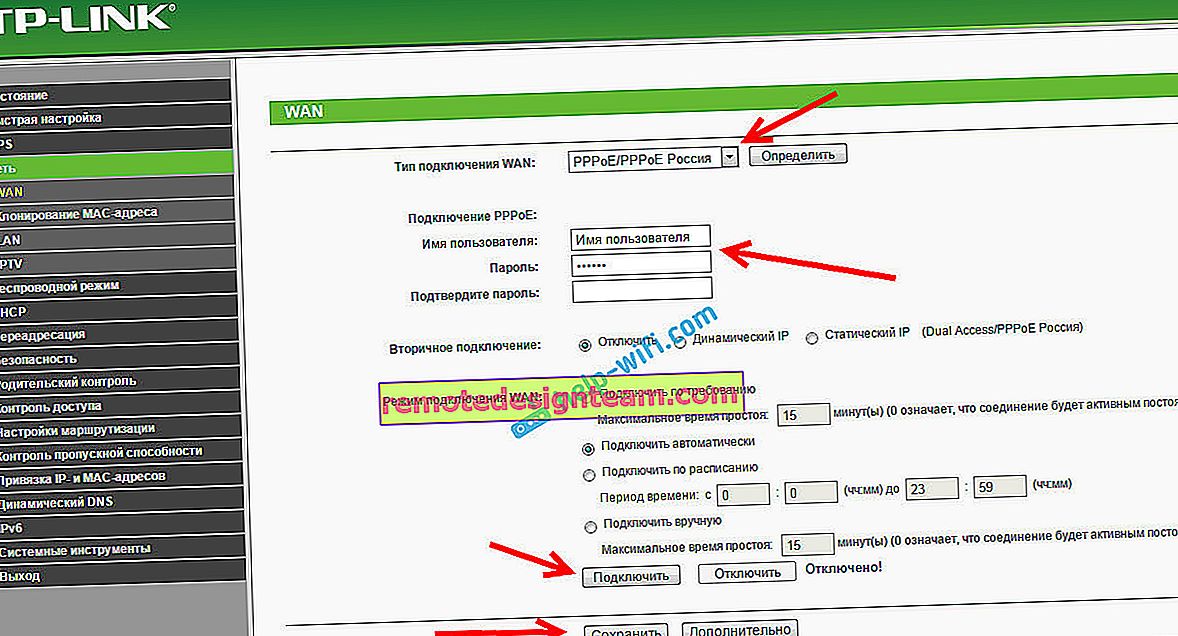
Jika dengan cara ini Anda tidak berhasil mengkonfigurasi Internet, buka tab Pengaturan Cepat , dan coba konfigurasi semuanya menggunakan petunjuk langkah demi langkah. Di sana Anda cukup memilih negara, penyedia, dll. Mungkin lebih mudah bagi Anda.
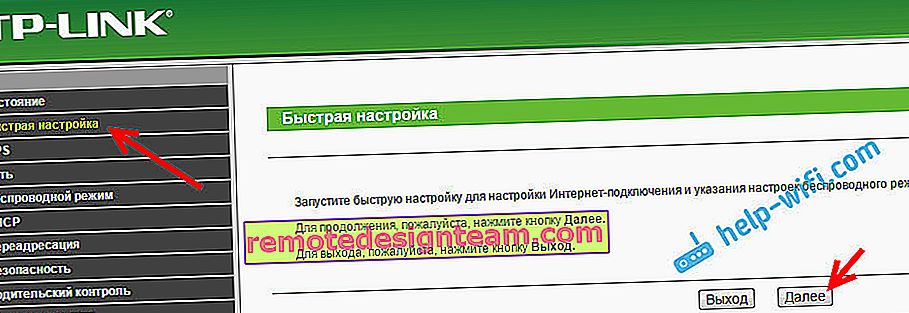
Buka pengaturan Wi-Fi hanya ketika Internet melalui router sudah berfungsi.
Menyiapkan Wi-Fi dan kata sandi di TP-Link TL-WR740N
Kami melanjutkan ke pengaturan jaringan nirkabel dan mengatur kata sandi untuk Wi-Fi. Di Control Panel, klik tab Wireless .
Di sini kita perlu mengubah nama jaringan Wi-Fi, pilih wilayah kita, dan klik tombol Simpan .
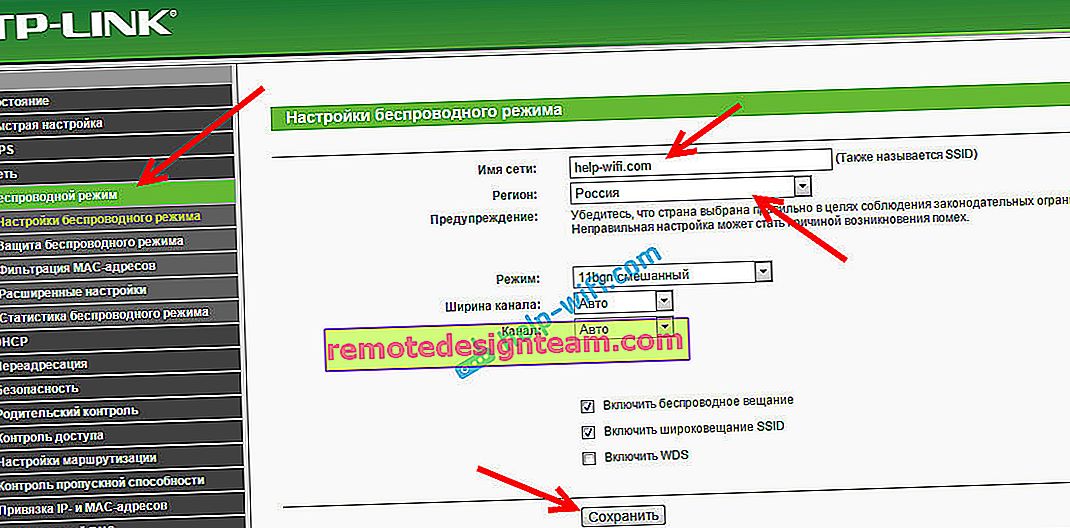
Untuk mengatur kata sandi, langsung ke Mode Nirkabel - tab Keamanan Nirkabel .
Di sini Anda perlu memilih WPA / WPA2 - Item pribadi (disarankan) , mengatur parameter lainnya seperti yang saya miliki di tangkapan layar di bawah, dan di bidang Kata sandi jaringan nirkabel , buat dan tulis kata sandi yang akan melindungi Wi-Fi Anda. Kata sandi setidaknya harus terdiri dari 8 karakter. Klik tombol Simpan , dan Anda dapat langsung mengklik tautan "Klik di sini" untuk memulai ulang router Anda.
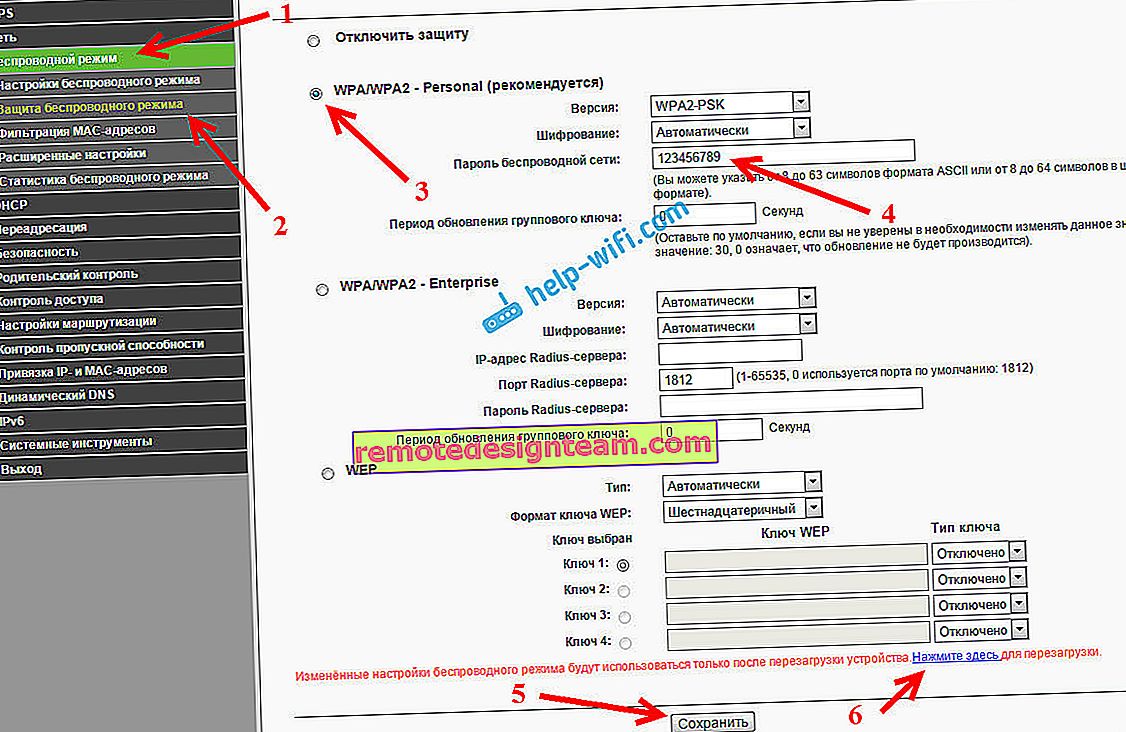
Setelah melakukan boot ulang, Anda perlu menghubungkan kembali perangkat yang Anda hubungkan melalui Wi-Fi. Sudah dengan kata sandi baru, dan ke jaringan dengan nama baru, jika Anda telah mengubahnya.
Ubah kata sandi admin untuk masuk ke pengaturan
Saya juga menyarankan Anda untuk pergi ke pengaturan, dan pada tab Sistem - Kata Sandi , ubah kata sandi yang digunakan untuk memasuki pengaturan router dari admin standar ke yang lebih kompleks. Untuk melakukan ini, Anda perlu menentukan nama pengguna dan kata sandi lama, dan mengatur yang baru. Anda dapat meninggalkan admin nama pengguna, tetapi buat kata sandi lain.
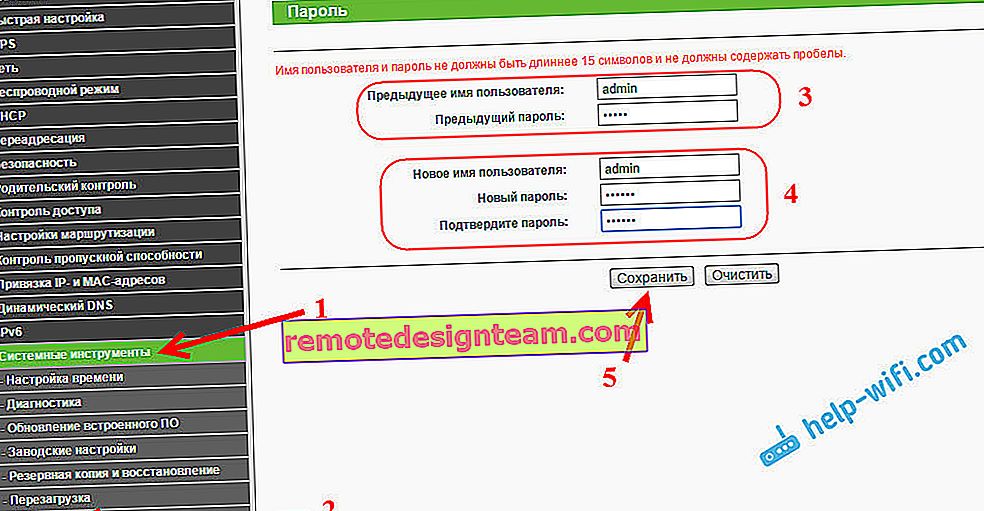
Tuliskan kata sandi Anda agar tidak lupa. Dan jika Anda lupa, Anda perlu mengatur ulang pengaturan ke pengaturan pabrik, dan mengkonfigurasi semuanya lagi, karena Anda tidak dapat masuk ke panel kontrol.
Konfigurasi TP-Link TL-WR740N sendiri sama sekali tidak sulit. Jelas tidak lebih rumit dari model lain dari pabrikan ini. Hal utama adalah bahwa Internet akan bekerja melalui router, dan status "Tanpa akses ke Internet", yang saya tulis di artikel ini, menghilang di komputer.
Anda dapat mengonfigurasinya baik dari komputer (tidak masalah jika Anda memiliki Windows 10, Windows 7, atau OS lain), atau dari perangkat seluler (ponsel cerdas, tablet). Dan jika Anda memiliki TL-WR740N perangkat keras versi 5 dan lebih tinggi, maka Anda dapat menggunakan program TP-LINK Tether berpemilik untuk mengkonfigurasi dan mengelola router. Semuanya bekerja, saya memeriksanya.
Jika Anda masih memiliki pertanyaan tentang konfigurasi router ini, tanyakan di komentar.









