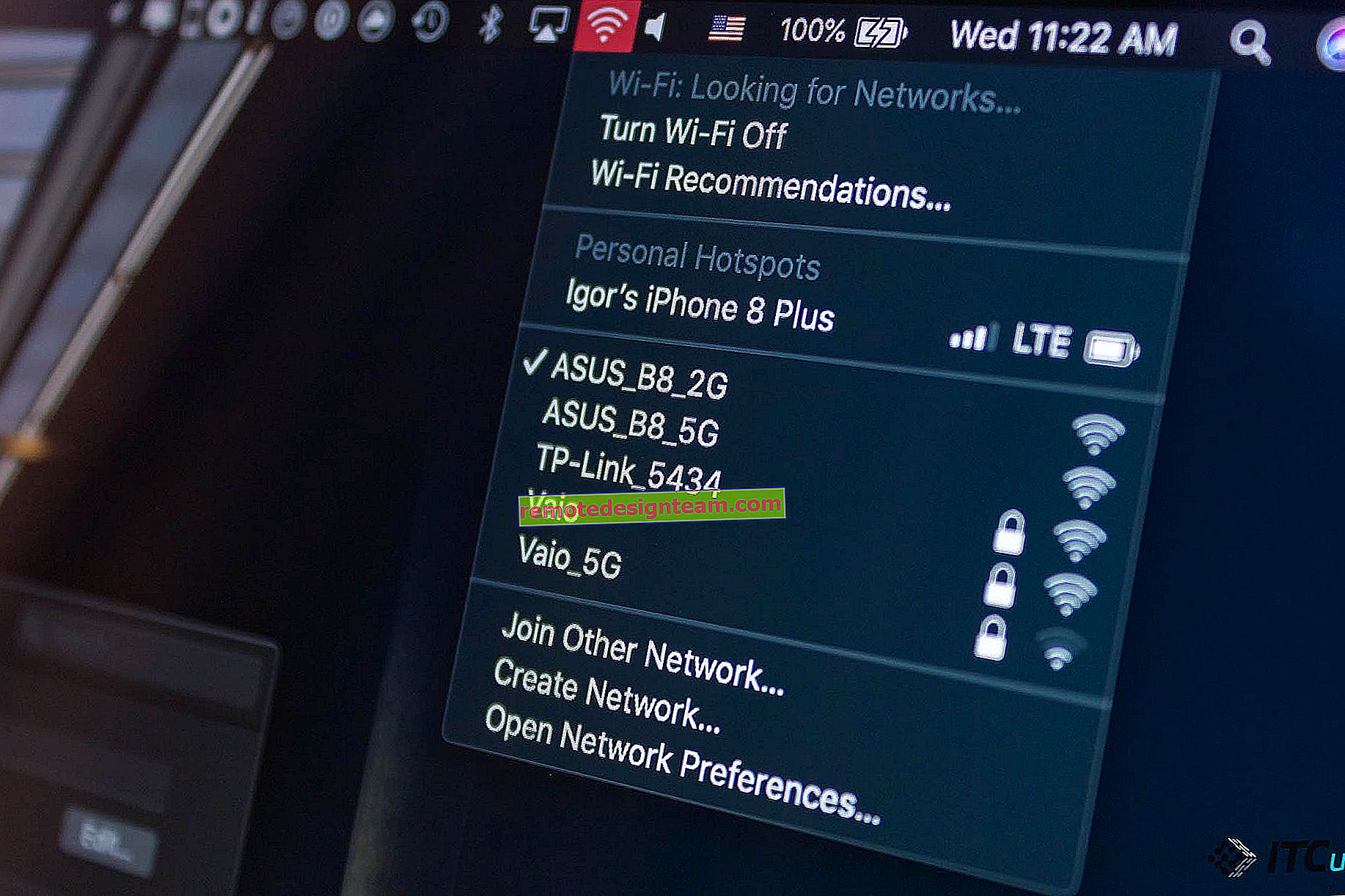Bagaimana cara menginstal driver adaptor Wi-Fi pada laptop ASUS?
Jika Anda memiliki laptop ASUS dengan Windows 7, Windows 8, atau Windows 10 diinstal, dan Anda perlu menginstal driver di Wi-Fi, tetapi Anda tidak tahu cara melakukannya, Anda telah datang ke tempat yang tepat. Artikel ini sepenuhnya dikhususkan untuk menginstal driver adaptor Wi-Fi, khususnya di laptop ASUS.
Mengapa manual hanya untuk ASUS? Bagaimanapun, pada kenyataannya, tidak masalah laptop mana, jika semuanya benar-benar terpasang di dalamnya, misalnya Windows 10, semuanya sama di sana. Faktanya adalah bahwa proses menginstal driver adaptor nirkabel itu sendiri agak sedikit dibandingkan dengan menemukan dan mengunduhnya. Lagi pula, sangat penting bahwa driver khusus untuk model Anda, adaptor yang diinstal, dan sistem operasi Windows yang diinstal pada laptop Anda. Sederhananya, banyak yang mengalami masalah dalam menemukan driver adaptor Nirkabel yang benar, bukan menginstalnya.
Kami akan bekerja sesuai dengan skema berikut:
- Memeriksa driver adaptor Wi-Fi di pengelola perangkat. Pastikan driver tidak diinstal sama sekali. Dan jika sudah terpasang, maka lihat cara kerjanya. Dalam hal ini, Anda kemungkinan besar ingin menginstal ulang driver karena beberapa masalah dengan Internet melalui Wi-Fi di laptop ASUS.
- Cari dan unduh driver adaptor Nirkabel untuk model laptop ASUS dan versi Windows Anda (10, 8, 7).
- Instalasi driver di laptop ASUS.
Mari kita tunggu sebelum memulai. Memeriksa driver di pengelola perangkat
Pertama, kita perlu pergi ke pengelola perangkat dan melihat bagaimana hal tersebut terjadi dengan driver untuk adaptor nirkabel. Saya dapat langsung mengetahui bahwa jika Anda menginstal Windows 10 di laptop Anda, kemungkinan besar drivernya sudah diinstal. Ya, ini mungkin tidak bekerja (atau dengan banyak masalah), tetapi "sepuluh" hampir selalu menginstal driver. Saya juga memiliki laptop ASUS, dan sudah cukup tua, tetapi setelah menginstal Windows 10, Wi-Fi mulai berfungsi sendiri, saya tidak menginstal driver.
Jika Anda menggunakan Windows 7, atau Windows 8, maka setelah menginstal sistem, driver kemungkinan besar harus diunduh dan diinstal secara manual.
Buka Pengelola Perangkat. Klik kanan pada "Computer" (This PC), dan di jendela baru di sebelah kiri, pilih "Device Manager".
Jika tidak ada adaptor yang namanya memiliki "Wi-Fi" atau "Nirkabel" pada tab "Adaptor jaringan", maka driver tidak diinstal pada adaptor nirkabel. Anda perlu mengunduh dan menginstalnya.

Jika ada adaptor nirkabel (biasanya di Windows 10), tetapi Wi-Fi tidak berfungsi, Anda dapat menginstal ulang driver sesuai dengan instruksi ini, atau coba tips dari artikel: Memecahkan masalah dengan driver adaptor Wi-Fi nirkabel di Windows 10.
Poin penting. Banyak orang tidak mengerti cara mengunduh driver jika Wi-Fi tidak berfungsi. Anda dapat menghubungkan Internet ke laptop melalui kabel, atau mengunduhnya dari komputer lain, jika memungkinkan, dan kemudian menginstalnya di laptop. Atau bahkan mengunduh melalui ponsel (tablet). Tidak ada jalan lain.Laptop Anda mungkin dilengkapi dengan disk driver. Dalam hal ini, Anda dapat mencoba menginstal darinya.
Di mana dan driver apa yang harus diunduh pada Wi-Fi untuk laptop ASUS?
Driver harus selalu diunduh dari situs web resmi. Dalam kasus kami, ini adalah situs web ASUS. Selalu ada driver terbaru, dan seperti yang dibutuhkan. Hal utama adalah menemukan driver untuk model laptop Anda di situs.
1 Pertama, Anda perlu mengetahui model laptop kita. Jika Anda tidak tahu model mana yang Anda miliki, maka Anda dapat melihatnya dari bagian bawah laptop itu sendiri, di stiker. Saya punya, misalnya, ASUS K56CM.



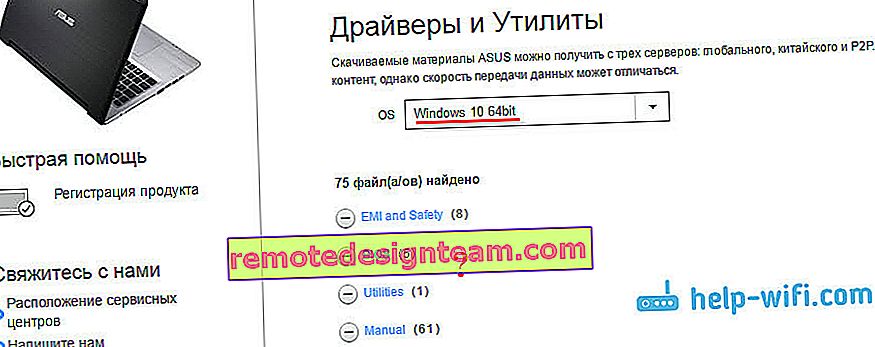
Tetapi pada saat yang sama, dalam kasus saya, driver yang diinstal Windows 10 itu sendiri berfungsi dengan baik. Saya mungkin hanya beruntung. 5 Jadi kami telah memilih sistem operasi kami, dan kami melihat daftar driver yang tersedia. Mereka akan diurutkan berdasarkan bagian. Kami membutuhkan bagian "Nirkabel" . Kami membukanya. Di sana Anda akan melihat sendiri driver yang dapat Anda unduh. Tapi, ada satu nuansa lagi.
Biasanya, pabrikan memasang adaptor nirkabel dari pabrikan yang berbeda dalam satu model laptop. Biasanya, ASUS memiliki Intel, Atheros, dan Broadcom. Oleh karena itu, daftar tersebut akan menyertakan driver seperti "Intel WiFi Wireless LAN Driver", "Atheros Wireless Lan Driver and Application".Anda perlu mencari tahu adaptor pabrikan mana yang dipasang di laptop Anda. Untuk melakukan ini, unduh dan jalankan program kecil HWVendorDetection. Anda dapat mengunduhnya di tautan ini. Kami meluncurkannya dan melihat hasilnya.

Seperti yang Anda lihat, saya memiliki adaptor Atheros.
Jadi, kami mengunduh driver untuk adaptor Atheros.

Kami menyimpan arsip ke komputer Anda. Saat dimuat, kami akan menginstal.
Menginstal driver Adaptor Nirkabel pada laptop ASUS
Hal tersulit yang telah kami lakukan, driver ada di komputer kami. Sekarang Anda perlu menginstalnya. Untuk melakukan ini, buka arsip, cari file setup.exe di dalamnya , dan jalankan.

Proses penginstalan driver dimulai. Jendela penginstal akan muncul, di mana Anda hanya perlu mengikuti petunjuknya. Klik tombol "Next". Driver akan diinstall, pada akhirnya laptop akan meminta izin untuk restart. Mulai ulang dan nikmati Wi-Fi yang berfungsi.
Beberapa tautan berguna:
- Jika Anda memiliki Windows 10, dan instruksi ini tidak berhasil memperbarui driver, lihat artikel: memperbarui (menginstal) driver pada Wi-Fi di Windows 10.
- Artikel tentang memecahkan banyak masalah, dan petunjuk untuk menyambung ke Wi-Fi di Windows 7. Saat laptop sudah melihat jaringan Wi-Fi, tetapi tidak dapat tersambung ke jaringan itu.
- Instruksi terperinci untuk menghubungkan ke Wi-Fi di Windows 10.
Mungkin proses menginstal driver pada laptop ASUS Anda tidak sesukses yang saya tunjukkan di artikel. Dalam hal ini, jelaskan masalahnya di komentar. Pastikan untuk menyertakan model laptop Anda dan versi Windows mana yang telah Anda instal. Tulis pada tahap apa dan masalah apa yang terjadi.