Mengapa tidak ada suara melalui HDMI di TV saat menghubungkan laptop (PC) di Windows 7 dan Windows 10
Saya telah menyiapkan beberapa petunjuk untuk menghubungkan TV ke komputer melalui kabel HDMI, dan memperhatikan bahwa ada satu masalah yang sangat populer yang dihadapi banyak orang. Masalahnya adalah setelah menghubungkan TV ke komputer, atau laptop, tidak ada suara di TV. Artinya, suara tidak dihasilkan melalui kabel HDMI, tetapi terus terdengar dari speaker laptop atau sistem speaker.
Kita tahu bahwa melalui kabel HDMI, suara ditransmisikan. Artinya, ini harus berbunyi dari speaker TV. Dan biasanya, suara di TV jauh lebih baik dan berkualitas lebih tinggi daripada di laptop yang sama. Oleh karena itu, masuk akal untuk tetap mengonfigurasi suara melalui kabel HDMI di TV. Ketika saya menulis instruksi koneksi, saya sendiri menghadapi masalah ketika tidak ada suara di TV. Tapi, masalah ini diselesaikan dengan sangat sederhana. Anda hanya perlu mengubah beberapa pengaturan di laptop atau PC Anda. Apalagi di Windows 7 dan Windows 10, pengaturan ini hampir sama.
Saya segera memberikan tautan ke artikel terperinci tentang menghubungkan TV melalui HDMI:
- Bagaimana cara menghubungkan laptop ke TV melalui HDMI? Menggunakan LG TV sebagai contoh
- Bagaimana cara menghubungkan TV ke laptop melalui Wi-Fi atau kabel HDMI di Windows 10?
Ngomong-ngomong, di artikel ini, saya menulis tentang masalah dengan suara. Semuanya dijelaskan secara detail di sana. Dalam satu artikel tentang contoh Windows 7, dan di artikel kedua, tentang contoh Windows 10.
Menyiapkan audio HDMI untuk TV di Windows 7 dan Windows 10
Di Windows 10, pengaturan ini terlihat persis sama.
Hubungkan komputer Anda ke TV dengan kabel HDMI. Pilih input HDMI yang diinginkan pada TV sebagai sumber sehingga gambar dari komputer muncul. Periksa apakah TV itu sendiri diputar atau dibisukan.
Selanjutnya, di komputer Anda, klik kanan pada ikon kontrol suara di bilah notifikasi. Pilih "Playback Devices" .
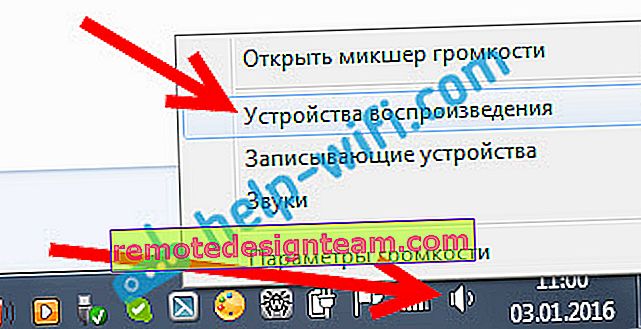
Untuk membuka pengaturan ini di Windows 10, pertama-tama Anda harus pergi ke opsi suara dan pergi ke "Panel Kontrol Suara" di sana.
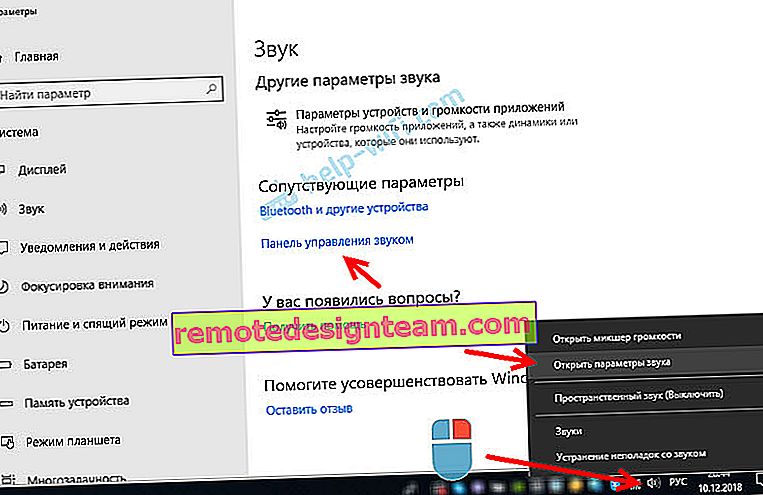
Selanjutnya, parameternya tidak akan berbeda.
Di jendela baru, di daftar perangkat yang tersedia, Anda akan melihat TV, atau perangkat "Audio Digital (HDMI)". Saya punya, misalnya, Philips. Anda mungkin telah menuliskannya di sana LG, Samsung, Sony, dll. Klik kanan padanya dan pilih " Set as default" .
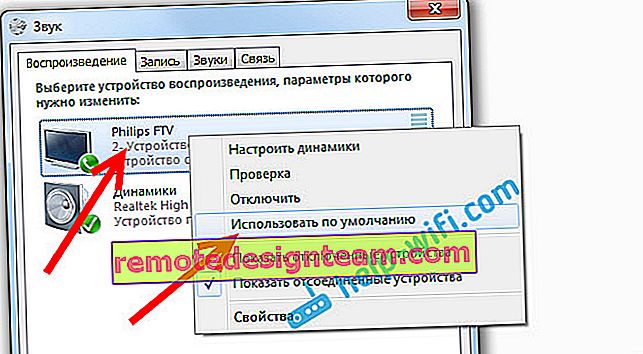
Semuanya, suara akan berfungsi di TV. Perangkat yang kami pilih akan digunakan secara default. Klik Ok untuk menutup jendela.
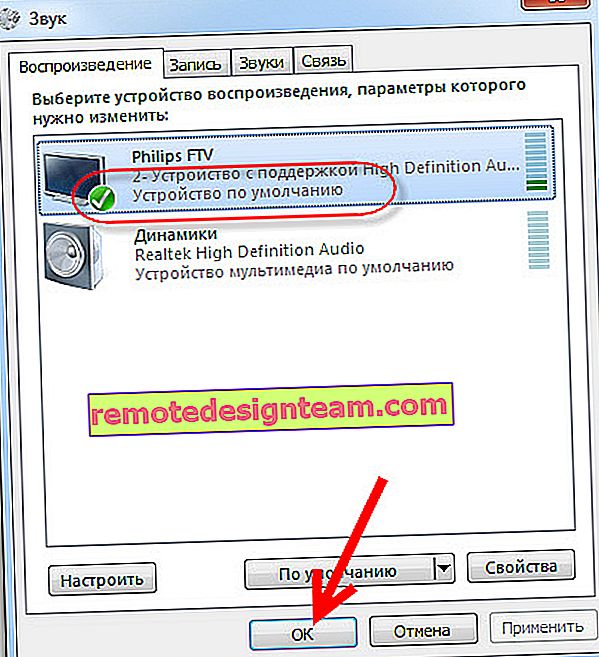
Seperti yang Anda lihat, Anda hanya perlu mengganti perangkat pemutaran, dan suara segera mulai terdengar dari TV. Dengan cara yang sama, Anda dapat beralih kembali ke speaker laptop, atau speaker. Setelah melepas kabel HDMI, suara akan terdengar secara otomatis dari speaker. Dan saat Anda menyambungkan kembali TV, suaranya sendiri akan berfungsi melalui HDMI.
Jika Anda perlu mengeluarkan suara secara bersamaan ke speaker komputer dan speaker TV , Anda dapat mencoba mengatur semuanya sesuai petunjuk ini.
Memeriksa Pengontrol Audio Definisi Tinggi (Microsoft, AMD, NVIDIA, Intel)
Dalam komentarnya, Andrey membagikan informasi bahwa ia memiliki TV Samsung (menurut saya, apa pun TVnya), juga tidak ditampilkan di daftar "Perangkat pemutaran".
Masalahnya ternyata ada di pengontrol Audio Definisi Tinggi (Microsoft), yang karena alasan tertentu dinonaktifkan di pengelola perangkat.
Oleh karena itu, kami pergi ke pengelola perangkat, buka tab "Perangkat sistem" , temukan "Pengontrol Audio Definisi Tinggi (Microsoft)" di sana dan lihat apakah ada ikon di sebelahnya. Jika ya, klik kanan dan coba hidupkan.
Anda juga dapat membuka properti dan melihat apakah perangkat ini berfungsi normal. Sebagai upaya terakhir, Anda dapat mematikannya, memulai ulang komputer, dan menyalakannya kembali. Saya tidak menyarankan untuk menghapusnya. Tidak ada jaminan bahwa itu akan diinstal secara otomatis setelah reboot. Anda bisa tinggal tanpa suara sama sekali. Bukan hanya HDMI.
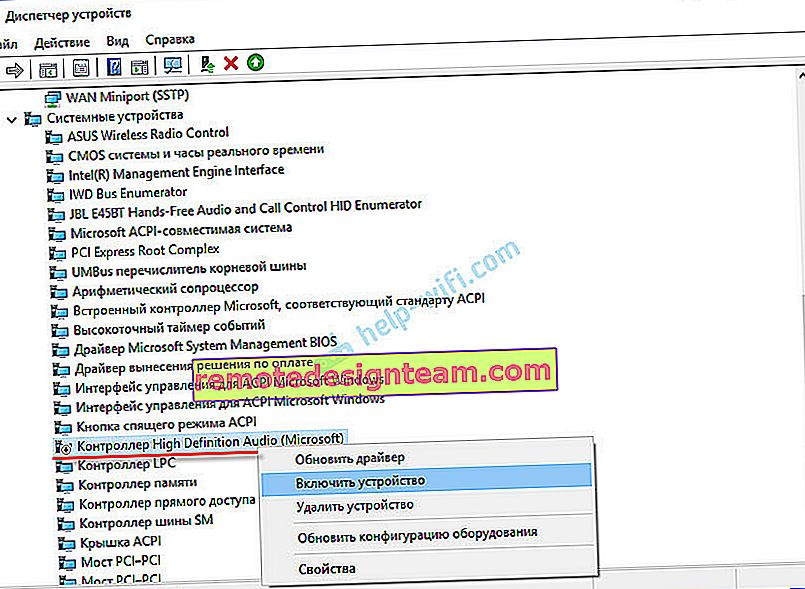
Periksa juga tab Perangkat Suara, Game, dan Video . Mungkin ada adaptor "NVIDIA High Definition Audio", atau AMD. Itu sudah tergantung pada kartu video yang dipasang.
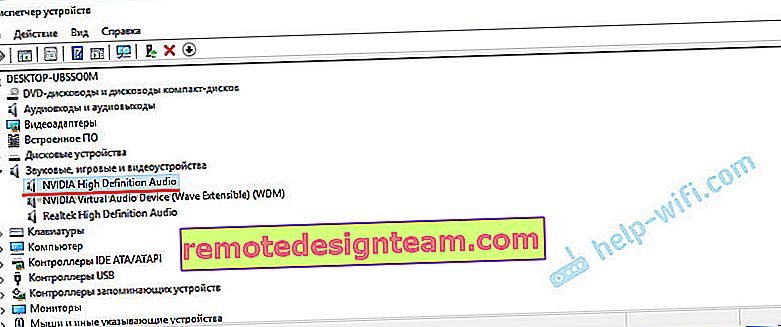
Misalnya, saya memiliki monitor dengan speaker yang terhubung melalui HDMI yang ditampilkan pada tab " Input Audio dan Output Audio" . Pastikan untuk melihat tab ini. Mungkin TV ditampilkan di sana, yang terhubung melalui HDMI dan yang tidak mengeluarkan suara. Dalam kasus saya, ini adalah Intel Audio for Displays.
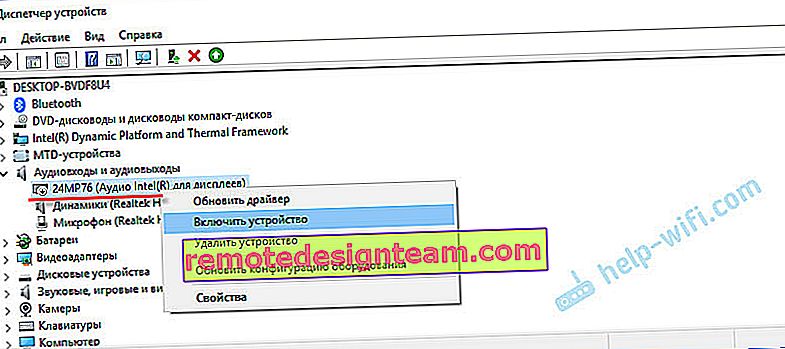
Jadi pastikan untuk memeriksa ketiga bagian ini di pengelola perangkat. Mungkin Anda benar-benar memiliki semacam adaptor yang terputus di sana dan karena itu, semua masalah dengan suara di TV atau monitor.
Pembaruan: kabel dihubungkan ke port HDMI (DVI) v1.3, di mana tidak ada suara yang dikirim
Menanggapi komentar pengunjung artikel lain (yang terkait dengan masalah output gambar melalui HDMI), saya menemukan satu hal menarik.
Biasanya, di samping input HDMI pada TV, selain nomor port, informasi tambahan ditunjukkan dalam tanda kurung (DVI, STB, ARC, MHL). Dalam banyak kasus, porta ini memiliki beberapa fungsi. Tapi sekarang bukan tentang itu. Kami tertarik dengan port HDMI (DVI). Porta ini dimaksudkan untuk menghubungkan komputer dan laptop, ketika TV bertindak sebagai monitor, di mana keluaran suara seharusnya tidak diperlukan.
Jadi, jika TV Anda memiliki port HDMI (DVI) 1.3 dan Anda menghubungkan komputer ke port ini, maka suara tidak akan keluar! Pada HDMI versi 1.4, port ini sudah mendapat dukungan untuk keluaran audio.
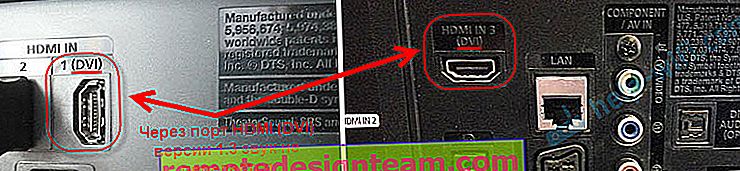
Saya pikir ini mungkin penyebab masalah yang akan diselesaikan artikel ini. Terutama di TV yang sudah ketinggalan zaman. Colokkan kabel ke port lain. Yang ditandatangani hanya HDMI IN, atau HDMI (STB).
Pembaruan: mengaktifkan tampilan perangkat yang dinonaktifkan dan terputus
Cara lain disarankan di komentar. Buka "Playback Devices", dan klik kanan pada area kosong di jendela. Centang kotak di samping dua item: "Tampilkan perangkat yang terputus" dan "Tampilkan perangkat yang terputus".
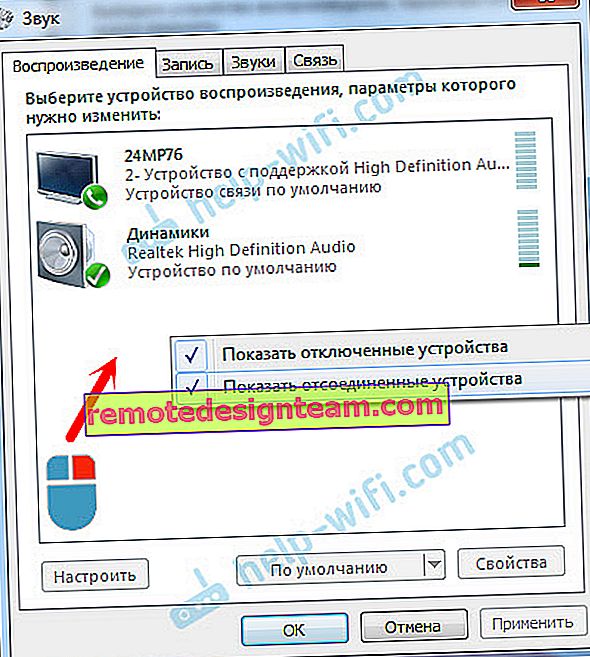
Pembaruan: menginstal ulang driver
Dalam komentarnya, Vitaly menyarankan cara yang membantunya menyelesaikan masalah ini. Dan dilihat dari ulasannya, itu tidak hanya membantunya.
Intinya adalah memperbarui driver (video, audio) melalui program Solusi DriverPack dengan TV yang terhubung melalui HDMI. Sejujurnya, saya menentang program ini. Mereka dapat menyelipkan pengemudi sedemikian rupa sehingga Anda tidak dapat menyapu nanti. Tetapi jika itu membantu, dan orang-orang menulis bahwa semuanya berfungsi, maka saya memutuskan untuk menambahkan metode ini ke artikel.
Pembaruan: lepaskan kartu suara di pengelola perangkat
Tip lain dari komentar. Saya sendiri belum mengujinya, tapi ada review yang metodenya berhasil.
TV harus dihubungkan ke komputer, atau laptop. Selanjutnya, Anda perlu pergi ke pengelola perangkat, dan buka tab "Perangkat suara, game, dan video" di sana. Harus ada adaptor audio yang perlu dilepas (coba bergantian). Tergantung pada komputer (laptop), namanya mungkin berbeda. Saya memiliki kemungkinan besar "Intel (R) Audio for Displays", atau "Realtek High Definition Audio".
Cukup klik kanan pada adaptor dan pilih "Hapus". Saat perangkat dicabut, klik tombol "Perbarui konfigurasi perangkat keras". Atau mulai ulang komputer Anda.

Setelah itu, adaptor harus dipasang ulang, dan suara di TV melalui HDMI akan berfungsi.
Pembaruan: pemecahan masalah
Hubungkan TV Anda ke komputer melalui kabel HDMI. Simak semua tips yang saya tulis di atas. Jika semuanya gagal, maka Anda perlu menjalankan pemecahan masalah. Ini dapat dilakukan melalui Panel Kontrol di Windows 10, 8, 7 (Panel Kontrol \ Semua Item Panel Kontrol \ Pemecahan Masalah \ Perangkat Keras dan Suara). Atau dengan mengklik kanan ikon suara dan memilih "Diagnose Sound Problems".
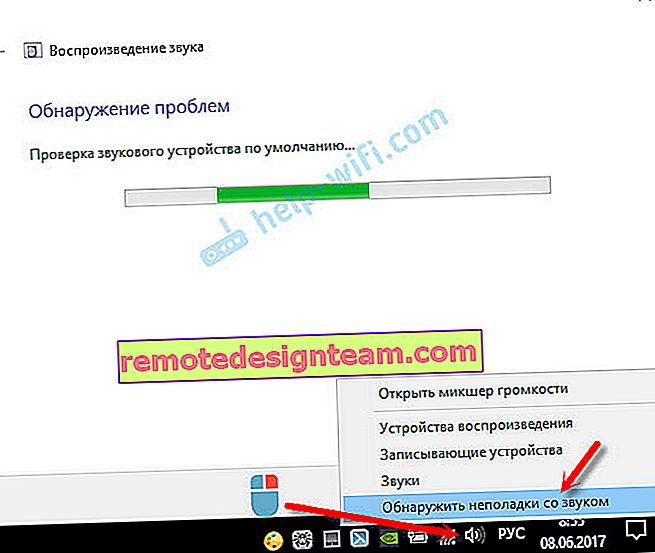
Windows dapat mendeteksi dan memperbaiki beberapa masalah. Setelah itu ikuti langkah-langkah yang saya tulis di awal artikel ini.
Pembaruan: Nonaktifkan Bluetooth
Solusi lain dibagikan di komentar. Menonaktifkan Bluetooth di laptop membantu. Setelah itu, suara itu muncul di TV. Bagaimana itu dapat dihubungkan sama sekali - Saya tidak tahu. Anda dapat mencoba menonaktifkan Bluetooth di pengaturan sistem, atau menonaktifkan adaptor di pengelola perangkat.
Jika Anda masih memiliki pertanyaan tentang artikel ini, tanyakan di komentar. Semoga berhasil!









