Bagaimana cara menghubungkan AirPods ke komputer dan laptop Windows saya?
Apple telah membuat headphone AirPods yang sangat keren dan sederhana yang dapat dihubungkan ke perangkat Apple lain dalam beberapa detik tanpa masalah. Jika Anda memiliki headphone ini, Anda mungkin sudah melihat betapa mudahnya menghubungkan ke iPhone yang sama. Yang terbaru di pasaran adalah AirPods 2 dan AirPods Pro. Tapi hari ini saya ingin memberi tahu Anda bukan tentang headphone itu sendiri, tetapi tentang cara menghubungkannya ke komputer atau laptop yang menjalankan Windows 10, Windows 8, atau Windows 7. Mari kita juga mencari tahu apakah headphone ini dapat digunakan sebagai headset.
Proses menyambungkan AirPods ke Windows tidak rumit, tetapi tetap tidak semudah ke perangkat di iOS dan Mac OS. Saya terkadang menggunakan AirPods saya dengan laptop Windows 10. Mereka terhubung melalui Bluetooth, tentunya. Oleh karena itu, jika Anda tidak memiliki laptop (di mana Bluetooth biasanya sudah terpasang), tetapi komputer stasioner, Anda memerlukan adaptor Bluetooth untuk menyambungkan headphone nirkabel Apple.

Jika laptop atau komputer Anda tidak memiliki Bluetooth, atau tidak berfungsi, Anda tidak akan dapat menyambungkan AirPods. Karena itu:
- Dalam kasus laptop , di mana modul Bluetooth biasanya sudah terpasang, Anda hanya perlu menginstal driver. Di Windows 10, seharusnya tidak ada masalah dengan ini, karena driver biasanya dipasang secara otomatis. Tidak peduli Windows apa yang Anda miliki. Lihat apakah ada ikon Bluetooth di baki. Jika ada, maka semuanya baik-baik saja, Anda dapat menghubungkan Airpods. Anda juga dapat melihat apakah ada modul yang sesuai di pengelola perangkat. Jika Bluetooth tidak dapat ditemukan, coba instal driver. Unduh dari situs web produsen laptop untuk model Anda. Informasi lebih lanjut di artikel Cara mengaktifkan dan mengkonfigurasi Bluetooth di laptop dengan Windows 10 dan cara mengaktifkan Bluetooth di laptop (ada juga informasi di Windows 8, 8.1 dan Windows 7).
- Dalam kasus PC , kemungkinan besar Anda perlu memilih dan membeli adaptor Bluetooth. Kemudian, Anda perlu menginstal dan mengkonfigurasinya: mengatur Bluetooth di komputer Anda.
Jika komputer Anda memiliki Bluetooth (ikon baki, bagian dalam pengaturan, dll.), Maka Anda dapat melanjutkan untuk menghubungkan headphone.
Menghubungkan AirPods ke Windows 10
Anda dapat mengklik ikon yang sesuai di baki dan memilih "Tambahkan perangkat Bluetooth", atau buka tab "Opsi" - "Perangkat" - "Bluetooth dan perangkat lain".

Kami meninggalkan jendela dengan parameter terbuka, mengambil headphone AirPods kami, membuka casing dan menahan tombol bulat di bagian belakang casing selama tiga detik. Tekan terus hingga indikator di dalam casing mulai berkedip putih.

Di pengaturan Windows, klik "Tambahkan Bluetooth atau perangkat lain" dan di jendela baru pilih "Bluetooth".
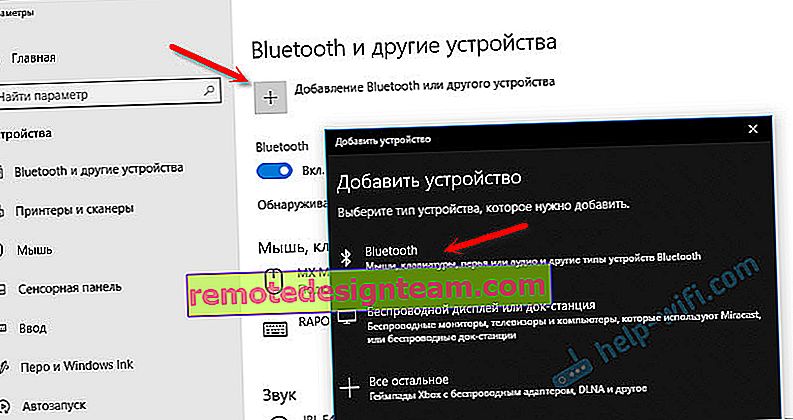
Komputer harus melihat Airpod kami. Klik di atasnya dan proses koneksi akan segera berjalan. Setelah selesai, Anda hanya perlu mengklik tombol "Selesai".
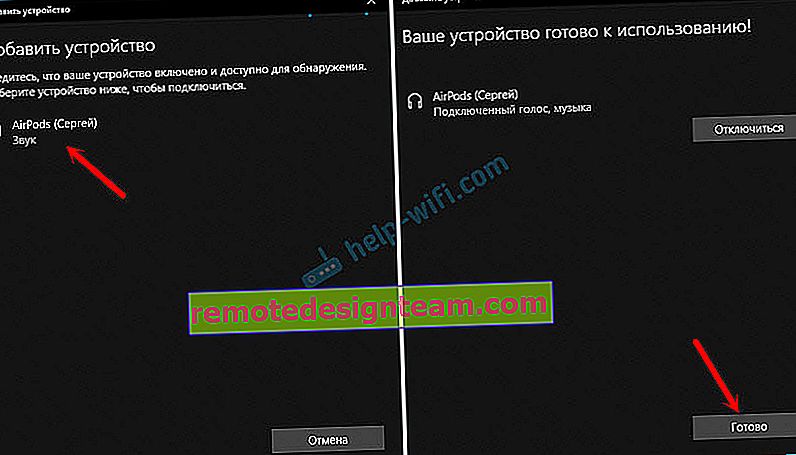
Semua sudah siap! Windows sudah mengalirkan audio ke headphone nirkabel kami. Status mereka dalam pengaturan: AirPods - "Suara yang terhubung, musik". Di sana Anda dapat menonaktifkan atau menghapusnya secara manual. Setelah menghapus, Anda perlu mengulangi proses koneksi lagi.
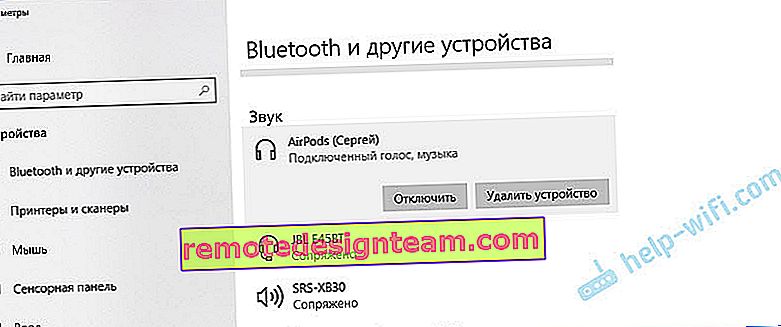
Kami mengeluarkannya dari wadah pengisi daya, memasukkannya ke telinga dan menikmati musik. Hanya satu headphone yang dapat digunakan.
Saat kami menyembunyikan kedua headphone di casing dan menutupnya, headphone secara otomatis terputus (status koneksi "Paired") dan suara mulai diputar melalui speaker laptop, atau sistem speaker. Segera setelah kami membuka casing dengan Airpods, mereka akan secara otomatis terhubung ke komputer dan suara masuk ke headphone.
Menyiapkan mikrofon, berfungsi sebagai headset
Dalam hal ini, semuanya sama dengan headphone Bluetooth lainnya. Di Windows 10, saya tidak dapat mengatur AirPods sehingga saya dapat mendengarkan musik dengan kualitas yang baik (Stereo) dan mikrofon berfungsi.
Dalam opsi audio, Anda dapat memilih perangkat input dan output. Jika Anda memilih "AirPods Headset", headphone akan berfungsi dalam mode headset.
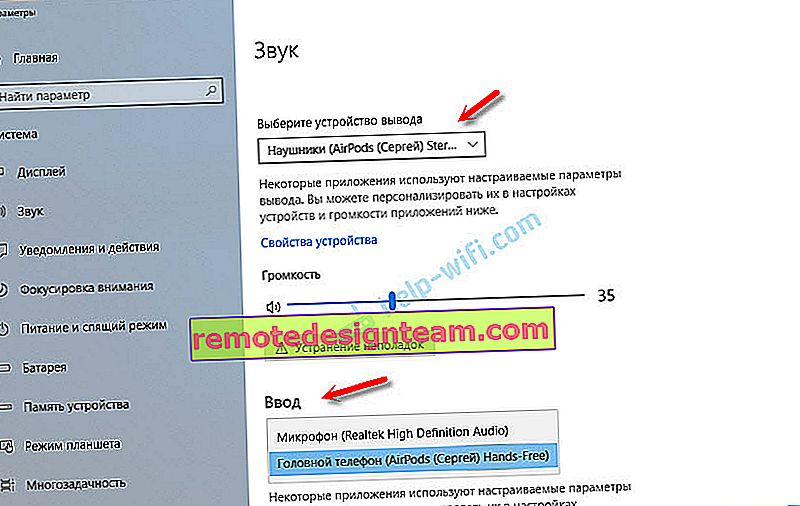
Jika Anda telah menyambungkan Airpods untuk berkomunikasi melalui Skype, Anda dapat mengatur pengaturannya langsung di pengaturan program. Pilih headphone ini sebagai mikrofon dan speaker.

Tetapi kemudian sistem tidak akan memutar suara melalui headphone. Anda perlu mengembalikan semua pengaturan. Anda mungkin dapat mengaturnya secara berbeda. Anda dapat berbagi dengan kami di komentar.
Secara umum, dalam hal ini, semuanya jauh dari ideal. Jika Anda hanya mendengarkan musik, menonton film, dll., Maka ya, semuanya berjalan dengan baik. Tetapi mengubah mikrofon membutuhkan beberapa mengutak-atik. Dan bahkan kemudian bukan fakta bahwa semuanya akan berhasil.
Menghubungkan dan mengkonfigurasi AirPods di komputer Windows 7
Karena saya juga menginstal Windows 7 di laptop saya di samping sepuluh, saya memutuskan untuk mencoba menghubungkan AirPods juga. Karena ada masalah dengan menghubungkan perangkat baru tersebut.
Saya melakukan semuanya seperti di Windows 10. Cukup hubungkan perangkat baru. Jangan lupa aktifkan mode pairing di headphone. Dengan tombol terpisah di casing.
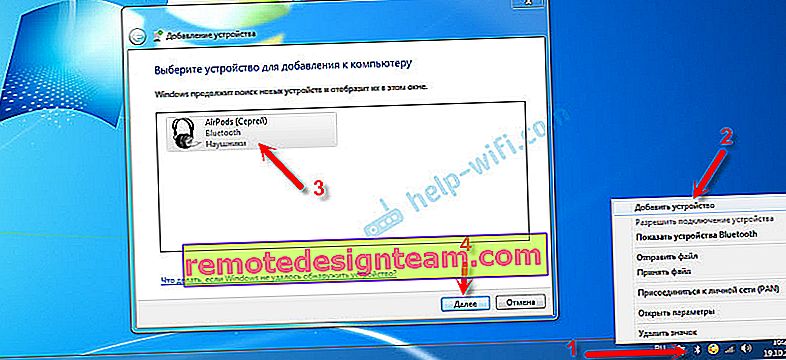
Tapi seperti yang saya harapkan, Windows 7 tidak dapat menemukan drivernya.
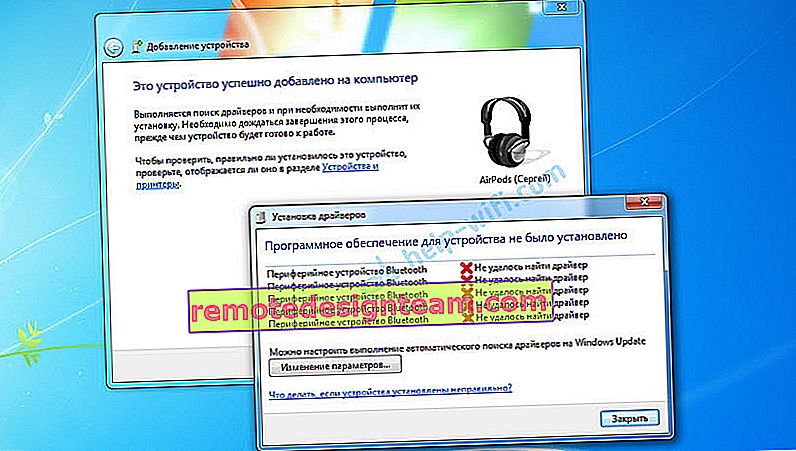
Airpods terhubung, tetapi dengan kesalahan (ada tanda seru kuning di sebelahnya) dan tidak berfungsi.
Bagaimana saya mengatasi masalah ini?
Memperbarui driver modul Bluetooth. Saya pergi ke pengelola perangkat, membuka properti Adaptor Bluetooth Generik dan melihat bahwa drivernya dari 2006. Windows 7 mana yang menginstal sendiri.
Untuk informasi lebih lanjut tentang memecahkan masalah seperti itu di Windows 7, baca artikel terpisah: Menghubungkan headphone Bluetooth ke Windows 7. Mengapa tidak tersambung, tanpa suara, tanpa driver?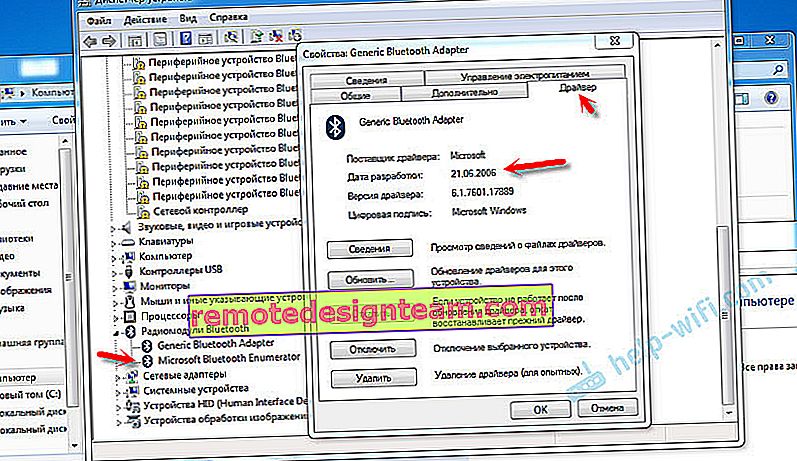
Karena saya tahu model modul Wi-Fi / Bluetooth yang dipasang di laptop saya (saya sudah mengubahnya), saya dengan sangat cepat mengunduh dan memasang driver baru dari situs web pabrikan. Jika Anda tidak mengetahui model modul itu sendiri, Anda dapat mencoba mengunduh driver dari situs web produsen laptop. Tapi khusus untuk model laptop saya. Dan jika Anda memiliki adaptor USB Bluetooth, unduh drivernya.
Setelah memperbarui driver:
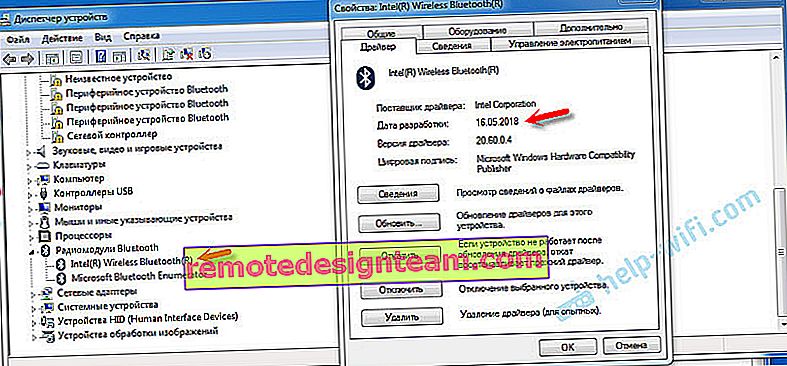
Kemudian saya baru saja menghapus AirPods dari daftar perangkat yang sudah terhubung (karena saya sudah mencoba menghubungkannya) dan membangun kembali koneksi. Dan kali ini Windows 7 sudah menginstall hampir semua driver. Kecuali "periferal Bluetooth". Tapi headphone mulai bekerja tanpa masalah, meskipun ada tanda seru kuning di sebelahnya.
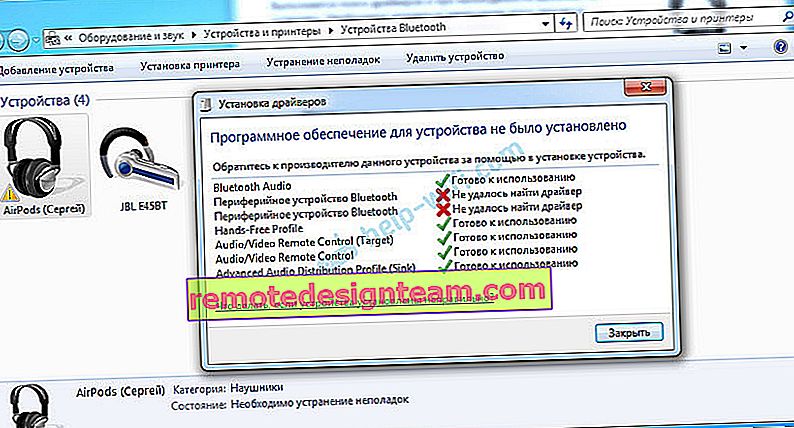
Di perangkat pemutaran, Anda perlu menetapkannya ke status "default".
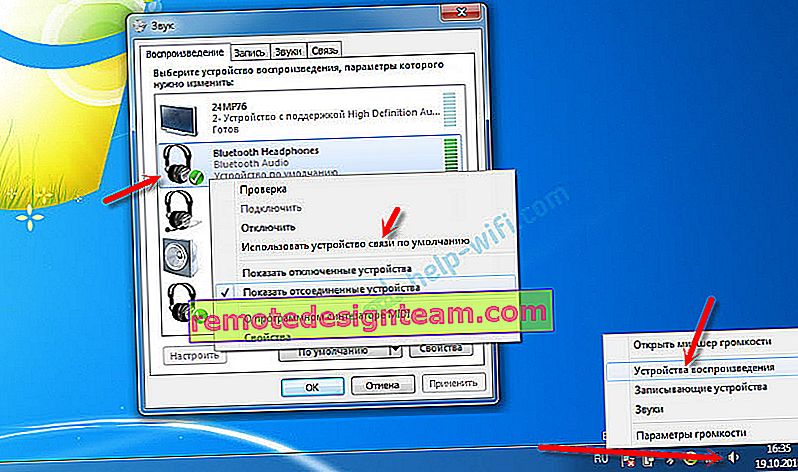
Beginilah cara saya berteman dengan headphone Apple baru dengan sistem operasi yang tidak terlalu baru dari Microsoft. Di Windows 10, ini semua jauh lebih mudah untuk dihubungkan dan dikonfigurasi. Tidak seperti di perangkat iOS dan Mac OS, tetapi tetap tanpa tarian seperti rebana.
Kami dapat membahas berbagai masalah, pengaturan, solusi, dll. Tentang topik ini di komentar. Tinggalkan pesan Anda di sana.









