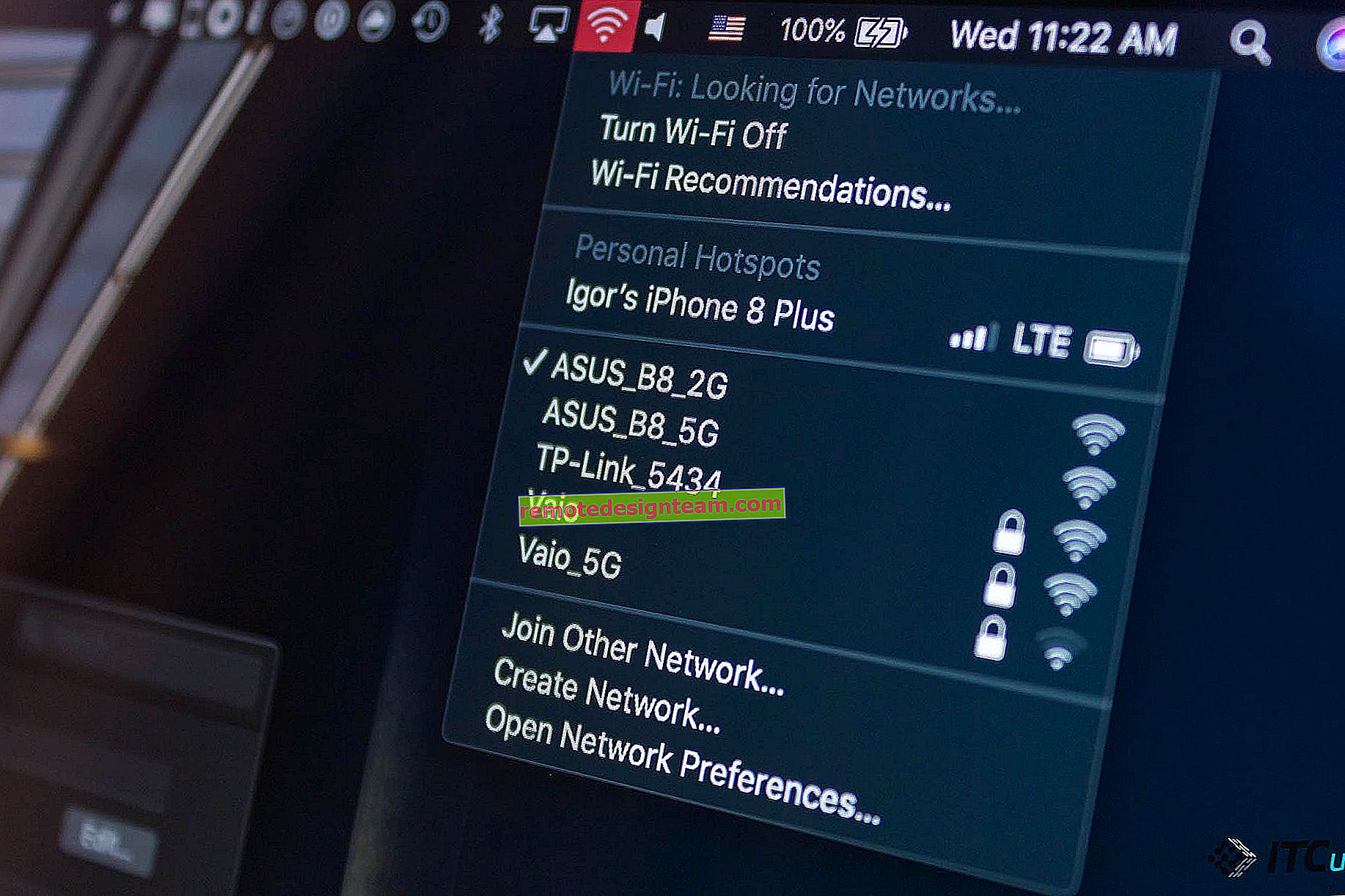Bagaimana cara mengatur Internet di Windows 10?
Halo teman-teman! Kami terus memahami cara mengkonfigurasi Internet dan menyelesaikan berbagai masalah di Windows 10. Saya sudah menyiapkan beberapa artikel bermanfaat tentang topik ini, saya akan memberikan tautan di bawah ini. Nah, pada artikel ini kita akan mengatur Internet di Windows 10. Mari kita bicara tentang mengatur koneksi jaringan biasa, koneksi berkecepatan tinggi (PPPoE), jaringan Wi-Fi, dan modem 3G / 4G. Saya rasa artikel ini akan bermanfaat bagi banyak orang. Lagi pula, setelah memutakhirkan ke Windows 10, tidak semua orang dapat langsung mengetahui di mana dan apa yang harus dikonfigurasi dan bagaimana melakukannya. Dan ada kalanya, setelah memutakhirkan ke Windows 10, Internet sama sekali tidak berfungsi. Kemungkinan besar, Anda hanya perlu mengkonfigurasi ulang koneksi.
Kita tahu bahwa ada berbagai cara untuk menghubungkan komputer kita ke internet. Pada artikel ini saya akan mencoba berbicara tentang pengaturan koneksi dasar:
- Menyiapkan koneksi Ethernet biasa. Menghubungkan kabel langsung dari provider ke komputer, melalui router, atau modem ADSL.
- Menyiapkan koneksi berkecepatan tinggi (PPPoE) di Windows 10.
- Koneksi internet melalui Wi-Fi.
- Pengaturan internet melalui modem USB 3G / 4G.
Sekarang kita akan melihat lebih dekat pada pengaturan koneksi Internet melalui koneksi yang tercantum di atas. Anda harus mencari tahu jenis Internet yang Anda miliki, dan Anda dapat langsung menuju subpos yang diinginkan di artikel ini. Mari kita mulai dengan Ethernet - cara yang sangat populer untuk terhubung ke Internet.
Ethernet: menghubungkan ke Internet di Windows 10 melalui kabel jaringan (router, modem)
Mari pertimbangkan koneksi paling sederhana terlebih dahulu. Jika penyedia Internet Anda hanya memasang kabel jaringan ke rumah Anda, dan penyedia tidak memberikan login dan kata sandi untuk menyambung ke Internet, maka Anda memiliki koneksi Ethernet biasa.
Dengan cara yang sama, koneksi Internet dikonfigurasi di Windows 10 melalui router, atau modem ADSL.
Untuk mengatur koneksi seperti itu, cukup dengan menghubungkan kabel jaringan dari penyedia (router, atau modem ADSL) ke komputer Anda (laptop), ke konektor kartu jaringan:

Jika semuanya baik-baik saja dengan pengaturan Ethernet di komputer (tidak ada yang mengubahnya), maka Internet akan segera berfungsi (Anda akan memahami ini dengan status koneksi pada panel notifikasi). Jika Internet melalui kabel jaringan tidak berfungsi, komputer tidak merespons sambungan kabel, lalu lihat artikel ini. Saya menghadapi masalah ini sendiri.
Jika koneksi muncul, tetapi statusnya Terbatas , atau jaringan tidak dikenal , dan Internet tidak berfungsi, maka Anda perlu memeriksa parameter adaptor Ethernet.

Di Windows 10, ini dilakukan seperti ini:
Klik kanan pada status koneksi Internet di panel notifikasi dan pilih item Jaringan dan Pusat Berbagi . Selanjutnya, di jendela baru, klik Ubah pengaturan adaptor .

Klik kanan pada adaptor Ethernet dan pilih Properties . Pilih IP Versi 4 (TCP / IPv4) dari daftar . Jika kotak centang di sebelah item ini tidak dicentang, pastikan untuk memeriksanya, jika tidak, Internet tidak akan berfungsi. Jadi kami memilih "IP versi 4 (TCP / IPv4)" dan klik tombol Properties .
Di jendela baru, periksa apakah pengaturan otomatis untuk mendapatkan alamat IP dan DNS akan diatur, dan klik Ok .

Internet seharusnya sudah berfungsi. Jika tidak, restart komputer Anda. Jika Anda masih tidak dapat membuat koneksi, maka periksa koneksi kabel, apakah ada masalah di sisi penyedia, apakah router berfungsi normal, atau modem ADSL tempat Anda menghubungkan (jika Anda tidak memiliki koneksi langsung ke penyedia).
Jika Anda mencoba mengatur koneksi Ethernet langsung dari ISP Anda, dan Internet tidak ingin bekerja untuk Anda, tanyakan kepada ISP Anda apakah itu mengikat berdasarkan alamat MAC. Jika ya, maka Anda perlu memberi tahu ISP alamat MAC komputer. Dia akan mendaftarkannya di pengaturannya, dan Internet akan berfungsi. Beberapa penyedia menggunakan pengikatan seperti itu, tetapi itu terjadi. Cara menemukan alamat MAC di Windows 10 baca di sini.
Semuanya, kami menemukan jenis koneksi ini, lalu kami memiliki koneksi berkecepatan tinggi.
Menyiapkan koneksi berkecepatan tinggi (PPPoE) di Windows 10
Jika penyedia Internet Anda telah memasang kabel di rumah Anda, dan memberi Anda login, kata sandi, dan mungkin beberapa data lain untuk menghubungkan ke Internet, yang perlu Anda atur di pengaturan komputer Anda, atau router Wi-Fi, maka Anda perlu mengkonfigurasi Kecepatan Tinggi di Windows 10 koneksi (PPPoE). Apa yang akan kita lakukan sekarang. Faktanya, ini sama dengan Ethernet, hanya saja Internet tidak akan berfungsi di sini sampai kita membuat koneksi.
Jika koneksi Anda ke Internet melalui router, koneksi dikonfigurasi di atasnya (PPPoE, L2TP, PPTP), maka Anda tidak perlu mengkonfigurasi apa pun di komputer Anda. Cukup menghubungkan kabel jaringan dari router ke komputer. Saya berbicara tentang menyiapkan koneksi seperti itu di atas.
Jika Anda menghubungkan kabel langsung ke komputer, dan Anda memiliki login dan kata sandi untuk terhubung ke Internet, maka Anda perlu membuat koneksi.
Buka Jaringan dan Pusat Berbagi :

Klik pada item Buat dan konfigurasikan koneksi atau jaringan baru . Kemudian, pilih item koneksi Internet , dan klik tombol Berikutnya .

Di jendela berikutnya, pilih item: Kecepatan tinggi (dengan PPPoE) .

Selanjutnya, kami menetapkan nama pengguna dan kata sandi yang harus diberikan penyedia Internet untuk Anda. Selain itu, Anda dapat mengatur nama untuk koneksi, misalnya: "Beeline High-Speed Connection". Dan Anda juga dapat mencentang kotak di sebelah item untuk menyimpan kata sandi, menampilkan kata sandi dan mengizinkan pengguna lain untuk menggunakan koneksi ini. Saya menyarankan Anda untuk mencentang kotak di sebelah Ingat kata sandi ini .

Klik pada tombol Connect , dan jika semuanya terhubung dengan benar dan parameter diatur dengan benar, koneksi akan dibuat dan koneksi Internet dibuat.
Anda dapat melihat koneksi ini dan mengelolanya dengan mengklik ikon Internet di bilah notifikasi.

Dengan mengklik pada koneksi, menu Dialing akan terbuka , dimana Anda dapat menghubungkan, menghapus, atau mengedit pengaturan koneksi.
Koneksi internet melalui Wi-Fi
Jika Anda memiliki router Wi-Fi terpasang di rumah, atau Anda ingin menghubungkan laptop Anda ke Internet dengan teman, di kafe, dll., Maka Anda dapat menggunakan Wi-Fi untuk ini. Jika Anda sudah menginstal driver untuk adaptor Wi-Fi, dan Windows 10 hampir selalu menginstalnya secara otomatis, maka yang harus Anda lakukan hanyalah membuka daftar jaringan yang tersedia untuk koneksi, pilih yang Anda perlukan, masukkan kata sandi (jika jaringan dilindungi), dan Anda sudah terhubung ke Internet.

Mengenai topik ini, saya sudah menulis artikel mendetail: cara menyambungkan ke Wi-Fi di Windows 10. Menurut saya seharusnya tidak ada masalah dengan menyambung ke jaringan nirkabel.
Mengonfigurasi Internet melalui modem 3G / 4G di Windows 10
Tetap hanya untuk mempertimbangkan menyiapkan koneksi melalui USB 3G, atau modem 4G. Di komputer dengan Windows 10, mengatur koneksi seperti itu secara praktis tidak akan berbeda dengan mengatur Internet 3G di Windows 7 (artikel tentang contoh penyedia Internettelecom).
Pertama-tama, kita perlu menghubungkan modem ke komputer dan menginstal driver pada modem kita. Driver dapat diunduh dari situs produsen modem, dari situs penyedia Internet, atau cukup menemukannya di Internet. Cari berdasarkan nama dan model modem Anda. Selain itu, driver dapat berada di disk lengkap dengan modem, atau di modem itu sendiri. Jika tidak ada driver untuk modem Anda untuk sistem operasi Windows 10, cobalah mencarinya untuk Windows 8, atau bahkan Windows 7. Ini mungkin berhasil.
Setelah Anda menginstal driver, hubungkan modem ke komputer Anda, dan Anda dapat mulai mengatur koneksi 3G pada Windows 10. Omong-omong, semuanya hampir sama seperti saat mengatur koneksi berkecepatan tinggi.
Buka Jaringan dan Pusat Berbagi .

Klik Buat dan konfigurasikan koneksi atau jaringan baru dan pilih koneksi Internet .

Selanjutnya, pilih tipe Switched .

Dan kami mengatur parameter yang disediakan penyedia: nomor, nama pengguna dan kata sandi. Saya menunjukkannya menggunakan contoh dari penyedia Intertelecom. Saya sarankan untuk mencentang kotak di sebelah Ingat kata sandi ini. Tentukan nama arbitrer untuk koneksi tersebut. Setelah mengisi semua bidang, klik tombol Buat .

Jika semuanya baik-baik saja, maka koneksi akan dibuat dan koneksi Internet dibuat.
Jika koneksi gagal, periksa semua parameter dan koneksi modem USB. Mungkin juga Anda memiliki cakupan yang sangat buruk dari penyedia Anda. Dalam kasus seperti itu, Internet mungkin tidak terhubung sama sekali, atau bekerja sangat lambat. Bagaimana cara melihat level sinyal anda, dan bagaimana cara meningkatkannya, saya tulis disini. Dalam beberapa kasus, jika jaringan sangat buruk, Anda perlu memasang antena untuk modem Anda.
Anda dapat memulai koneksi yang dibuat, menghentikan, menghapus, atau mengeditnya dengan mengklik ikon koneksi Internet dan memilih koneksi yang dibuat.
 Status koneksi internet selalu ditampilkan di panel notifikasi. Dengan mengkliknya, Anda dapat memutuskan koneksi dari Internet, atau memulai koneksi yang diinginkan.
Status koneksi internet selalu ditampilkan di panel notifikasi. Dengan mengkliknya, Anda dapat memutuskan koneksi dari Internet, atau memulai koneksi yang diinginkan.
Dan beberapa kata lagi
Saya juga memberikan tautan ke petunjuk untuk menyiapkan distribusi Internet dari laptop di Windows 10. Jika Anda memiliki perangkat lain selain komputer yang dapat terhubung ke Internet melalui Wi-Fi, Anda dapat mendistribusikan Internet bahkan tanpa router.
Apa pun cara Anda mengkonfigurasi Internet, Anda mungkin mengalami kesalahan "Terbatas" yang populer . Ketika Internet tidak berfungsi, dan di samping status koneksi ada tanda seru kuning. Kami telah membahas masalah ini di artikel terpisah.
Artikel itu ternyata besar, tetapi tampaknya tidak membingungkan. Saya ingin menjawab sepenuhnya pertanyaan yang diajukan dalam judul. Saya harap Anda menemukan beberapa informasi berguna dalam artikel ini dan menghubungkan komputer Windows 10 Anda ke Internet.
Anda dapat mengajukan pertanyaan di komentar. Harap baca artikel ini dengan cermat sebelum menjelaskan masalah Anda. Mungkin solusinya sudah ditulis. Juga, lihat tautan ke artikel lain, ada banyak informasi berguna tentang topik tersebut.