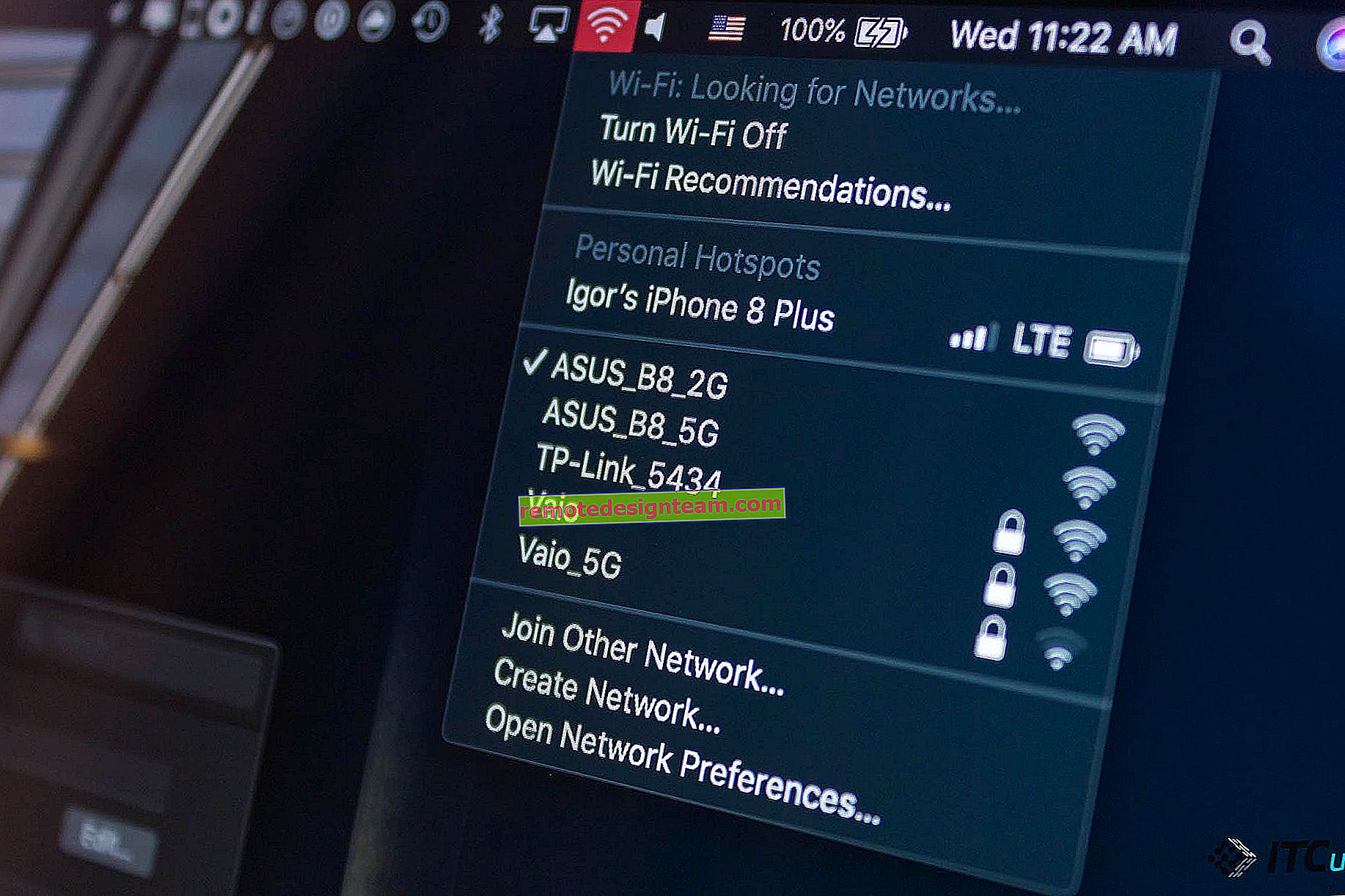Server DNS tidak merespons di Windows 10, 8, 7. Apa yang harus dilakukan dan bagaimana cara memperbaikinya?
Salah satu kesalahan paling umum yang terkait dengan koneksi ke Internet di Windows adalah kesalahan: "Server DNS tidak merespons." Pada saat yang sama, akses ke Internet hilang. Ikon koneksi kemungkinan besar akan memiliki segitiga kuning, dan di browser, saat Anda mencoba membuka situs, kemungkinan besar Anda akan melihat kesalahan "Tidak dapat menemukan alamat DNS", "nama yang salah tidak diselesaikan", atau semacamnya. Masalah ini disebabkan oleh kerusakan server DNS, yang bertanggung jawab atas alamat IP yang dialihkan ke domain. Jika kita berbicara tentang alasan kesalahan ini, maka pelakunya mungkin komputer itu sendiri, dan router, atau peralatan di sisi penyedia.
Kesalahan "Server DNS tidak merespons" itu sendiri muncul sebagai hasil dari diagnostik jaringan Windows. Sangat mudah untuk memulai diagnostik. Yang harus Anda lakukan adalah klik kanan pada ikon koneksi Internet dan pilih "Troubleshoot".
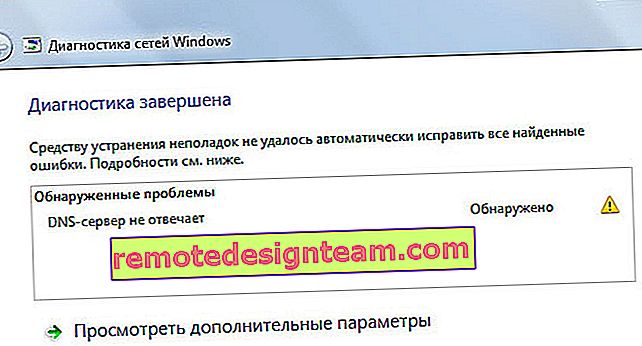
Terkadang, kesalahan mungkin muncul: "Pengaturan komputer dikonfigurasi dengan benar, tetapi perangkat atau sumber daya (server DNS) tidak merespons."
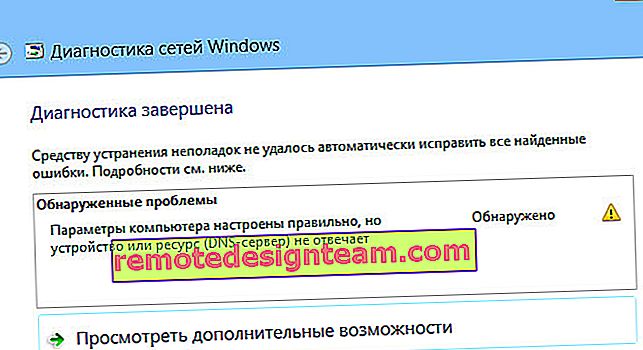
Ini adalah kesalahannya. Jika Anda tidak tahu apa yang harus dilakukan, sekarang kita akan melihat beberapa tip efektif yang akan membantu menghilangkan kesalahan ini. Akibatnya, Internet di komputer Anda akan berfungsi, dan situs akan mulai terbuka. Solusinya akan sama untuk Windows 10, Windows 8, dan Windows 7.
Bagaimana cara memperbaiki kesalahan "Server DNS Tidak Merespons"?
Untuk memulai, saya sarankan mengikuti beberapa solusi sederhana. Kemungkinan mereka akan membantu Anda tanpa harus berurusan dengan pengaturan yang lebih rumit.
- Jika Anda memiliki Internet yang terhubung melalui router, atau modem (melalui Wi-Fi, atau dengan kabel), dan Anda melihat kesalahan "Server DNS tidak merespons", maka coba boot ulang router. Matikan daya router selama sekitar satu menit, dan hidupkan kembali. Tidak masalah jenis router yang Anda miliki, TP-Link, D-link, ASUS, atau apa pun.
- Nyalakan ulang komputer atau laptop Anda. Dalam hal ini, tidak masalah jika Internet Anda melalui router, atau dengan kabel langsung dari penyedia Anda. Nyalakan ulang.
- Jika Internet terhubung melalui router, periksa apakah Internet berfungsi di perangkat lain. Apakah ada kesalahan dengan respons server DNS.
- Saat menghubungkan melalui router, jika memungkinkan, Anda dapat menghubungkan Internet langsung ke komputer Anda. Untuk cek.
- Cobalah untuk mengingat setelah kesalahan DNS muncul dan masalah dengan mengakses Internet. Mungkin setelah mengubah beberapa pengaturan, atau menginstal program.
Jika tips ini tidak membantu, coba terapkan solusi yang akan saya tulis di bawah ini.
Memeriksa layanan klien DNS
Sebelum mengubah apa pun, saya sarankan Anda melihat apakah layanan Klien DNS sedang berjalan. Tekan kombinasi tombol Win + R pada keyboard Di jendela yang muncul, masukkan perintah services.msc , dan klik Ok.
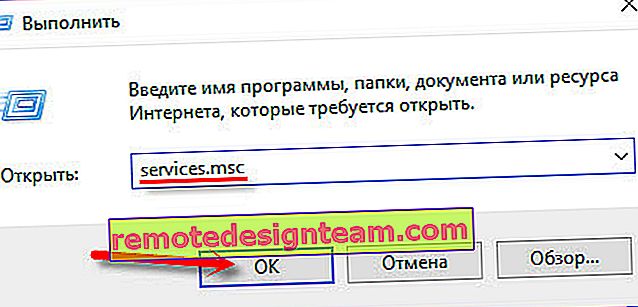
Di jendela baru, cari layanan "klien DNS", klik kanan padanya, dan pilih "Properti".
Jenis startup harus "Otomatis". Dan jika Anda memiliki tombol "Run" yang aktif, klik di atasnya. Berikutnya: "Terapkan" dan "Oke".
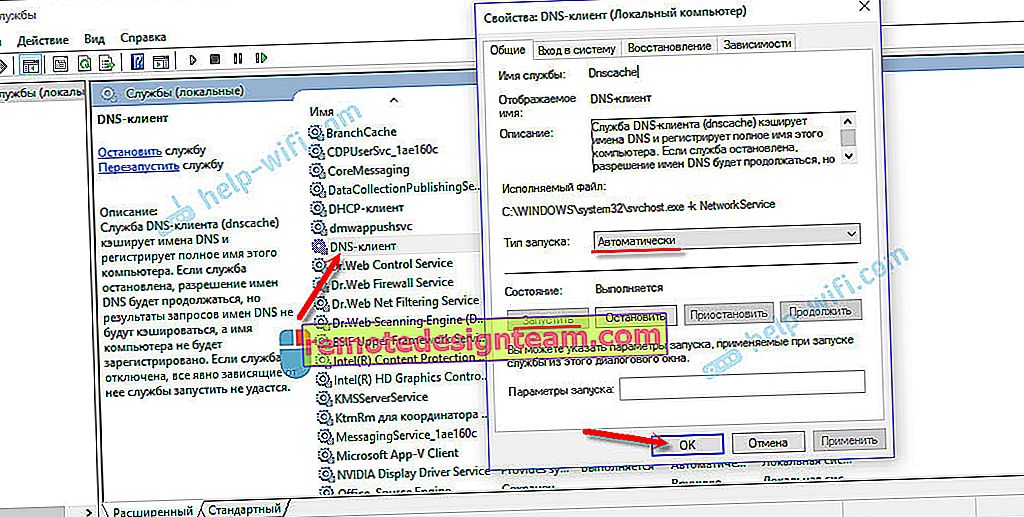
Jika layanan dinonaktifkan untuk Anda, dan Anda mengaktifkannya, maka setelah komputer dimulai ulang, Internet akan berfungsi.
Ubah pengaturan server DNS di properti koneksi
Selanjutnya, kami akan memeriksa pengaturan server DNS di properti koneksi yang melaluinya komputer terhubung ke Internet. Jika beberapa alamat terdaftar di sana, maka Anda dapat mencoba menyetel tanda terima otomatis, atau mendaftarkan alamat DNS dari Google. Metode ini sangat sering menghilangkan kesalahan "server DNS tidak merespons".
Kita perlu membuka jendela dengan semua koneksi. Untuk melakukannya, Anda dapat mengklik kanan ikon koneksi Internet, dan memilih "Pusat Kontrol Jaringan ...". Lalu pergi ke "Mengubah parameter adaptor".
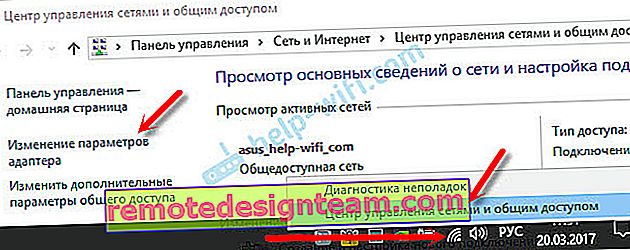
Selanjutnya, klik kanan pada koneksi yang Anda gunakan untuk terhubung ke Internet (ke router), dan pilih "Properties". Jika koneksi melalui Wi-Fi, maka ini adalah koneksi "Jaringan nirkabel", jika dengan kabel, maka "Ethernet" (Koneksi Area Lokal).
Misalnya, saya memiliki masalah dengan DNS saat menghubungkan melalui jaringan Wi-Fi melalui router.
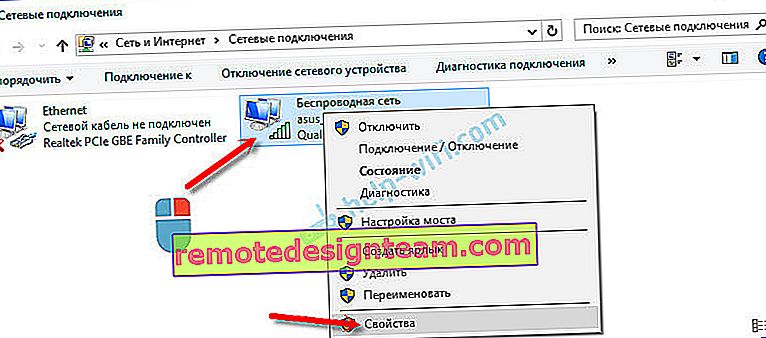
Di jendela baru, sorot "IP versi 4 (TCP / IPv4)" dan klik "Properti". Jika Anda memiliki server DNS yang terdaftar di jendela baru, maka Anda dapat mencoba mengatur penerimaan alamat otomatis, dan memeriksa koneksi Internet setelah menyalakan ulang komputer.
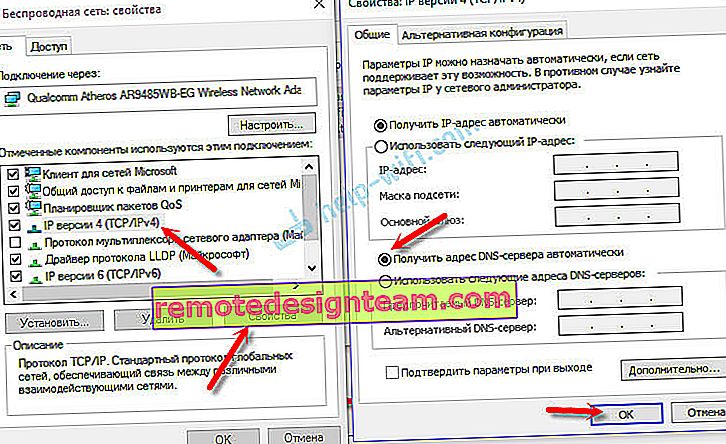
Namun yang paling sering berikut ini membantu: alihkan tombol di sebelah "Gunakan alamat server DNS berikut", dan daftarkan DNS dari Google :
8.8.8.8
8.8.4.4
Klik "Ok" dan mulai ulang komputer Anda.
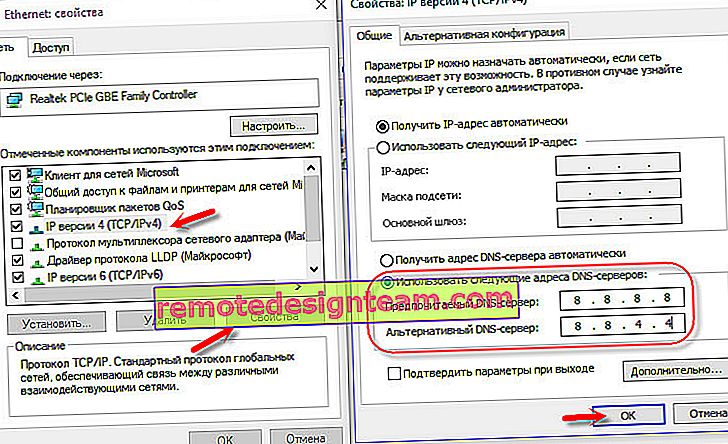
Solusi ini sangat sering membantu. Jika Anda memiliki masalah dalam mendapatkan DNS di semua perangkat yang terhubung melalui satu router, maka alamat ini dapat didaftarkan di pengaturan router, kemudian akan diterapkan ke semua perangkat. Biasanya, ini dapat dilakukan di pengaturan router Anda, di bagian "Internet" atau "WAN". Di mana parameter ditetapkan untuk menghubungkan ke penyedia.
Misalnya, saya akan menunjukkan kepada Anda cara melakukan ini di router TP-Link :
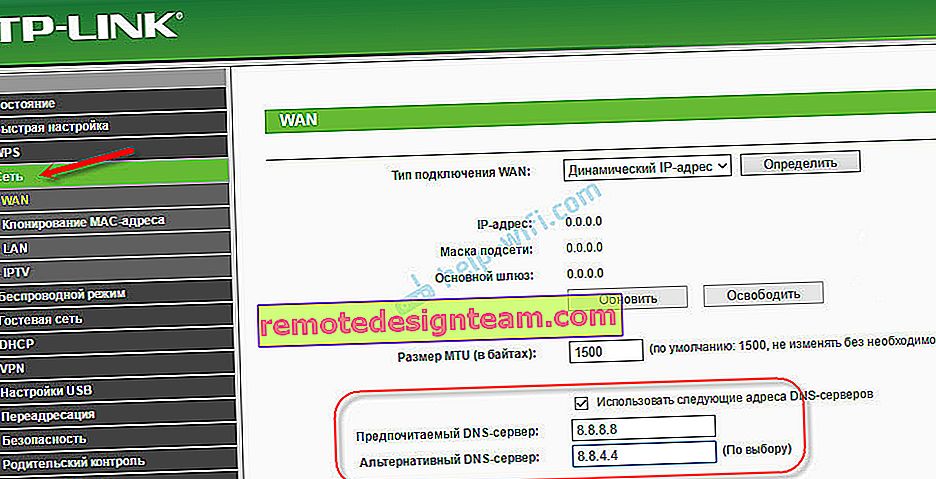
Ingatlah untuk menyimpan pengaturan Anda.
Menghapus cache DNS dan parameter jaringan lainnya
Anda hanya perlu memulai baris perintah, dan pada gilirannya menjalankan beberapa perintah yang menghapus cache alamat DNS dan pengaturan jaringan lainnya. Metode ini berfungsi untuk Windows 10 dan Windows 7 (8).
Baris perintah harus dijalankan sebagai administrator. Jika Anda menggunakan Windows 10, cukup klik kanan pada menu start dan pilih "Command Prompt (Admin)". Di Windows 7, dalam pencarian Anda dapat mengetik "cmd", klik kanan pada "cmd" di hasil pencarian, dan pilih "Run as administrator".
Selanjutnya, salin dan jalankan perintah berikut:
ipconfig / flushdns
ipconfig / registerdns
ipconfig / perbarui
ipconfig / rilis
Seperti ini:

Di Windows 10, Anda juga dapat mencoba mengatur ulang pengaturan jaringan Anda. Hampir sama.
Kemudian restart komputer Anda.
Perbarui: nonaktifkan atau hapus antivirus Avast
Dalam komentarnya, Sergey menulis bahwa hanya penghapusan antivirus Avast yang membantunya. Jika Anda menginstal antivirus khusus ini, mungkin itu menyebabkan server DNS berhenti merespons.
Dari pengalaman saya sendiri, saya dapat mengatakan bahwa antivirus Avast sangat sering mengganggu pengaturan jaringan Windows, yang menyebabkan berbagai masalah pada koneksi Internet. Bisa jadi Internet berhenti bekerja setelah menghapus antivirus, lalu ada kesalahan DNS, atau adaptor jaringan tidak memiliki pengaturan IP yang valid.
Anda dapat mencoba untuk benar-benar menghentikan antivirus. Jika ini tidak menyelesaikan masalah, hapus saja. Anda dapat menginstalnya kembali, hanya tanpa modul tambahan. Bagaimana melakukan ini, saya menulis di artikel di tautan di atas (tentang memecahkan masalah dengan parameter IP).
Bagaimana jika saya tidak dapat memperbaiki kesalahan?
Jika Anda melakukan semuanya dengan benar, tetapi Windows masih mengatakan bahwa server DNS tidak merespons, saya punya beberapa tip lagi:
- Coba nonaktifkan sementara antivirus sepenuhnya, atau firewall internal (antivirus web, firewall).
- Jika Anda tidak dapat memperbaiki kesalahan ini dengan cara apa pun, hubungi dukungan penyedia Internet Anda. Masalah DNS seringkali merupakan kesalahan mereka.
Pastikan untuk menulis jika Anda berhasil menghilangkan kesalahan ini. Tulis metode apa yang membantu. Mungkin beberapa solusi lain berhasil untuk Anda, yang tidak ada dalam artikel tersebut. Nah, tinggalkan tanggapan Anda di komentar.