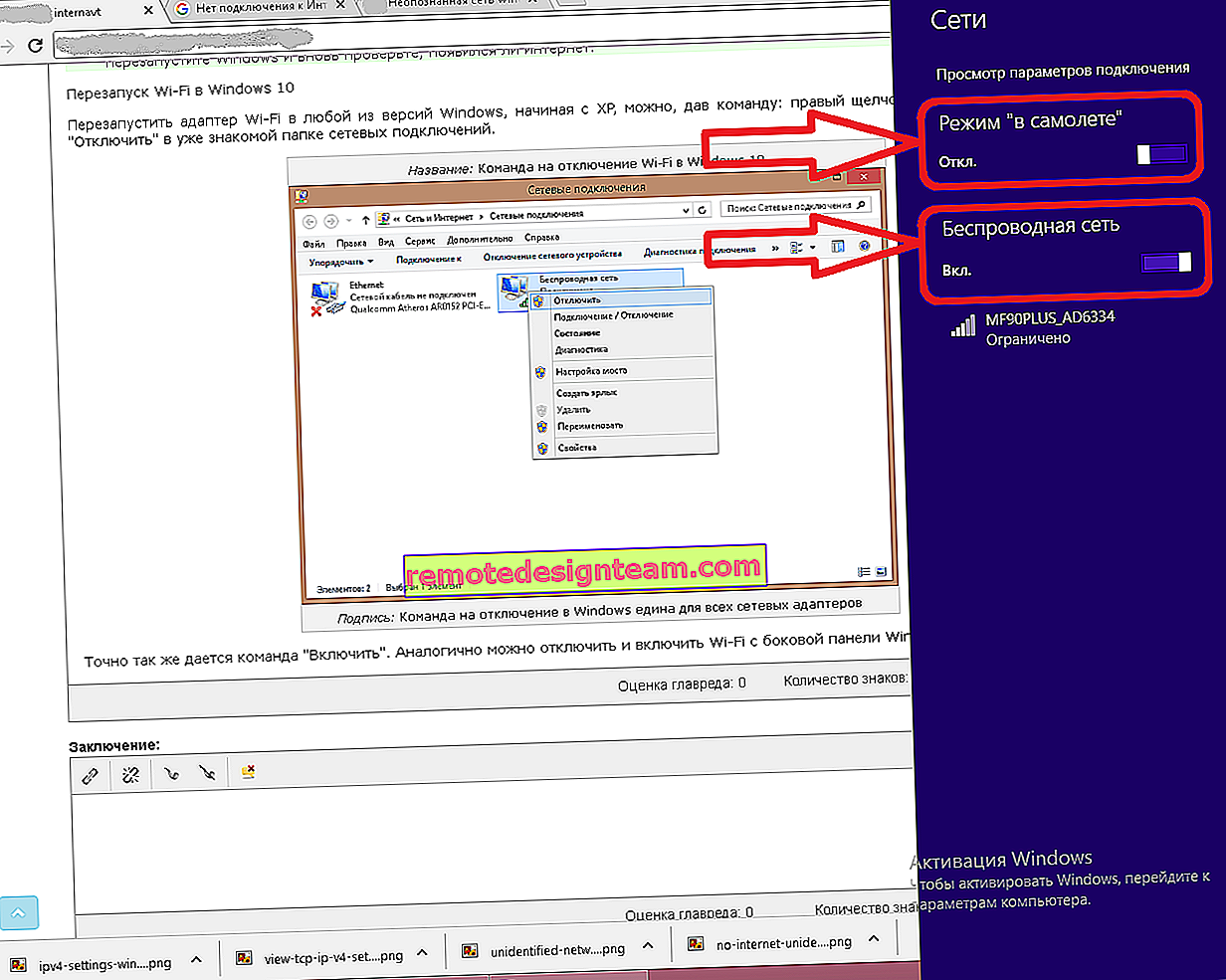Mengonfigurasi server FTP pada router TP-LINK
Jika router TP-LINK Anda memiliki konektor USB, kemungkinan besar Anda dapat menjalankan server FTP di dalamnya untuk mengakses file dari jaringan lokal, atau dari Internet. Saya akan memasukkan akses ke file-file yang ada di drive yang terhubung ke router.
Sangat nyaman. Kami menghubungkan drive flash USB atau hard drive eksternal ke router, meluncurkan server FTP, dan mendapatkan akses ke drive ini dari semua perangkat yang terhubung ke router. Dan tidak hanya dari komputer, tetapi juga dari perangkat seluler. Sejujurnya, saya tidak tahu bagaimana dengan perangkat iOS, tetapi perangkat seluler di Android dapat dengan mudah terhubung ke server FTP dan mengakses file.
Akses ke file yang ada di drive yang terhubung ke router TP-LINK dapat diperoleh tidak hanya dari jaringan lokal, tetapi juga dari jarak jauh melalui Internet. Yang Anda butuhkan hanyalah mengetahui alamat IP eksternal Anda (yang dikeluarkan oleh penyedia). Artinya, Anda dapat, dari mana saja dengan koneksi Internet, mengakses file pada flash drive USB yang terhubung ke router rumah Anda. Sayangnya, saat ini saya tidak memiliki cara untuk mendemonstrasikan akses ke server FTP dari Internet. Begitu kesempatan seperti itu muncul, saya pasti akan melengkapi instruksi ini.
Catatan. Kami akan menyiapkan server FTP, bukan hanya drive bersama. Banyak orang bingung dengan kedua fungsi ini, tetapi keduanya sama sekali berbeda. Saya akan menyiapkan artikel terpisah tentang menyiapkan berbagi.
Kami menghubungkan USB flash drive ke router TP-LINK dan mengkonfigurasi server FTP
Saya akan menunjukkan pada contoh router TP-LINK Archer C20i. Saya menghubungkan drive flash USB biasa ke sana. Anda juga akan mencolokkan drive Anda ke port USB di router. Saya mendapatkannya seperti ini:

Router harus dihidupkan. Dan perangkat yang akan Anda konfigurasikan harus terhubung ke router melalui Wi-Fi, atau melalui kabel jaringan.
Selanjutnya, buka browser apa saja dan buka tplinklogin.net, 192.168.1.1, atau 192.168.0.1. Alamat persisnya ada pada stiker di bagian bawah router. Di halaman otorisasi, tentukan nama pengguna dan kata sandi. Jika Anda belum mengubahnya, maka ini adalah admin dan admin. Jika tidak berhasil, lihat instruksi mendetail.
Buka langsung tab "Pengaturan USB" - "Penyimpanan Massal USB". Halaman ini akan menampilkan drive USB yang telah kita hubungkan ke router.

Kami memastikan bahwa drive ada di sana dan berfungsi. Selanjutnya, saya akan menyarankan mematikan berbagi drive ini, karena untuk beberapa alasan itu diaktifkan secara default. Apa pun itu ditampilkan pada perangkat di jaringan lokal. Itu hanya digunakan untuk server FTP. Untuk melakukan ini, buka tab "Berbagi Penyimpanan" dan klik tombol "Nonaktifkan".

Buka tab "Server FTP" . Ini harus diaktifkan, dalam status "Diaktifkan". Secara default, saya mengaktifkannya.

Secara default, direktori "volume" telah dibuat dengan akses ke seluruh drive. Dan dengan hak administrator. Saya akan menjelaskan sekarang. Server itu sendiri sudah berjalan dan dapat diakses. Secara default, akses dikonfigurasi ke seluruh drive. Dan dengan hak administrator "Pengguna Super". Hak administrator memberikan akses penuh ke file di drive. Termasuk kembaliannya.
Ini berarti kita sudah dapat mengakses server FTP dari perangkat manapun yang terhubung ke router kita. Untuk melakukan ini, di tab "Pengaturan USB" - "Server FTP", di sebelah kanan (di mana petunjuknya berada), salin alamat ftp (atau ingat saja, kami akan membutuhkannya):

Untuk mendapatkan akses, kami perlu memberikan nama pengguna dan kata sandi . Ini adalah data yang sama yang kami tentukan saat memasuki pengaturan router (pengaturan pabrik adalah admin dan admin).
Jika Anda ingin akses FTP ke seluruh drive (dan bukan ke folder tertentu), dan akses hanya dengan hak administrator (dengan semua hak), maka Anda dapat segera melanjutkan untuk menyambung ke server di komputer.
Dan jika Anda perlu mengonfigurasi akses hanya ke folder tertentu dan membuat pengguna lain (dengan hak akses yang berbeda), saya akan memberi tahu Anda cara melakukan ini di akhir artikel ini.
Poin penting lainnya: seperti yang saya tulis di atas, secara default, akses ke server FTP yang berjalan pada router TP-LINK diberikan hak administrator. Di bawah nama pengguna dan kata sandi administrator. Jika Anda belum mengubah kata sandi admin default, yang digunakan untuk masuk ke pengaturan router, saya sangat menyarankan untuk melakukan ini. Karena kata sandi dan nama pengguna standar ini (yang juga merupakan admin) akan digunakan untuk terhubung ke server FTP. Saya sudah menulis tentang cara mengubah kata sandi pabrik dari sebuah router. Pada TP-LINK, ini dilakukan di bawah tab "System Tools" - "Password".
Hubungkan ke server FTP yang sedang berjalan di komputer Anda
Buka saja penjelajah "Komputer Saya" atau "Komputer Ini" (Windows 10), dan buka alamat yang ditentukan di pengaturan router. Saya memiliki "ftp://192.168.0.1" ini. Jika Anda memiliki alamat IP router 192.168.1.1, maka alamatnya adalah "ftp://192.168.1.1".

Selanjutnya, Anda akan dimintai nama pengguna dan kata sandi. Saya menulis tentang ini di atas. Di sini Anda perlu menentukan data yang sama yang Anda gunakan untuk masuk ke pengaturan router TP-LINK (admin standar dan admin). Anda dapat mencentang kotak "Simpan kata sandi" dan klik "Masuk".

Setelah itu, Anda akan melihat file-file yang ada di USB flash drive yang terhubung ke router. Jika Anda memiliki file apa pun di drive Anda, file tersebut akan berada di folder "volume".

Anda dapat membuat folder baru, menyalin file di sana, atau menjelajahinya. Semuanya berfungsi terlepas dari versi Windows. Diuji pada Windows 10 dan Windows 7.
Untuk terhubung ke server yang dibuat, Anda juga dapat menggunakan program pihak ketiga. Seperti "FileZilla". Atau Anda bisa bertahan dengan alat Windows standar.
Mengonfigurasi koneksi FTP ke drive jaringan
Saya pikir Anda akan setuju bahwa tidak nyaman untuk memasukkan alamat di penjelajah setiap saat. Oleh karena itu, saya mengusulkan untuk membuat koneksi agar cukup masuk ke folder, yang akan berada di penjelajah sepanjang waktu.
Untuk melakukan ini, buka "Komputer Saya" (jangan lupa bahwa di Windows 10, ini adalah "Komputer Ini"), dan klik item "Peta drive jaringan" . Jika Anda menggunakan Windows 10, klik "File" - "Map network drive".

Sebuah jendela akan muncul di mana kita mengklik "Hubungkan ke situs tempat Anda dapat menyimpan dokumen dan gambar." Dan di jendela berikutnya, klik "Berikutnya".

Klik dua kali pada "Pilih lokasi jaringan lain", tentukan alamat server kami, dan klik "Berikutnya".

Hapus centang pada kotak "Login anonim", dan masukkan nama pengguna di kolom "Pengguna" (ingat bahwa admin standar, jika Anda belum mengubahnya). Permintaan kata sandi seharusnya sudah muncul di pintu masuk ke server (standar juga admin).
Dan di jendela berikutnya, kami muncul dan menuliskan nama apa pun untuk koneksi kami. Klik "Berikutnya".

Di jendela terakhir, tekan tombol "Selesai", dan folder dengan file akan segera terbuka. Jika diminta kata sandi, masukkan.
Folder ini akan selalu muncul di Explorer, di bawah tab "Komputer".

Dengan membuka folder ini, Anda langsung mendapatkan akses ke drive USB. Kami tahu alamat server, nama pengguna dan kata sandi (yang dapat diubah dalam pengaturan router), oleh karena itu, kami dapat terhubung ke server dari perangkat apa pun di jaringan lokal. Pada perangkat Android, saya sarankan untuk menghubungkan melalui pengelola file "ES Explorer". Saya akan menulis artikel terpisah tentang ini nanti.
Menghubungkan ke Server FTP TP-Link melalui Internet
Server FTP yang dikonfigurasi pada router TP-Link dapat diakses melalui Internet. Ini berarti bahwa dari perangkat apa pun yang tersambung ke Internet, Anda dapat membuka flash drive USB (yang tersambung ke router) dan mengakses file.
Untuk mengakses server FTP, alamat IP eksternal digunakan, yang diterima router dari penyedia. Jika ISP Anda mengeluarkan alamat IP eksternal statis putih (WAN IP), maka setelah mengatur FTP (mengaktifkan fungsi "Akses ke Internet"), Anda dapat mengakses file dari mana saja di alamat ini. Cukup mencari alamat IP Anda (misalnya, di situs web 2ip.ru) dan buka di browser, tambahkan ftp: // di awal

Namun, ISP biasanya memberikan alamat IP dinamis yang dapat berubah. Dalam kasus ini, ada dua opsi: pesan layanan "alamat IP statis" dari penyedia, atau konfigurasikan DDNS (Saya akan menulis tentang ini lebih detail di bawah dan memberikan tautan ke petunjuknya).
Tetapi yang lebih buruk adalah ketika ISP mengeluarkan alamat IP abu-abu. Bahkan DDNS pun tidak akan membantu. Baca lebih lanjut di artikel: DDNS (DNS dinamis) pada router: apa itu, bagaimana cara kerjanya dan bagaimana menggunakannya. Anda perlu meminta penyedia alamat IP publik berwarna putih dan menyiapkan DDNS, atau segera memesan layanan "alamat IP statis".
Agar server FTP dapat diakses dari jarak jauh, Anda harus mengaktifkan fungsi "Akses Internet" di pengaturan FTP pada router TP-Link Anda.

Baris "Alamat Internet" akan berisi alamat IP yang dapat Anda gunakan untuk mengakses server FTP (saya menulis tentang ini di atas dan menunjukkannya di tangkapan layar).
Kami telah menemukan cara mengakses server FTP melalui alamat IP statis eksternal. Jika router menerima alamat IP dinamis dari penyedia, maka akses ke server juga akan tersedia. Tetapi penyedia akan memberi router alamat IP baru dan akses akan hilang (dan sangat tidak nyaman untuk melihat alamat ini setiap saat, dan itu tidak selalu memungkinkan). Dalam kasus ini, masalah diselesaikan dengan mengkonfigurasi DDNS pada router TP-Link.
Kami mengkonfigurasi DDNS, mendapatkan alamat permanen dan menggunakannya untuk masuk dari jarak jauh ke server FTP. Memiliki ftp: // tertulis di awal alamat

Anda dapat mengakses server FTP tidak hanya melalui browser, tetapi juga melalui klien FTP khusus. Mereka dapat diinstal di komputer dengan Windows dan Mac OS, dan di perangkat seluler. Di Windows, saya menggunakan FileZilla Client. Anda perlu membuat koneksi baru dan menentukan host (alamat server), nama pengguna dan kata sandi.
Faktanya adalah bahwa melalui browser Anda hanya dapat membaca file. Anda tidak akan dapat menyalin file ke server, menghapusnya dan mengubahnya melalui browser. Meskipun Anda (di akun tempat Anda masuk) memiliki hak untuk melakukannya. Dan melalui klien FTP, Anda dapat melakukan operasi apa pun dengan file.
Pengaturan akun dan folder untuk server FTP di TP-LINK
Pengaturan ini opsional. Dan mereka hanya diperlukan jika Anda ingin mengkonfigurasi akses untuk pengguna tertentu, dengan hak akses yang berbeda.
Untuk memulainya, Anda dapat membuat banyak akun. Misalnya, akun untuk tamu, yang Anda tolak akses penuhnya ke drive, tetapi hanya ke folder tertentu, dan hanya dengan hak tertentu. Atau, melarang mengubah file, tetapi hanya membacanya.
Pertama, kita perlu membuat pengguna. Di pengaturan router, buka tab "Pengaturan USB" - "Akun Pengguna".
Secara default, akan ada admin pengguna *. Untuk membuat pengguna baru, isi bidang di bawah ini:
- Pilih Indeks - pilih nomor untuk pengguna.
- Nama Pengguna Baru - tentukan nama untuk pengguna baru.
- Dan kami menetapkan sandi untuk pengguna ini dua kali.
Klik pada tombol "Set" dan pengguna baru akan muncul di tabel. Di sana Anda juga dapat menonaktifkan, menghapus, atau mengeditnya.

Kemudian pergi lagi ke tab "Server FTP". Bagian yang paling membingungkan. Agak sulit dan tidak jelas semua ini dilakukan di TP-LINK. Anda perlu menjadi semacam administrator sistem untuk mengetahuinya.
Ini berarti bahwa pada tab "Server FTP" kita melihat tabel di mana, secara default, sudah ada satu sumber daya "volume". Ini adalah akses ke seluruh drive (ke folder root drive). Kita dapat membuat folder lain yang memungkinkan akses, misalnya, untuk pengguna yang dibuat (grup pengguna), dan dengan hak tertentu. Atau, ubah hak akses ke seluruh drive untuk akun yang dibuat.
Sekarang saya akan menunjukkan semuanya. Mari buat share lain dulu. Klik pada tombol "Tambahkan Folder Baru".

Di kolom "Share Name", masukkan nama folder. Klik pada tombol "Jelajahi".

Kami memilih drive kami dan menunjukkan direktori yang akan diakses. Tapi, harap dicatat bahwa router tidak akan membiarkan Anda memilih folder yang namanya dieja BUKAN dalam huruf Inggris. Anda perlu mengganti nama dulu.
Setelah kita memilih direktori, kita dapat mengatur hak akses untuk pengguna yang kita buat. Tepat di tabel, di seberang pengguna, atur hak akses yang diperlukan ke folder ini. Ada tiga opsi: Akses Penuh, Hanya Baca, Tanpa Akses. Saya memasukkan hanya baca. Klik pada tombol "Terapkan".

Folder ini akan muncul di tabel, di mana Anda dapat melihat hak akses untuk setiap akun, ke direktori tertentu. Hak akses dapat diubah untuk setiap folder dengan mengklik link "Edit" di seberangnya.
Misalnya: di tangkapan layar saya di bawah, pengguna admin (dia nomor 1) memiliki akses ke kedua folder. Pergi ke "volume" dan "test2". Tabel tersebut berisi huruf F.
Dan pengguna "tamu" (yang nomor 2) tidak memiliki akses ke direktori "volume" (ke root drive), tetapi memiliki akses ke sumber daya "test2". Dan ini adalah direktori "/ Music". Oleh karena itu, saat kita pergi ke ftp://192.168.0.1 dan menentukan nama pengguna tamu dan kata sandi untuk akun ini, kita hanya akan mendapatkan akses ke direktori / Musik (kita tidak akan dapat melihat seluruh drive). Dan akses ini akan menjadi hanya-baca. Artinya, kami tidak akan dapat menghapus file dan membuat yang baru.

Sangat sulit untuk memahaminya. Tetapi jika Anda memahami bagaimana semua ini bekerja, maka Anda dapat mengkonfigurasi akses ke direktori yang berbeda dan untuk akun yang berbeda.
Kata Penutup
Sekilas, semuanya sangat rumit, dan ada banyak pengaturan. Tetapi, jika Anda tidak memerlukan semua izin ini, akses direktori, dll. (Yang biasanya tidak diperlukan untuk penggunaan di rumah), semuanya dapat disiapkan dengan sangat cepat.
Semuanya bekerja dengan baik dan stabil. Sangat berguna jika Anda perlu berbagi file di beberapa perangkat di jaringan. Dan agar file-file ini tidak ada di salah satu perangkat, tetapi di drive USB yang terhubung ke router TP-LINK.
Anda dapat mengajukan pertanyaan di komentar. Juga, jangan lupa untuk membagikan pengalaman Anda dan tips menarik tentang topik ini. Semoga berhasil!