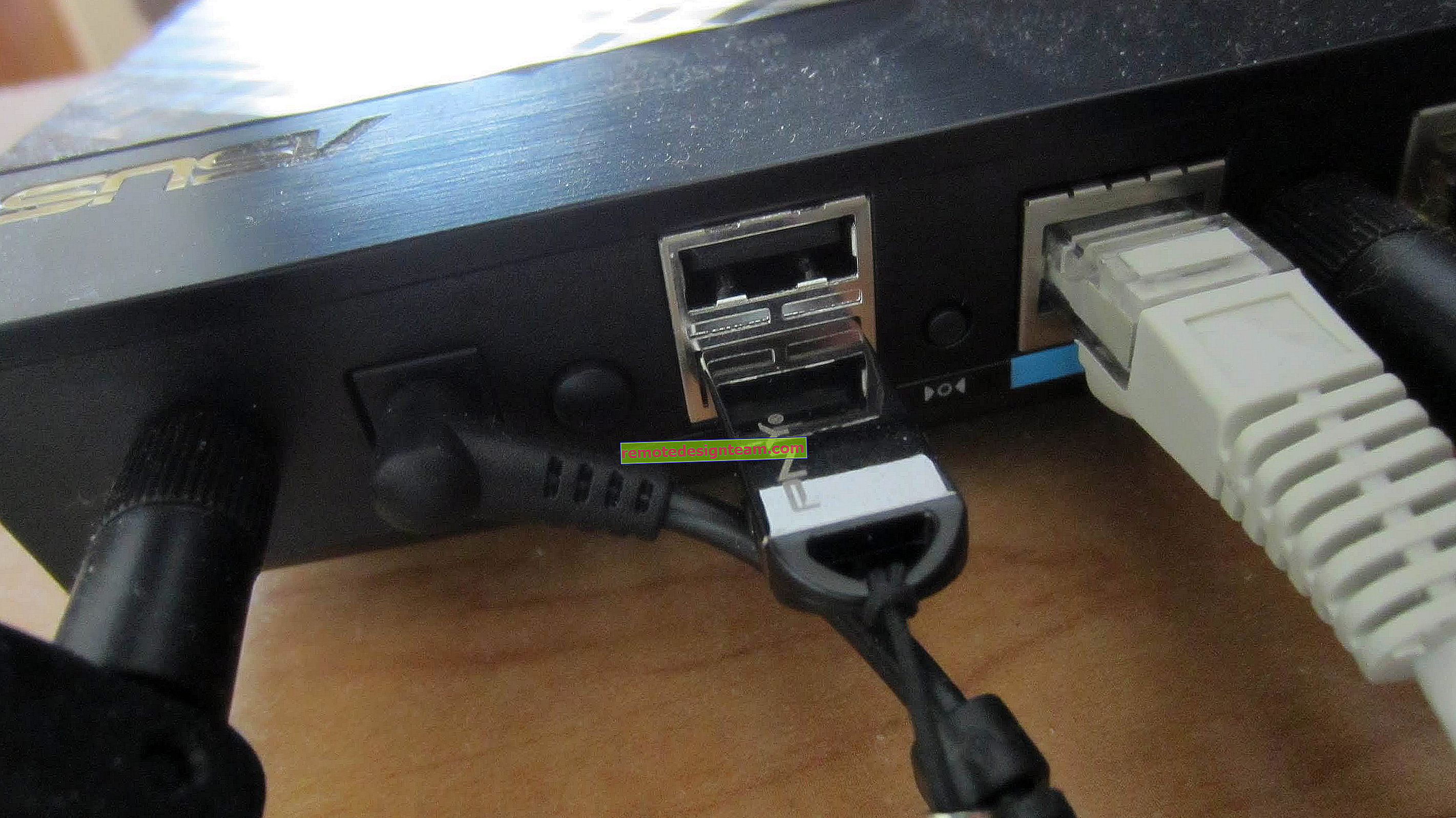Nirkabel dinonaktifkan - tidak diperbaiki. Bagaimana cara menyalakannya?
Seperti biasanya, di komentar saya ditanyai pertanyaan tentang kesalahan "Nirkabel dinonaktifkan", yang muncul sebagai akibat dari menjalankan pemecahan masalah. Kesalahan itu sendiri ditampilkan dengan status "tidak diperbaiki". Sejauh yang saya pahami, kesalahan ini paling sering ditemui di Windows 7. Tetapi di Windows 8 dan Windows 10, sebagai hasil dari diagnostik, Anda dapat melihat pesan bahwa koneksi nirkabel dinonaktifkan dan masalah ini tidak dapat diperbaiki.
Tentu saja, tidak ada yang akan mulai mendiagnosis masalah seperti itu. Artinya ada beberapa masalah saat menyambungkan ke Internet melalui jaringan Wi-Fi. Kemungkinan besar, modul nirkabel sebenarnya dinonaktifkan. Ada tanda silang merah di panel notifikasi, dan status "Tidak ada koneksi" ada di dekat adaptor itu sendiri.
Pada artikel ini, saya akan memberikan beberapa pedoman yang akan membantu Anda mengatasi masalah ini. Pertama, mari kita lihat seperti apa kesalahan ini di Windows 7:

Harap diperhatikan bahwa status adaptor "Sambungan Jaringan Nirkabel" (atau "Jaringan Nirkabel" di Windows 10) adalah "Tidak Tersambung". Dan hasil diagnosa: "Tidak diperbaiki". Meskipun, seperti yang ditunjukkan oleh praktik, terkadang alat diagnostik memperbaiki kesalahan ini secara otomatis. Status "Tetap" muncul dan Wi-Fi mulai berfungsi.
Nah, di panel notifikasi, di dekat ikon koneksi, kemungkinan besar Anda hanya memiliki tanda silang merah. Dan jika Anda mengkliknya, maka akan ada pesan "Tidak ada koneksi - Tidak ada koneksi yang tersedia." Ikon ini terlihat sedikit berbeda di Windows 7.

Ini berarti koneksi nirkabel dinonaktifkan karena beberapa alasan. Windows sendiri tidak dapat memperbaiki masalah ini, dan kami harus mengaktifkannya secara manual. Inilah yang akan kita lakukan selanjutnya. Saya sarankan memulai dengan solusi (menurut saya) yang paling sederhana dan efektif.
Mendiagnosis Masalah Jaringan Windows
Mungkin Anda belum menjalankan pemecahan masalah. Oleh karena itu, hal pertama yang saya sarankan untuk Anda gunakan adalah solusi ini. Klik kanan pada ikon koneksi dan pilih "Troubleshoot".

Dan jika Windows menemukan masalah, kemungkinan besar akan menawarkan Anda untuk memperbaikinya - setuju.

Mungkin Windows akan mengaktifkan nirkabel itu sendiri dan semuanya akan berfungsi. Jika tidak, lihat solusi berikut.
Bagaimana cara mengaktifkan nirkabel di Windows?
Periksa laptop Anda dari semua sudut, termasuk di dekat keyboard. Kami membutuhkan sakelar, atau tombol terpisah, yang bertanggung jawab untuk mengaktifkan / menonaktifkan komunikasi nirkabel. Sebagai aturan, di sebelahnya digambar ikon jaringan nirkabel, antena, atau sesuatu seperti itu. Mereka terlihat seperti ini:

Jika tidak ada sakelar perangkat keras seperti itu, lihat keyboard. Harus ada tombol terpisah dengan ikon nirkabel. Biasanya, ini harus ditekan bersama dengan tombol FN. Misalnya, FN + F2.

Itu semua tergantung pada laptop tertentu. Karena sakelar itu sendiri dan kuncinya mungkin berbeda.
Setelah menggunakan sakelar, atau pintasan keyboard, jaringan Wi-Fi yang tersedia akan muncul di Windows.
Artikel terkait:
- Cara mengaktifkan Wi-Fi di laptop Windows 7
- Tidak ada koneksi yang tersedia di Windows 7. Wi-Fi hilang, jaringan dengan tanda silang merah
- Nirkabel - Dinonaktifkan di Windows 10. Wi-Fi tidak mau hidup
Masalah masih ada? Periksa kembali sakelar perangkat keras, pintasan keyboard, dan solusi lainnya.
Solusi tambahan
Jadi, apa lagi yang bisa Anda lakukan:
- Nyalakan ulang laptop Anda.
- Ingat, setelah itu kesalahan "Nirkabel mati" muncul. Mungkin, beberapa program telah diinstal sebelumnya, atau beberapa pengaturan diubah.
- Di Windows 7, buka Pusat Mobilitas dengan pintasan keyboard Win + X dan coba aktifkan nirkabel di sana.

- Jika Anda menggunakan Windows 10, coba aktifkan jaringan di pengaturan, di bagian "Mode pesawat".
 Terkadang itu membantu.
Terkadang itu membantu. - Periksa apakah layanan konfigurasi otomatis WLAN sedang berjalan.
- Mungkin laptop Anda memiliki program dari produsen laptop yang bertanggung jawab untuk mengelola jaringan nirkabel, daya, atau tombol fungsi. Anda dapat melihat pengaturannya di sana.
Jika tidak ada program seperti itu, Anda dapat mengunduh dan menginstalnya. Anda dapat mengunduhnya di situs web produsen untuk model laptop Anda. Ini biasanya ditemukan di bagian Drivers / Utilities.
- Anda dapat mencoba melepas adaptor Wi-Fi dari Device Manager dan melakukan boot ulang. Sebelum itu, disarankan untuk mengunduh driver adaptor Wi-Fi. Apalagi jika Anda memiliki Windows 7.
Mungkin ada solusi lain. Jika Anda tahu bagaimana Anda bisa menyelesaikan masalah ini dengan cara lain, tulislah di komentar. Anda juga bisa menjelaskan kasus Anda. Mungkin saya akan menyarankan sesuatu.

 Terkadang itu membantu.
Terkadang itu membantu.