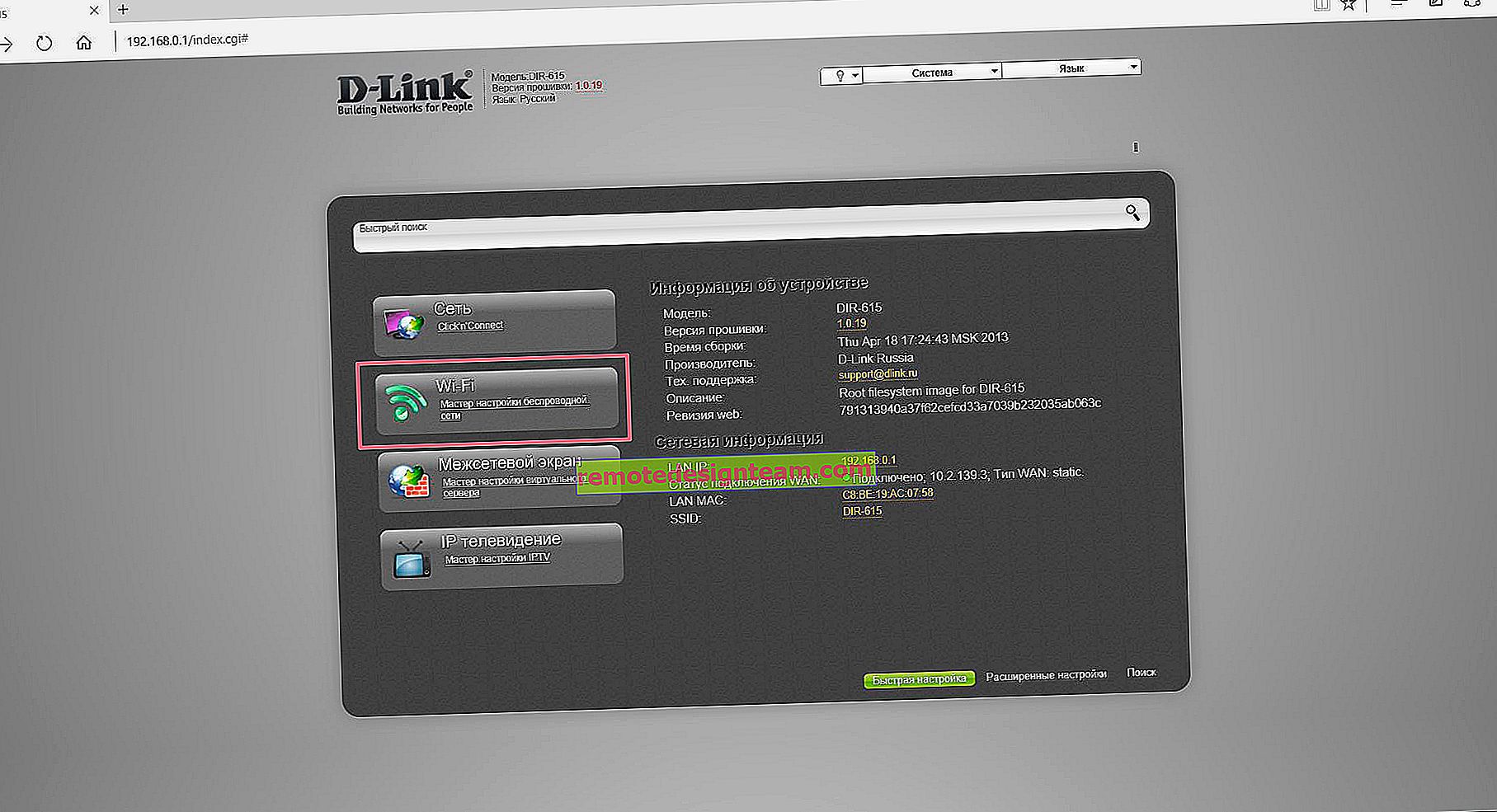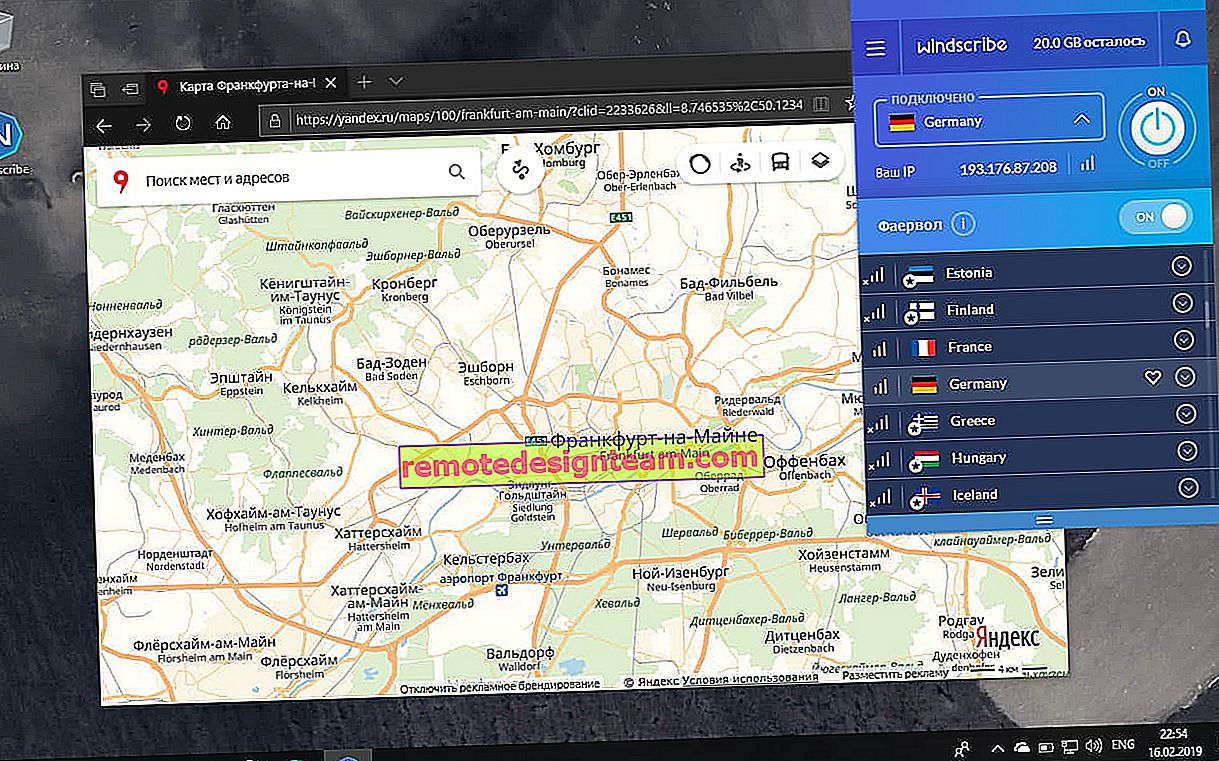Mengonfigurasi TP-Link NC450 Cloud Camera
Saya baru-baru ini meninjau kamera TP-Link NC450, dan memutuskan untuk menulis instruksi kecil lainnya tentang cara mengaturnya. Cara mengakses kamera dari ponsel atau tablet, cara mengatur akses melalui cloud dan melalui jaringan lokal, dan cara masuk ke panel kontrol kamera TP-Link NC450 itu sendiri. Saya juga akan menunjukkan kepada Anda bagaimana menghubungkan kamera cloud dengan router Wi-Fi.
Saya tidak tahu apakah Anda harus mengonfigurasi kamera IP ketika kamera hanya dapat diakses dengan alamat IP. Dan jika Anda ingin melihat gambar dari kamera melalui Internet, dan bukan di jaringan lokal, Anda harus memahami banyak pengaturan yang berbeda. Kamera cloud jauh lebih mudah. Dalam kasus kamera TP-Link, komunikasi melewati cloud mereka (server perusahaan). Yang perlu Anda lakukan hanyalah membuat akun di cloud, masuk ke akun tersebut dari perangkat seluler, atau melalui browser komputer, menambahkan kamera Anda (atau beberapa), dan kapan pun dan dari mana pun Anda dapat mengaksesnya.
Tapi pertama-tama, Anda perlu menghubungkan kamera ke router Anda. Apa yang akan kita lakukan sekarang.
Koneksi TP-Link NC450
Semuanya sangat sederhana. Ini cukup untuk menghubungkan daya ke kamera dan menghubungkannya ke router menggunakan kabel jaringan, atau melalui Wi-Fi. Dengan kabel, semuanya jelas, pada router ke port LAN, pada kamera ke Ethernet (hanya ada satu).
Tetapi kemungkinan besar Anda ingin menghubungkan kamera melalui Wi-Fi. Untuk melakukan ini, tekan tombol WPS di router Anda (salah satu indikator akan berkedip). Di kamera, tekan juga tombol WPS. Sebelum melakukan ini, sambungkan antena yang dapat dilepas ke kamera.

Tunggu sebentar, dan indikator di depan kamera akan berubah menjadi hijau.

Catatan! Jika Anda tidak memiliki tombol WPS pada router Anda, atau Anda tidak dapat menghubungkan perangkat dengan cara ini, Anda dapat menghubungkan ke jaringan Wi-Fi yang diperlukan melalui panel kontrol kamera itu sendiri. Cara memasukkannya, akan saya tampilkan di bawah di artikel ini.
Setelah terhubung, Anda dapat melanjutkan ke pengaturan. Pada dasarnya, tidak ada yang benar-benar perlu dikonfigurasi. Kemudian semuanya tergantung pada tujuan Anda memasang kamera TP-Link NC450, dan dari perangkat mana Anda ingin mengaksesnya.
Karena ini adalah kamera cloud, saya akan menunjukkan kepada Anda cara mengaksesnya melalui Internet (atau dalam jaringan lokal) dari smartphone atau komputer melalui layanan cloud.
Akses ke kamera dari ponsel atau komputer melalui Internet (cloud)?
Untuk mengakses pengawasan video melalui TP-Link NC450 dari perangkat seluler Android atau iOS, saya menyarankan Anda untuk menginstal aplikasi tpCamera dari App Store atau Google Play.
Akses lokal
Jika Anda hanya membutuhkan akses ke kamera di jaringan lokal (dari perangkat yang terhubung ke router yang sama dengan kamera), maka Anda tidak perlu membuat profil di cloud tplinkcloud.com. Di aplikasi tpCamera, Anda dapat memilih "Lokal". Dan untuk melihat gambar dari kamera pada komputer di jaringan lokal, cukup buka pengaturannya (lebih lanjut di bawah), atau unduh dari situs web resmi dan instal program Kontrol Kamera TP-LINK.
Jika Anda ingin dapat melakukan pengawasan video melalui Internet, dari perangkat apa pun, maka daftar di situs web //www.tplinkcloud.com . Ini dapat dilakukan langsung dari aplikasi tpCamera itu sendiri. Kemudian, Anda dapat membuka profil Anda di aplikasi tpCamera pada perangkat seluler Anda, atau di browser komputer Anda. Yang Anda butuhkan hanyalah mengikat kamera ke profil Anda.
Saya melakukan ini melalui aplikasi dari ponsel saya, setelah masuk ke akun saya.
Anda hanya perlu menautkan kamera ke akun tplinkcloud.com Anda. Ini dilakukan seperti ini:

Kamera akan muncul di daftar. Anda dapat memilihnya dan melihat gambarnya. Dengarkan juga suaranya. Ngomong-ngomong, karena kamera TP-Link NC450 juga dapat mengirimkan suara, Anda dapat menahan tombol mikrofon di aplikasi dan berbicara. Seperti walkie-talkie. Nah, rekam video dari kamera, atau ambil foto. Dengan mengklik tombol yang sesuai. Di antara pengaturan, Anda dapat menemukan bisu, ubah kualitas video, dan kontrol mode malam.

Nah, jangan lupa kalau TP-Link NC450 punya kamera PTZ. Untuk melihat sekeliling, cukup geser jari Anda pada gambar yang ditampilkan di smartphone atau tablet Anda. Atau gunakan tombol terpisah untuk ini untuk memutar kamera secara vertikal dan horizontal.
Dan seperti inilah tampilannya jika Anda masuk ke akun melalui browser dari komputer.

Bagaimanapun, awan adalah hal yang keren. Tidak hanya untuk penyimpanan file, tetapi juga untuk pengawasan video. Berkat teknologi ini, setiap pengguna dapat menginstal dan mengkonfigurasi kamera dalam beberapa menit, dan mengaksesnya dari tempat dan perangkat mana pun.
antarmuka web kamera TP-Link NC450 (pergi ke pengaturan)
Seperti yang saya tulis di atas, untuk mengontrol kamera TP-Link, Anda dapat menggunakan program Kontrol Kamera TP-LINK di komputer Anda. Yang bisa diunduh dari situs TP-Link. Ini terlihat seperti ini:

Dalam program ini, Anda juga dapat melihat alamat IP kamera, yang dengannya Anda dapat masuk ke panel kontrol melalui browser. Dalam kasus saya, alamatnya adalah 192.168.1.76. Anda juga dapat melihat alamat ini di daftar klien (atau DHCP) di pengaturan router yang terhubung dengan kamera.
Kami pergi ke alamat IP ini dan masuk ke halaman otorisasi. Nama pabrik dan kata sandi: admin dan admin (ditunjukkan di bagian bawah kamera).

Panel kontrol akan terbuka.

Anda dapat melihat gambar dari kamera dan mengontrolnya. Tidak terlalu banyak pengaturan, tidak sulit untuk memahaminya. Satu-satunya hal yang sangat tidak nyaman adalah panel kontrol dalam bahasa Inggris. Sebagai alternatif, Anda dapat membuka pengaturan, misalnya, melalui Yandex Browser, dan menerjemahkannya ke dalam bahasa Rusia.